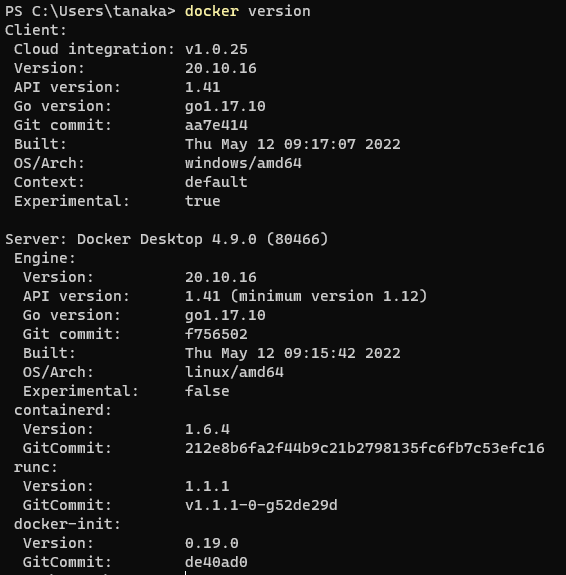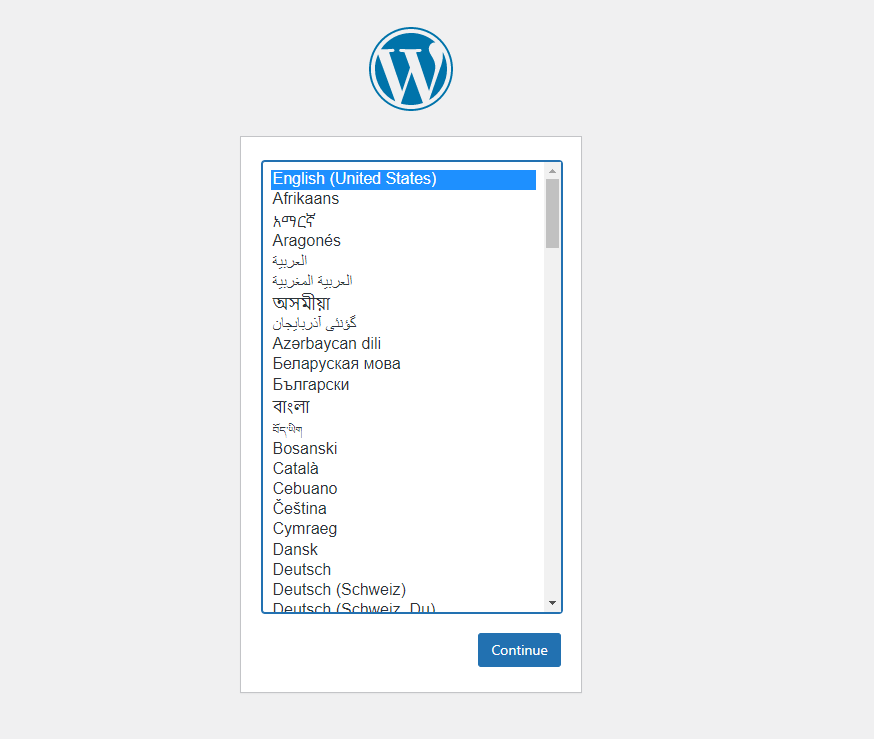はじめに
Dockerを触ってみたく、インストールからWordPressの環境構築までやってみました。
まずは、こちらの記事で概念理解をしてから
環境
Docker Desktop 4.9.0
プロセッサ:11th Gen Intel(R) Core(TM) i5-1135G7 @ 2.40GHz 2.42 GHz
実装RAM:16.0 GB
システムの種類:64 ビット オペレーティング システム、x64 ベース プロセッサ
エディション:Windows 11 Pro
手順
Dockerインストール
DockerでWordPressの環境構築
Dockerインストール
Hyper-Vの有効化
設定 -> アプリ -> オプション機能 -> Windowsのその他の機能
からHyper-Vを有効化する
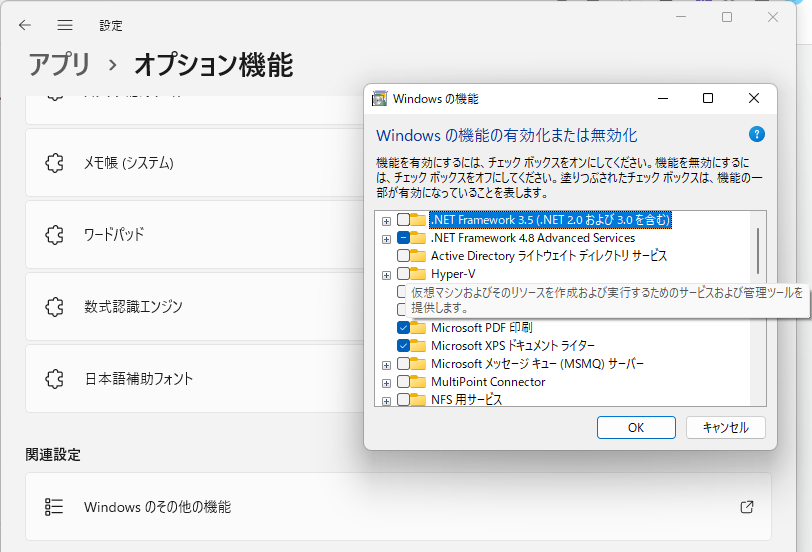
Docker をインストール
こちからからインストールします(記事を参考にさせていただきました)
Dockerを動かしてみる
適当なディレクトリを作成して、その中にdocker-compose.ymlを作成します。
New-Item -Path 'docker-compose.yml' -ItemType Fileで作れます。
docker-compose.ymlを編集(nginxのコンテナを作成します)
version: '3'
services:
nginx:
image: nginx:1.15
ports:
- 80:80
docker-compose up -dでコンテナが作成できます。
これでhttp://localhostにアクセスするDockerでnginxのコンテナが作成されているのが確認できました。

docker psで現在起動中のコンテナを表示します。
docker-compose downでコンテナを削除します。
DockerでWordPressの環境構築
公式チュートリアル通りにやってみます
まずはdocker-compose.ymlを修正します。
version: '3'
services:
db:
image: mysql:5.7
volumes:
- db_data:/var/lib/mysql
restart: always
environment:
MYSQL_ROOT_PASSWORD: somewordpress
MYSQL_DATABASE: wordpress
MYSQL_USER: wordpress
MYSQL_PASSWORD: wordpress
wordpress:
depends_on:
- db
image: wordpress:latest
ports:
- "8000:80"
restart: always
environment:
WORDPRESS_DB_HOST: db:3306
WORDPRESS_DB_USER: wordpress
WORDPRESS_DB_PASSWORD: wordpress
volumes:
db_data:
docker-compose up -dでコンテナを作成してから
docker psで現在起動中のコンテナを表示すると
WordpressとMySQLのコンテナが作成されているのが確認できます。
http://localhost:8000にアクセスするとWordpressの初期表示画面が確認できました。
docker-compose downでコンテナとデフォルトネットワークは削除されますが、
WordPressデータベースは残ってしまうので、すべて削除したい場合は、
docker-compose down --volumesコマンドを実行する

再度docker-compose up -dしてからhttp://localhost:8000にアクセスするとデータが残っていたので
docker-compose down --volumesコマンドを実行
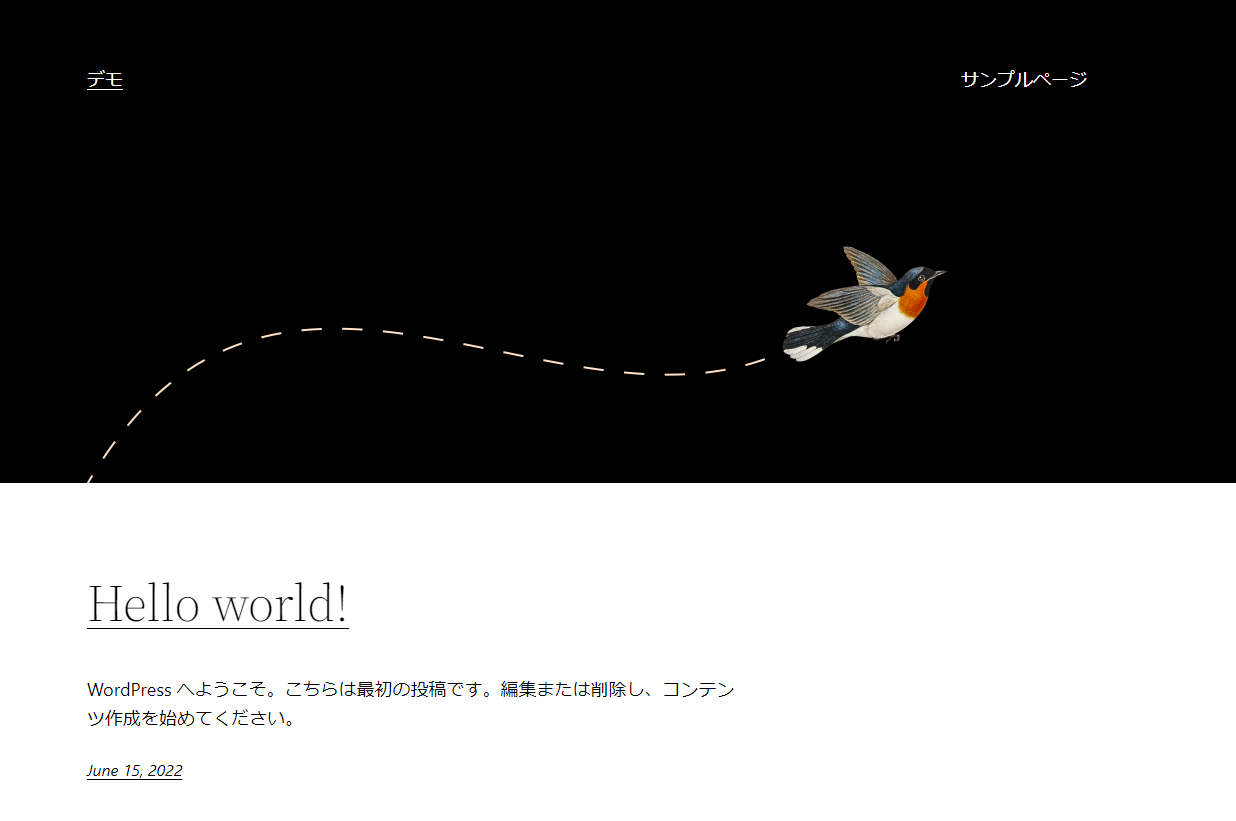
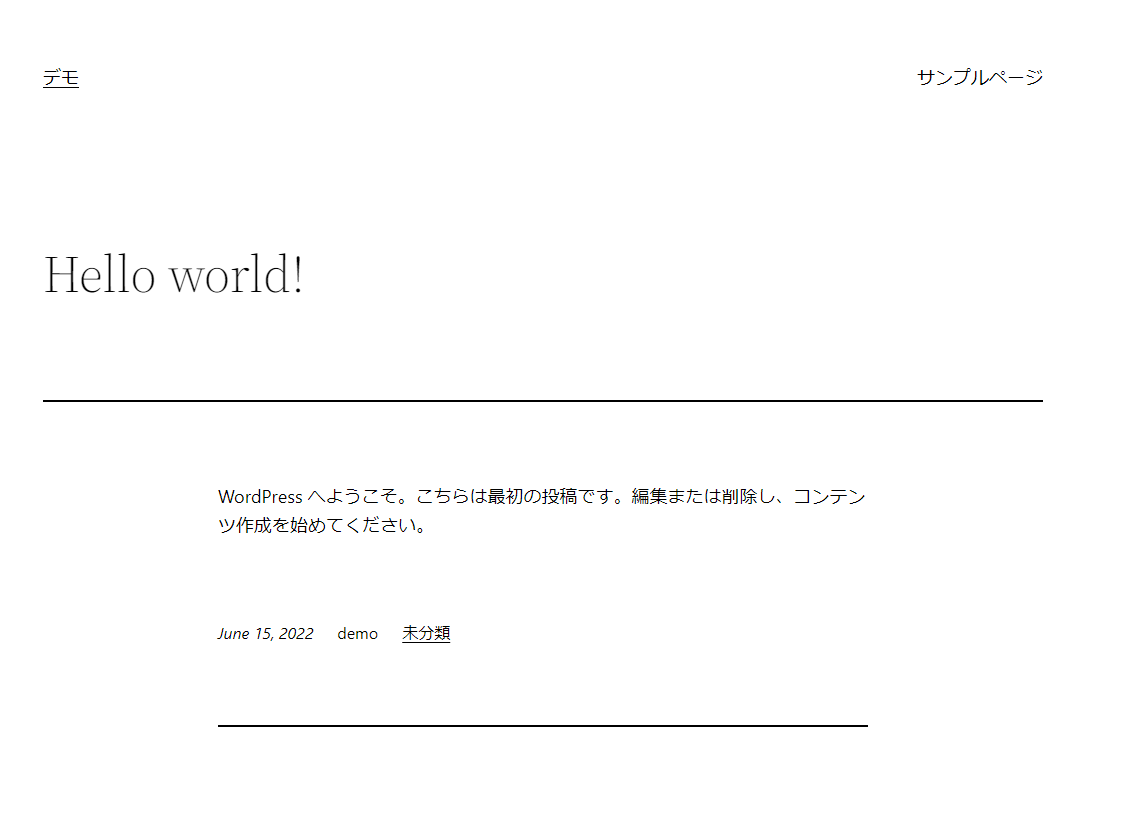

おわりに
かなりざっくりとですが、Dockerとは何かぐらいは理解できました。
こんな簡単なんだ。。。
docker-compose.ymlを書き換えるだけでいろいろと試せるのはとても魅力的なので今後も使っていこうと思います。
参考