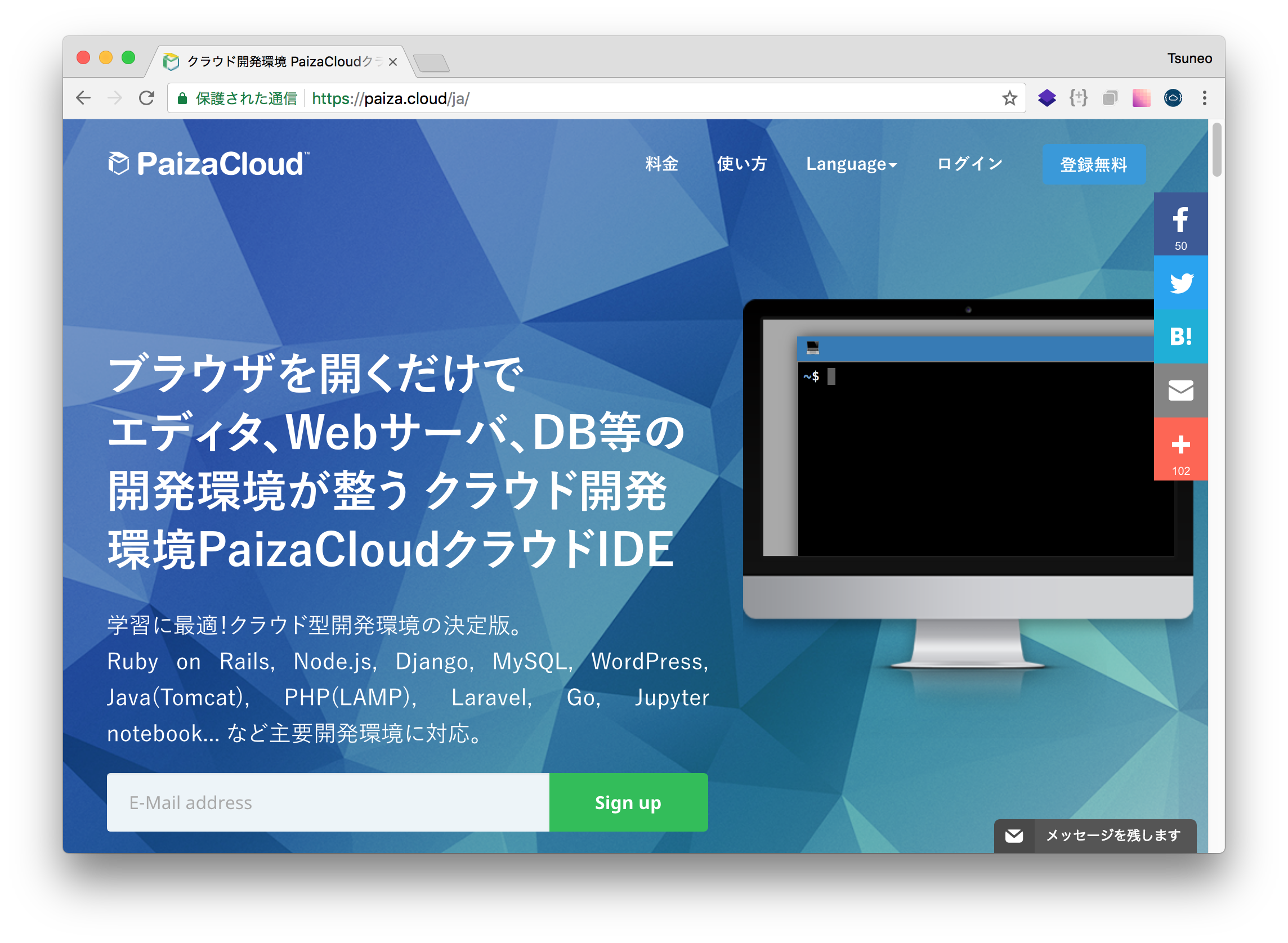Ruby on Railsのインストール手順
Mac, WindowsでのRuby on Railsのインストール手順を紹介します。
2018年3月末時点で最新のRuby2.5, Rails5.2に対応しています。
Mac,Windowでローカルにインストールする方法と、ローカルに環境構築せずにブラウザ上ですぐに動かせるクラウドIDE PaizaCloudを使う方法を紹介します。
Ruby on Railsとは?
Ruby on Railsはウェブアプリケーションフレームワークの代表格です。
Ruby on Railsは以下のような機能があります。
-
MVC
MVCは、アプリケーションをデータを扱うモデル(M, Model)、表示や入力を扱うビュー(V, View)、その間をうけもつコントローラ(C, Controller)に分けることで、整然としたアプリケーションを作る方法です。
Ruby on Railsでは、モデルはデータベースのテーブルと対応させることができます。ビューはHTMLにコードを埋め込むERB、HAMLなどを使います。 -
ジェネレータ
Ruby on Railsには非常に強力なジェネレータ機能があり、コマンドを1行実行するkだけで、コードを自動生成することができます。 -
スキャッフォルド
ジェネレータの1つにスキャッフォルドがあります。これを使えば、一気にモデル、ビュー、コントローラ、ルーティング、マイグレーションが作れるという優れもので、Ruby on Railsを有名にしたのもスキャッフォルドです。 -
ORM
データベースのテーブルと、Rubyのオブジェクトを関連づけて、SQLを直接書かなくてもオブジェクトを操作するだけで、データベースを操作するようにしたものです。
Ruby on Railsでは、特にRubyの強力なメタプログラミング機能とORMとの相性が抜群で、オブジェクトの変数を操作することで、テーブルのカラムを操作できます。 -
マイグレーション
データベースの構造をマイグレーションファイルとして管理することで、データベースの管理が容易になります。
Ruby on Railsはこのような機能を一通りそろえているので、レールに乗っていけば、自然ときれいなウェブアプリケーションが書けるようになります。
それでは、インストール手順を紹介します。
クラウドIDE( PaizaCloud )でのRailsインストール
インストール手順ですが、実は一番簡単な方法はローカルへのインストールを行わずにブラウザ上で開発できるクラウドIDEを利用することです。
ここでは、唯一の日本語に対応したクラウドIDE、PaizaCloudを使って見ます。
PaizaCloudのサイトを開く
以下のPaizaCloudのサイトを開きます。
サインアップ
「ログイン」または「Sign Up」ボタンでサインアップします、メールアドレスまたは、GitHubログイン、Googleログイン、Facebookログインが利用できます。
サーバ作成
アカウントが作成できたら、PaizaCloudにログインして、真ん中の「サーバ作成」ボタンを押してサーバを作成します。サーバ作成画面で「Ruby on Rails」「MySQL」「phpMyAdmin」を選択しておくと便利です。
サーバを動かす
サーバを動かして見ましょう。画面左側のターミナルアイコンをクリックして、PaizaCloudのターミナルを起動します。
"rails new myapp"でプロジェクトを作成します。
$ rails new myapp
画面左側のファインダビューに作成したRuby on Railsのプロジェクトのファイル一覧が表示されています。
"rails server"でサーバを動かして見ます。
$ cd myapp
$ rails server
サーバが起動しました。画面左側に"3000"と表示されたブラウザアイコンが表示されます。ダブルクリックすると、ブラウザが立ち上がり、Railsのサーバが表示されます。

PaizaCloudでのRuby on Railsの使い方は以下のページなども参考になります。
MacでのRailsインストール
次に、ローカルへのインストール方法も見て見ましょう。
Macでは、Homebrew, rbenv, Ruby, Ruby on Railsの順番でインストールしていきます。
Home brewのインストール
まずはMac用のパッケージマネージャの、Homebrewをインストールします。
$ /usr/bin/ruby -e "$(curl -fsSL https://raw.githubusercontent.com/Homebrew/install/master/install)"
rbenvのインストール
Rubyのバージョン管理ツールには、rbenvやrvmなどがありますが、ここではrbenvをインストールします。
$ brew install rbenv
"rbenv init"コマンドで表示される環境設定手順に従います。
~$ rbenv init
# Load rbenv automatically by appending
# the following to ~/.bash_profile:
eval "$(rbenv init -)"
「eval "$(rbenv init -)"」をホームディレクトリの.bash_profileファイルの最後に追加します。
rbenv-doctorでインストールできかた確認しましょう。
"OK"と表示されれば成功です。
$ curl -fsSL https://github.com/rbenv/rbenv-installer/raw/master/bin/rbenv-doctor | bash
Rubyのインストール
まず、利用できるrubyのバージョン一覧を確認しましょう。
$ rbenv install -l
大量のバージョンが表示されます。最新版(ここでは、2.5.0)をインストールします。
$ rbenv install 2.5.0
このバージョンを利用するように設定します。
$ rbenv global 2.5.0
Railsのインストール
いよいよRailsをインストールします。
$ gem install rails
確認してみましょう
$ rails --version
バージョン(今なら5.2)が表示されます。
以上でWindowsでのRailsのインストールが完了です。
Windowsでのインストール
Rubyのインストール
WindowsではRubyInstallerを使ってRubyをインストールします。
RubyInstallerのダウンロードサイトを開きます。
右矢印が表示されているのが推奨版です。バージョンを選びダウンロードしてインストールします。
SQLiteのインストール
Ruby on RailsのデフォルトのデータベースSQLiteをインストールします。
以下のダウンロードサイトからWindows用パッケージをダウンロードしてインストールします。
Ruby on Railsのインストール
"rails" gemをインストールします。
$ gem install rails
以上でWindowsでのRailsのインストールが完了です。
Railsを動かす
試しに、Railsを一躍有名にした、一瞬で作れる掲示板を作って動かして見ましょう。
blogプロジェクトを作ります。
$ rails new blog
blogディレクトリに起動します。
$ cd blog
Railsの魔法、scaffoldで、一気に掲示板のモデル、コントローラ、ビュー、マイグレーションを作ります。
$ rails generate scaffold post title:string body:text published:boolean
これまたRailsの魔法、マイグレーションで、データベースを作ります。
$ rails db:migrate
完成です!
サーバを動かして見ます。
$ rails server
http://localhost:3000/ でRailsが動いています。
http://localhost:3000/posts/ では掲示板が動いています。
関連サイト
Ruby on Rails関連のサイトです。
まとめ
クラウドIDE Paizaloud を使って、ローカルに環境構築せずにブラウザ上でRailsの環境を利用する方法と、Mac,Windowでインストールする方法を紹介しました。
はじめてRuby on Railsを使う場合は、環境設定にとまどうより、まずは動かして見ることが大事ですので、PaizaCloudでブラウザ上で動かして見るのがいいと思います。