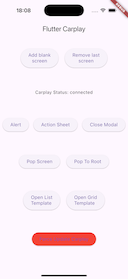はじめに
FlutterでCarPlayを作る機会があったので、サンプルを作ってみました。
更新履歴
2025.1.10 初回投稿
準備(ここはChatGPTに聞いてそのままコピペ)
-
Apple Developer Programへの登録
まず、Apple Developer Programに登録している必要があります。まだ登録していない場合は、Apple Developerの公式サイトから登録してください。 -
CarPlay対応アプリのカテゴリ確認
Appleが現在CarPlay対応アプリとして認めているカテゴリは以下の通りです:- オーディオ
- ナビゲーション
- 通信(VoIPなど)
- EV充電管理
- 駐車
- クイックフード注文
- 燃料補給
注意: CarPlayアプリはこれらのカテゴリのいずれかに該当する必要があります。
-
適合性確認
アプリがCarPlay対応要件に準拠していることを確認する必要があります。Appleは、CarPlayアプリのUI、ユーザーエクスペリエンス、機能がガイドラインに従っていることを求めています。
Human Interface Guidelines (HIG) for CarPlayを確認してください。
-
CarPlay App Entitlementの申請
CarPlayアプリを開発するには、CarPlayの権限(Entitlement)をAppleにリクエストする必要があります。このプロセスでは、以下の情報を提供する必要があります:- アプリの詳細
- 使用ケース
- CarPlayとの統合計画
- 申請は、Apple Developer Programのお問い合わせフォームを通じて行います。)
- 以下の手順で進めます:
Apple Developer Programのアカウントにログイン。
「お問い合わせ」セクションに移動。
「技術サポート」または「APIの利用リクエスト」を選択。
CarPlay App Entitlementのリクエストを具体的に記載し、送信します。
- 以下の手順で進めます:
ここでは、iOSシミュレータを使って実機は使わず「CarPlay App Entitlementの申請」の申請を行わない方法で試しています。
Flutterプロジェクト作成
-
適当なプロジェクト名で作成
flutter create carplay_sample -
パッケージをインストール
flutter pub add flutter_carplay -
flutter_carplay(https://pub.dev/packages/flutter_carplay/example)のサンプルコードをmain.dartにそのまま貼り付ける
-
そのまま貼り付けると、「images/logo_flutter_1080px_clr.png」がないと怒られるので、適当にアイコンを作って、入れておきます。その際、pubspec.yamlのassetsの設定を忘れずに...
プロジェクトの最上層に「assets」「images」ディレクトリを作成
以下のcarplay.pngを追加
assets:
- assets/images/
XCodeの設定
AppDelegateの修正
-
FlutterプロジェクトのiOS>「Open in XCode」からXCodeを開く
-
Runner>Runner内のAppDelegateを開く
-
10,11行目の以下のコードをコメントアウトもしくは削除して、「return true」のみにして保存
import Flutter
import UIKit
@main
@objc class AppDelegate: FlutterAppDelegate {
override func application(
_ application: UIApplication,
didFinishLaunchingWithOptions launchOptions: [UIApplication.LaunchOptionsKey: Any]?
) -> Bool {
// GeneratedPluginRegistrant.register(with: self)
// return super.application(application, didFinishLaunchingWithOptions: launchOptions)
return true
}
}
SceneDelegate.swift作成
- 同じ階層のRunner内に、「SceneDelegate.swift」を作成して、以下のコードをそのままコピペ
@available(iOS 13.0, *)
class SceneDelegate: UIResponder, UIWindowSceneDelegate {
var window: UIWindow?
func scene(_ scene: UIScene, willConnectTo session: UISceneSession, options connectionOptions: UIScene.ConnectionOptions) {
guard let windowScene = scene as? UIWindowScene else { return }
window = UIWindow(windowScene: windowScene)
let flutterEngine = FlutterEngine(name: "SceneDelegateEngine")
flutterEngine.run()
GeneratedPluginRegistrant.register(with: flutterEngine)
let controller = FlutterViewController.init(engine: flutterEngine, nibName: nil, bundle: nil)
window?.rootViewController = controller
window?.makeKeyAndVisible()
}
}
info.plistに追加
- 同じRunnerの階層内のinfo.plistに以下を付け加える
<?xml version="1.0" encoding="UTF-8"?>
<!DOCTYPE plist PUBLIC "-//Apple//DTD PLIST 1.0//EN" "http://www.apple.com/DTDs/PropertyList-1.0.dtd">
<plist version="1.0">
<dict>
<略>
<key>UISupportedInterfaceOrientations~ipad</key>
<array>
<string>UIInterfaceOrientationPortrait</string>
<string>UIInterfaceOrientationPortraitUpsideDown</string>
<string>UIInterfaceOrientationLandscapeLeft</string>
<string>UIInterfaceOrientationLandscapeRight</string>
</array>
<key>CADisableMinimumFrameDurationOnPhone</key>
<true/>
<key>UIApplicationSupportsIndirectInputEvents</key>
<true/>
//ここから
<key>UIApplicationSceneManifest</key>
<dict>
<key>UIApplicationSupportsMultipleScenes</key>
<true />
<key>UISceneConfigurations</key>
<dict>
<key>CPTemplateApplicationSceneSessionRoleApplication</key>
<array>
<dict>
<key>UISceneConfigurationName</key>
<string>CarPlay Configuration</string>
<key>UISceneDelegateClassName</key>
<string>flutter_carplay.FlutterCarPlaySceneDelegate</string>
</dict>
</array>
<key>UIWindowSceneSessionRoleApplication</key>
<array>
<dict>
<key>UISceneConfigurationName</key>
<string>Default Configuration</string>
<key>UISceneDelegateClassName</key>
<string>$(PRODUCT_MODULE_NAME).SceneDelegate</string>
<key>UISceneStoryboardFile</key>
<string>Main</string>
</dict>
</array>
</dict>
</dict>
<key>NSSupportsCarPlay</key>
<true/>
//ここまで
</dict>
</plist>
Runnerファイルの追加
- プロジェクトの一番上の「Runner」をクリック
- TARGETS>Runnerをクリック(最初から選択されている場合もあります)
- 「Signing&Capabilities」タブをクリックします。
- 「Signing&Capabilities」タブの下の「All」横の「+Capability」をクリックするとポップアップが表示されます。
- 一覧の中の「Keychain Sharing」をダブルクリックします。すると、Runner内にさらにRunnerファイルが作成されます。

- この「Runner」ファイルの「Entitlements File」の下にKeyが「Keychain Access Groups」となっているので、ここを「com.apple.developer.carplay-maps」に変更。typeも「Boolean」、Valueを「YES」に変更する

シミュレータで実行
-
「flutter run」で実行
-
CarPlay画面が表示されるので、該当のアプリをクリックすればアプリが表示されます。