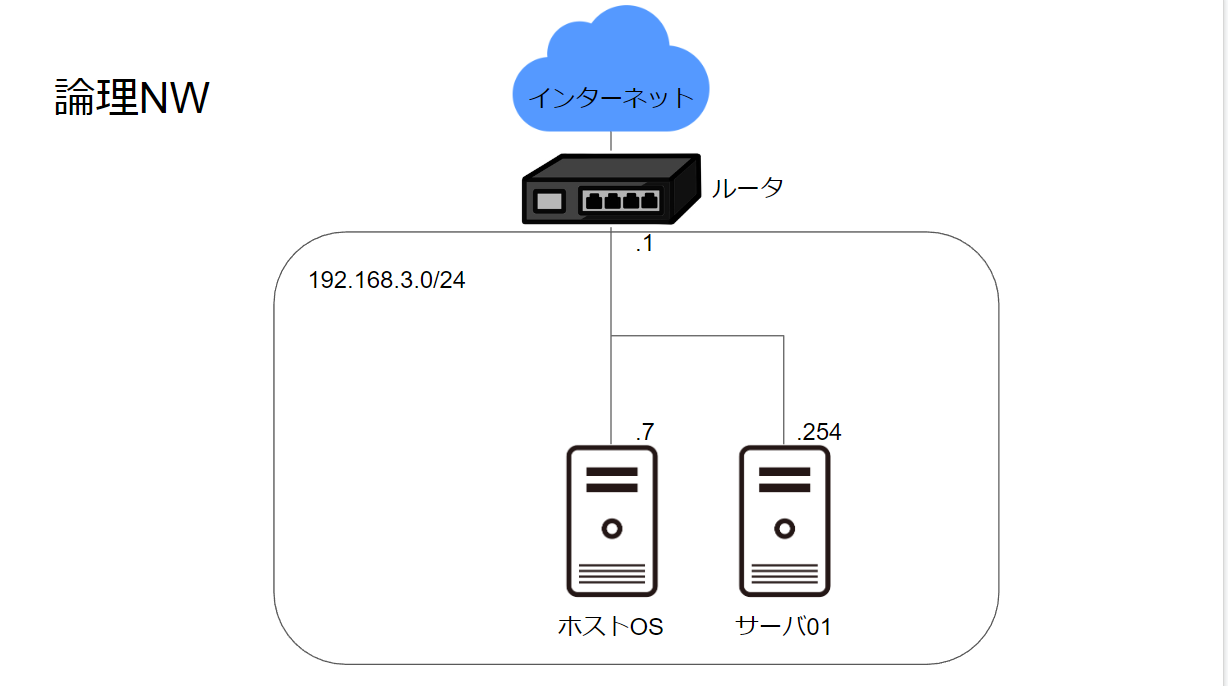環境
-
Windows Server 2022
-
プロセッサ AMD Ryzen 5 3600 6-Core Processor 3.60 GHz
-
実装 RAM 4.00 GB
-
システムの種類 64 ビット オペレーティング システム、* x64 ベース プロセッサ
VirtualBoxインストール
以下のサイトからVirtualBoxをダウンロードし、ローカルのPCにインストールする。
https://www.virtualbox.org/
WindowsServer 2022のダウンロード
「WindowsServer 2022 評価版」とかGoogleで検索して、ダウンロードする。
仮想マシン作成
仮想マシン>新規をクリック。以下の項目を設定し、作成をクリックする。
- 名前:WindowsServer2022_1(任意)
- バージョン:WindowsServer2019(2022が無いため)
- メモリ: 4096MB(デフォルトは2048)
- ハードディスク:[仮想ハードディスクを作成する]
- ハードディスクのタイプ:VDI
- VDI(VitrualBox Disk Images):VirtualBoxのデフォルトのディスクフォーマット。
- VHD(Virtual Hard Disk):MicrosoftのHyper-V用のディスクフォーマット。利点としては、物理ディスク内のvhdファイルから物理マシンをブートすることができる。
- VMDK(Virtual Machine Disk):VMwareのディスクフォーマット。差分バックアップをとることができるためバックアップの効率が優れている。
- 物理ハードディスクにあるストレージ:可変サイズ
使用した分だけ物理ハードディスクの領域を消費する。固定より遅いらしい。 - ファイルのサイズ:50GB(デフォルトは50GB)
可変サイズの上限値。
仮想マシンの設定
作成した仮想マシンを右クリックし、設定をクリックする。
ネットワークの設定
ネットワーク>アダプター1のタブを選択し割り当てを変更する。
ストレージの設定
仮想マシンのDVDが空になっているのを、インストールしたWindowsServerのisoファイルを選択する。
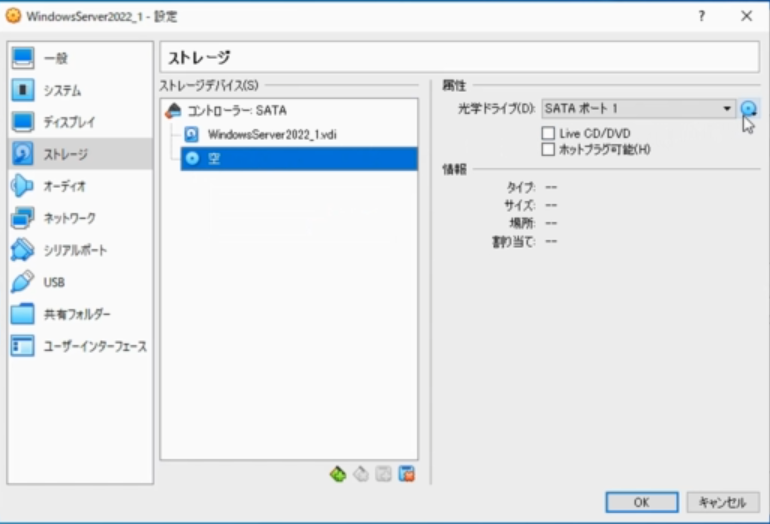
仮想マシンを起動
ハードディスクから起動するか、DVDドライブから起動か選ぶ画面で、DVDドライブを選択して起動する。
WindowsServer2022 インストール
- キーボードとかを日本語で設定し、インストールする。
- プロタクトキーの入力を求められるが、評価版なので[プロダクトキーがありません]を選択して回避。
- OSの選択では、[WindowsServer 2022 Datacenter(デスクトップエクスペリエンス)]を選択する。
- デスクトップエクスペリエンスは、普通のGUI。
- スタンダードとデータセンターの違い
機能の違いはあまり無く、ライセンスの違い?
https://docs.microsoft.com/ja-jp/windows-server/get-started/editions-comparison-windows-server-2019
- インストールの種類:最初から作成する場合、カスタム。
WindowsServer2022 設定
VirtualBoxからWindowsServerを触るのはタイムラグがでかいので、RDPでアクセスできるように設定をする。
- IPv6を使わないので無効化
- IPv4のプロパティでアドレスをローカルPCと同じサブネットで任意のアドレスに設定する。
- DNSサーバをRouterにする。もしくは8.8.8.8
設定の確認
コマンドプロンプトでIPアドレスが設定されていることとインターネットにアクセスできることを確認する。
ipconfig
ping 8.8.8.8
リモートデスクトップ接続
「コントロールパネル>システム>リモートアクセスの許可>このコンピューターへのリモート接続を許可する」を選択する。