はじめに
国土交通省都市局の PLATEAU プロジェクトで公開されているデータは、社会的課題の解決や新しいサービスの創出といった当初の目的の範囲を超えて、映像作品やWebコンテンツの素材としても利用されるなど、様々な分野での利用が進んでいます。
PLATEAUで公開されているデータには、建物や橋梁のデータのほか、道路や標高、土地利用などのデータも含まれています。その中で、建物(bldg)のLOD2データや橋梁(brid)データはテクスチャが貼られていますが、道路(tran)や標高データ(dem)にはテクスチャが貼られていません。
そこで今回は、demデータを使用して地形図の3Dメッシュを作り、さらに国土地理院が公開する空中写真をテクスチャデータとして使用し、3D表示用のデータを作成してみたいと思います。
PLATEAUの公開データのタイプ
PLATEAUでは、全国56都市のデータが公開されていますが、東京23区とそれ以外では公開されているデータのフォーマットが異なります。
| 地区 | 公開データ種別 |
|---|---|
| 東京23区 | CityGML, 3DTiles/GeoPackage/JSON, FBX, OBJ, GeoTIFF |
| その他 | CityGML, 3DTiles/GeoPackage/JSON, Shapefile, GeoTIFF, 他 |
実際にどのフォーマットのデータが公開されているかは、地区によって異なりますが、共通しているのはCityGMLと3DTilesです。CityGMLはOGC (Open Geospatial Consortium) の標準フォーマットであり、PLATEAUの要である都市活動情報を記述するデータとして作成されています。また、3DTilesはPLATEAUのWeb上でのプレビューアーである PLATEAU VIEW での表示用のデータとして作成されていると思われます。
東京23区については、FBX, OBJフォーマットが公開されており、CADや3D-Modelerに読み込んで編集を行えたり、UnityやUnrealEngineのアセットとして利用することが容易に(?)行えます。
一方、その他の地区については、CityGMLや3DTiles等のGIS系のデータを扱えるツールを使用する必要が出てきます。
PLATEAUでは、東京23区のFBX/OBJデータを生成するのに FME-Desktop というソフトウエアを使用しており、CityGMLからFBX/OBJに変換するためのワークフローファイルもGithubで公開 されています。
DEMデータ
DEM(Digital Elevation Model)データは、地表面を等間隔の正方形に区切り、それぞれの正方形に中心点の標高値を持たせたデータです。等間隔メッシュで標高データが並んでいるので、ビットマップのようなデータになります。
下図は、PLATEAUの東京23区のFBX(3次メッシュ)データで、533946番のデータをダウンロードし、Zipファイルを展開した中に含まれるdem.zipを更に展開すると含まれるFBXファイル(533946_dem_6677.fbx)を、Mac上でbim.aeroを使用して表示したものです。
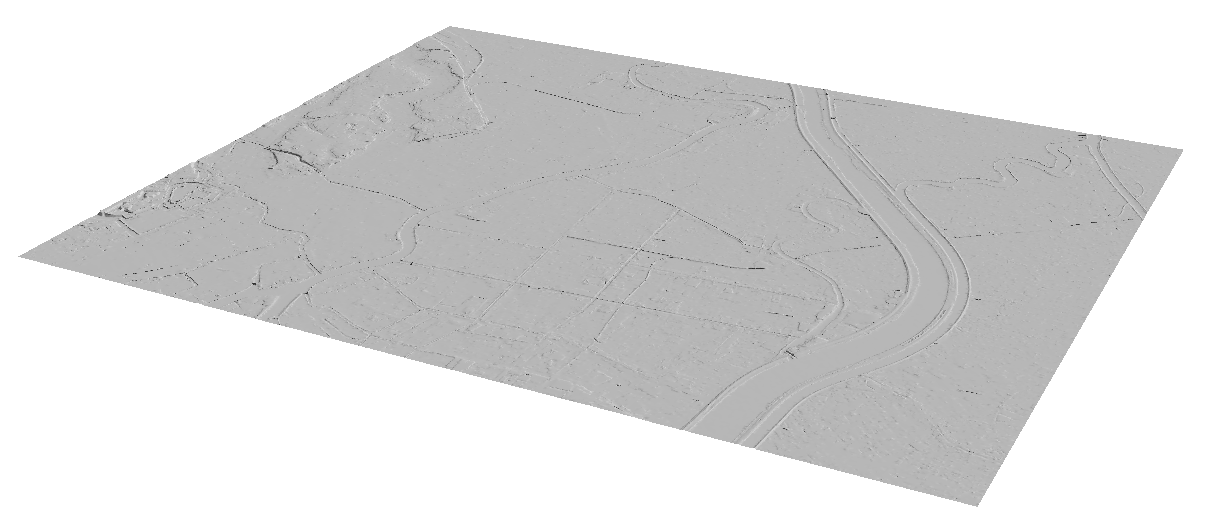
見て分かる通り、テクスチャが貼られていないポリゴンメッシュ(実際には三角形メッシュ)となっています。ここに、空中写真のテクスチャを貼り付けたい、ということです。
CityGML→3Dメッシュデータへの変換
東京23区以外では、基本的にFBX/OBJファイルは提供されていないので、CityGMLファイルを3Dメッシュデータに変換する必要があります。
ここではPLATEAUプロジェクトでも使用されていたFME-Desktopを使用して、DEMのCityGMLファイルをFBXに変換してみます。FME-Desktopは商用ソフトですが、無料のパーソナルユース・ライセンスがあるので、今回はそれを利用しました。
FME-DesktopによるCityGML→{FBX, OBJ}の変換は、PLATEAUのページで公開されている3D都市モデルの変換マニュアルの記載に基づいて行います。
(詳しいやり方は変換マニュアルを参照してください。)
まず、変換を行いたいCityGMLデータをG空間情報センターからダウンロードし、zipファイルの展開を行います。展開すると、次のようなディレクトリが作られます。
└─ udx
├─ bldg
│ └─ xxx.gml, ...
├─ dem
│ └─ xxx.gml, ...
├─ tran
│ └─ xxx.gml, ...
└─ ...
zipファイル名と同じ<ルートディレクトリ>配下にudxディレクトリがあり、その配下にbldgやdem等のディレクトリがあって、それぞれの配下にCityGMLファイル(.gml)やその付属ファイルが置かれています。bldgが建物のデータ、demが標高データで、その他データが作成された目的などに応じてさまざまな種別のデータが含まれます。
zipファイルの中身を全て展開するとかなり大きなサイズになるので、注意が必要です。また、全てのデータを変換する場合はかなりの時間がかかるため、変換前に必要なデータ以外は削除しておく方が無難です。
次に、Github上で公開されているFME-Desktopのワークフローファイルを取得します。以下のコマンドを実行してください。
$ cd Data-Conversion-Manual-for-3D-City-Model/Sample\ Workspace
このディレクトリにあるcitygml2fbx.fmwt(FBX変換用)またはcitygml2obj.fmwt(OBJ変換用)を、FME-Desktop(FME Workbench)で開くと、下図のようなウインドウが表示されます(ここではcitygml2fbx.fmwtを開いています)。
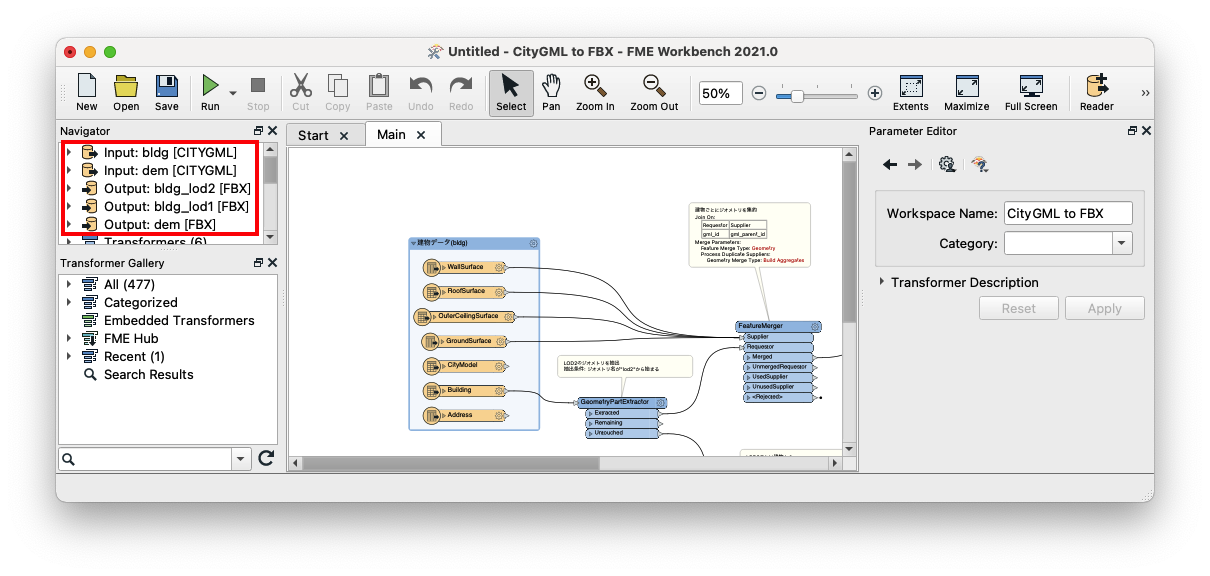
ここで、図中の赤線で囲まれた各項目(Input: bldg [CITYGML], input: dem [CITYGML], Output: bldg_lod2 [FBX], Output: bldg_lod1 [FBX], Output: dem [FBX])について、それぞれマウス右ボタンクリックで表示されるメニューからEdit '項目名' Parametersを選択すると表示されるウインドウの"Source"または"Destination"パラメータに、入力ファイルが置かれたディレクトリ(bldgおよびdem)または変換後のFBXファイルを出力するディレクトリを指定します。
5項目全て設定し終えたら、ウインドウ上部の▷(Run)ボタンをクリックすると、変換が実行されます(結構時間がかかります)。
Output: dem [FBX]で指定したディレクトリ配下のdem.fbxと、Output: bldg_lod2 [FBX]配下のlod2.fbxを重ねて表示すると、下図のようになります(松本市中心市街地;bim.aeroでの表示)。

LOD2のモデルにはテクスチャが設定されているのですが、DEMにはテクスチャが無いので、グレーの地面の上に建物が浮かんでいるような印象になってしまいます。
テクスチャデータの取得
ようやく本題です。DEMの3Dメッシュデータに、空中写真のテクスチャを貼ります。
空中写真のテクスチャデータには地理院タイルを使用します。地理院タイルとは、国土地理院が配信するタイル状の地図データです。
タイルは256x256のイメージデータで、標準地図や白地図、空中写真などの種類があります。タイルにはレベルという概念があり、レベル0が世界全体で、レベルが1上がるごとに解像度が縦横それぞれ2倍になります。レベルは最大18で、この場合タイルの一片の長さは北緯35度では約125mになります(合ってるかな?)。
タイルは以下のURLで取得できます。
https://cyberjapandata.gsi.go.jp/xyz/{t}/{z}/{x}/{y}.{ext}
ここで、ユーザが指定できる項目は以下のようになります。
| 項目 | 内容 |
|---|---|
{t} |
データ種別('std', 'blank', 'seamlessphoto', etc) |
{z} |
ズームレベル(0〜18) |
{x} |
タイル座標(X) |
{y} |
タイル座標(Y) |
{ext} |
ファイル拡張子('png', 'jpg'; {t}に応じて決まる) |
今回は地理院タイルのうち、レベル18の空中写真を使用しますので、{t}='seamlessphoto'、{z}=18、{ext}='jpg'となります。
{x}, {y}については、国土地理院のタイル座標確認ページで緯度経度から調べることができます。
ちなみに、DEMファイルの緯度経度範囲については、CityGLMファイル中の<gml:lowerCorner>および<gml:upperCorner>の値から得ることができます。
通常、緯度経度範囲に含まれる地理院タイルは複数枚になります。
<例>松本城天守閣付近
{x}:231537〜231538
{y}:102724〜102725
この例では画像は4枚だけですが、実際にはPLATEAUのサブタイル1枚分でも地理院タイルは数十枚必要になります(レベルを小さくすれば、枚数は減ります)。
これらの画像をbashのforループで回してcurlコマンドで取得し、ImageMagickのmontageコマンドで縦横に繋げて一枚のイメージファイルにすると、テクスチャとして使えるようになります。
for x in {231537..231538}; do
for y in {102724..102725}; do
url=https://cyberjapandata.gsi.go.jp/xyz/seamlessphoto/18/${x}/${y}.jpg
curl -o ${y}-${x}.jpg ${url}
done
done
montage *.jpg -tile 2x2 -geometry 512x512+0+0 combined.jpg
curlで取得する際のファイル名で{y}を先にしているのは、montageコマンドに*.jpgで入力できるようにするためです。
テクスチャマッピング
作成したテクスチャイメージをDEMのメッシュにマッピングする作業はBlender上で行いました。
Blenderの使用方法については色々なところで説明されているので、ここでは詳細な説明は省きますが、Blenderでdem.fbxを読み込み、全タイルを選択した状態でEdit Modeにし、真上から見た状態にしてUV設定からProject from View(Bounds)でテクスチャ座標の展開をした後、UV Editingで調整(拡大縮小/回転/平行移動)を行う、という感じです。
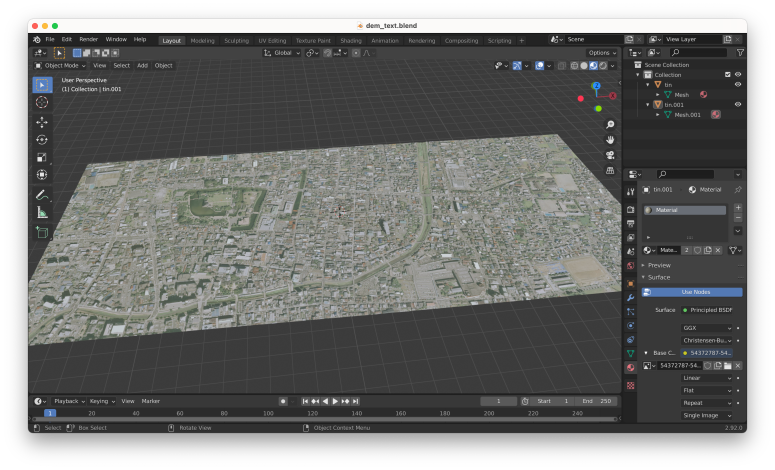
上手く位置の調整ができたら、FBXファイルにエクスポートしておきます。
