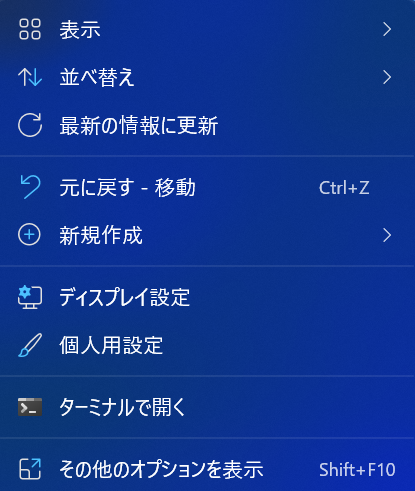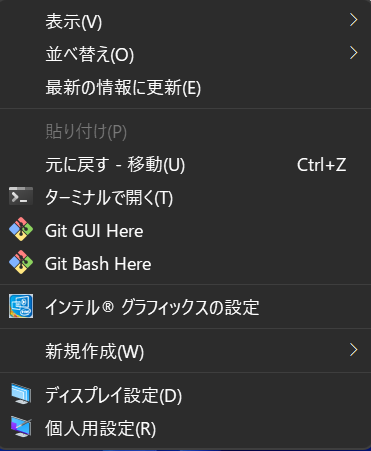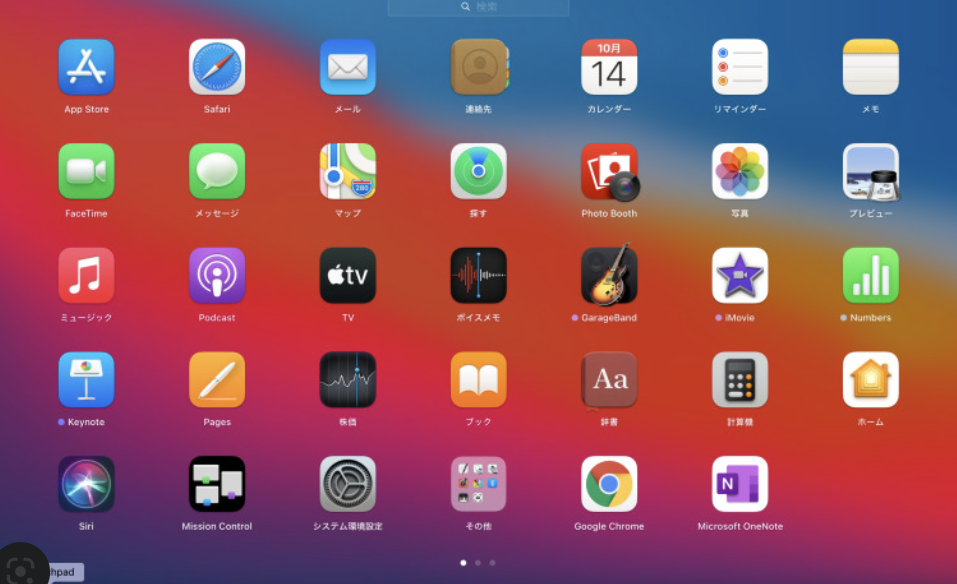はじめに
Windows11でどうしても設定しておきたいものについて、コマンドを実行して設定しました。忘れないように備忘録です。
Win11:新右クリックをWin10時代に戻したい
Windows11 の新しい右クリックメニューですが、とても使いずらいです。以前の右クリックに行くには、「その他のオプションを表示」(Shift+F10)をクリックしないといけないので、とても面倒です。
レジストリに追加を行います(自己責任)
ターミナル(管理者)で、以下を実行。PC再起動で設定が反映します。
reg.exe add "HKCU\Software\Classes\CLSID\{86ca1aa0-34aa-4e8b-a509-50c905bae2a2}\InprocServer32" /f /ve
元に戻す場合
reg.exe delete "HKCU\Software\Classes\CLSID\{86ca1aa0-34aa-4e8b-a509-50c905bae2a2}" /f
参考URL
フリーソフトも多数あります
Windows11で大きく変わった代表格として、センターアイコンの「タスクバー」がありますが、タスクバーについて、カスタマイズできるフリーソフトが多数あります。その中でも一番いいな、と思ったのが、Explorer Patcher for Windows 11。
いろいろな外観をカスタマイズを変更できるのもそうですが、Win11とwin10の設定を混在させることが可能な便利なソフトです。
参考URL
おまけ:MAC
どうしてもやりたい設定→ランチパッドに表示するアイコンの数を変更したい
MACのランチパッド(Launchpad)に表示し、右に行ったり、左に行ったり、というのは無駄だなと感じていました。アイコンは少しくらい小さくなってもよいので、1ページにすべて表示できないの?という疑問から変更しました。(列と行の表示数)
変更するには、ターミナルでコマンドを実行します。
# 列
defaults write com.apple.dock springboard-columns -int 10
# 行
defaults write com.apple.dock springboard-rows -int 7
上記の例は、10列7行です。
数字のところを自由に変更して、自分の環境にあったサイズ感を探してみるとよいと思います。
# ランチパッドの並び順をリセットするコマンド
defaults write com.apple.dock ResetLaunchPad -bool TRUE
# 再起動
killall Dock
一度に実行する場合。以下のXX のところを自由に変更。
defaults write com.apple.dock springboard-columns -int XX;defaults write com.apple.dock springboard-rows -int XX;defaults write com.apple.dock ResetLaunchPad -bool TRUE;killall Dock
参考URL