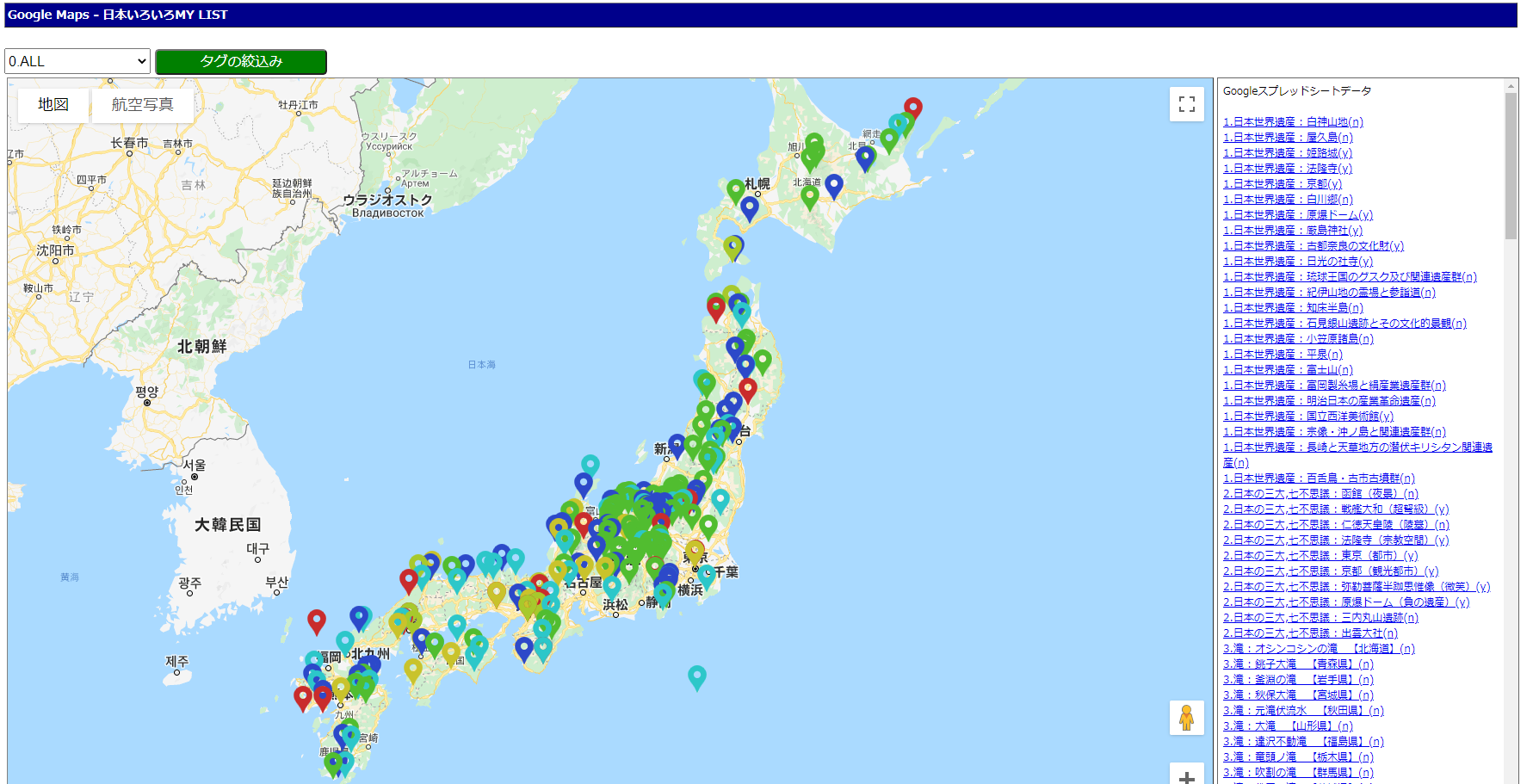はじめに
・以前、外部サービス(Sheetson)を利用してGoogleスプレッドシートAPI連携をしました。
(Qiita:【Google MAP】スプレッドシートAPI連携による日本世界遺産の表示)
・外部サービスを利用せずに、Google SpreadSheet APIの利用について実施されている方からリンクいただき、外部サービスを利用しない方法を知りましたので、同じことをやってみようと思いました。
(参考サイト Qiita:Googleスプレッドシートを利用した、たぶん史上最も簡単にデータを更新できるマップツール)
使用技術/前提条件
- JavaScript
- Google Map API
- Google SpreadSheet API
- Google Map API keyの取得
内容
・地図にマーカー表示するのは、Googleスプレッドシートに用意したMyLIST。(現時点では300くらい)
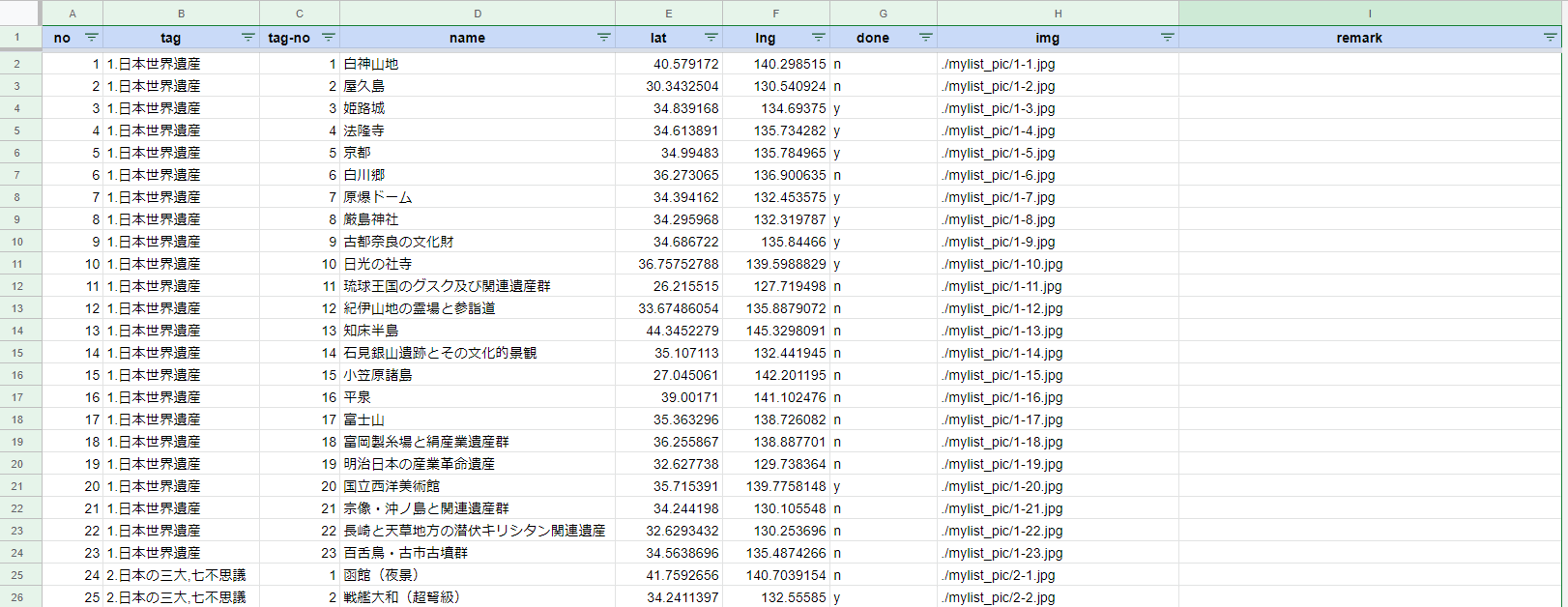
<補足>緯度経度の情報は、名称からPythonにて取得。
(参考 Qiita:Pythonでジオコーディング(Geocoder/Googlemaps))
・タグ情報ごとにマーカーピンの色を変える。
・タグの絞り込み機能をつけ、それぞれのマーカーピンのみを表示できるようにする。
作成サイト
コード
- スプレッドシートURL指定の部分
function.js
// Function:地図データの取得
function getMapdata(){
//APIにてデータを取得して、位置とマーカーをセットするfunctionを呼び出す
const request = new XMLHttpRequest();
const bookid = 'スプレッドシートIDを設定';
const sheetname = 'スプレッドシートのシート名を設定';
const googleapi = 'GOOGLEAPIを設定';
const url = 'https://sheets.googleapis.com/v4/spreadsheets/' + bookid + '/values/' + sheetname + '?key=' + googleapi;
request.open('GET', url, true);
request.responseType = 'json';
request.onload = function () {
const data = this.response; // 取得できた値を格納
// 後続処理を記載
};
request.send();
}
- 全体のコード
全体のコード
mylist.html
<!DOCTYPE html>
<html lang="ja">
<head>
<title>Google Maps My List</title>
<meta charset="utf-8">
<style>
#header {
font-family: Meriyo UI;
font-size: 14px;
color: white;
font-weight: bold;
background-color: darkblue;
padding: 3px;
width: 1750px;
border: 1px outset gray;
}
#target {
border: 1px outset gray;
width: 1400px;
height: 900px;
}
#sidebar {
border: 1px solid #666;
padding: 6px;
background-color: white;
font-family: Meriyo UI;
font-size: 12px;
overflow: auto;
width: 337px;
height: 888px;
}
#tag {
font-size: 16px;
height: 30px;
}
#getTag {
font-size: 16px;
width: 200px;
color: #fff;
background: green;
border-radius: 5px;
height: 30px;
}
</style>
</head>
<body>
<div id="header">Google Maps - 日本いろいろMY LIST</div>
<br>
<div>
<select id="tag">
<option value="0">0.ALL</option>
<option value="1">1.世界遺産</option>
<option value="2">2.日本三大:七不思議</option>
<option value="3">3.滝</option>
<option value="4">4.城</option>
<option value="5">5.山</option>
<option value="6">6.温泉</option>
<option value="7">7.xxx</option>
</select>
<button id="getTag">タグの絞込み</button>
</div>
<table>
<tr>
<td><div id="target"></div></td>
<td><div id="sidebar"></div></td>
</tr>
</table>
<script src="https://maps.googleapis.com/maps/api/js?language=ja®ion=JP&key=APIキーを設定&callback=initMap" async defer></script>
<script>
let marker = [];
let infoWindow = [];
let markerData = [];
// 地図初期表示
function initMap() {
const target = document.getElementById('target');
const centerp = {lat: 37.67229496806523, lng: 137.88838989062504};
map = new google.maps.Map(target, {
center: centerp,
zoom: 5,
});
// Function:地図データの取得
getMapdata();
}
// Function:地図データの取得
function getMapdata(){
//APIにてデータを取得して、位置とマーカーをセットするfunctionを呼び出す
const request = new XMLHttpRequest();
const bookid = 'スプレッドシートIDを設定';
const sheetname = 'スプレッドシートのシート名を設定';
const googleapi = 'GOOGLEAPIを設定';
const url = 'https://sheets.googleapis.com/v4/spreadsheets/' + bookid + '/values/' + sheetname + '?key=' + googleapi;
request.open('GET', url, true);
request.responseType = 'json';
request.onload = function () {
const data = this.response; // 取得できた値を格納
markerData = parseData(data); // Function:データ変換
setData(markerData); // Function:位置とマーカーをセット
};
request.send();
}
// Function:データ変換
function parseData(data) {
const keys = data.values[0];
const parsemarkerData = [];
data.values.forEach(function(value, i) {
if (i > 0) {
const hash = {};
value.forEach(function(d, j) {
hash[keys[j]] = d;
});
parsemarkerData.push(hash);
}
});
return parsemarkerData;
}
// Function:位置とマーカーをセット
function setData(markerData){
// 初期化
let sidebar_html = "";
marker = [];
for (let i = 0; i < markerData.length; i++) {
// マーカー位置のセット
const markerLatLng = new google.maps.LatLng({
lat: Number(markerData[i]['lat']),
lng: Number(markerData[i]['lng'])
});
// マーカーアイコンのセット
const tagno = markerData[i]['tag'].charAt(0)
iconcolor = './icon_tag/tag' + tagno + '.png'
const icon = new google.maps.MarkerImage(iconcolor);
// マーカーのセット
marker[i] = new google.maps.Marker({
position: markerLatLng, // マーカーを立てる位置を指定
map: map, // マーカーを立てる地図を指定
icon: icon // アイコン指定
});
// 吹き出しへのデータセット
const done = markerData[i]['done'];
const tag = markerData[i]['tag'];
const name = markerData[i]['name'];
const img = markerData[i]['img'];
let setHtml;
if (done === 'y'){
setHtml = tag + '<br><br>' + name + '<br><img src=' + img + ' width="200" height="150"><br>';
} else {
setHtml = tag + '<br><br>' + name + '<br><br>';
}
// 吹き出しのセット
infoWindow[i] = new google.maps.InfoWindow({
content: setHtml
});
// サイドバーのデータセット
sidebar_html += '<a href="javascript:myclick(' + i + ')">' + tag + ' : ' + name + '(' + done + ')' + '</a><br>';
// Function:マーカーにクリックイベントを追加
markerEvent(i);
}
// サイドバーへの書き出し
document.getElementById("sidebar").innerHTML = 'Googleスプレッドシートデータ<br><br>' + sidebar_html;
}
// Function:マーカーにクリックイベントを追加
function markerEvent(i) {
marker[i].addListener('click', function() {
myclick(i); // Function: 吹き出しのオープン・クローズ
});
}
// Function: 吹き出しのオープン・クローズ
let openWindow;
function myclick(i) {
if(openWindow){
openWindow.close();
}
infoWindow[i].open(map, marker[i]);
openWindow = infoWindow[i];
}
// 絞り込みボタンが押下されたとき
const tagBtn = document.getElementById('getTag');
tagBtn.addEventListener('click', function(){
const tag = document.getElementById('tag').value;
const tagmarkerData = [];
let j = 0;
for (let i = 0; i < markerData.length; i++) {
if (tag === markerData[i]['tag'].charAt(0)) {
tagmarkerData[j] = markerData[i];
j++;
}
if (tag === '0') {
tagmarkerData[i] = markerData[i];
}
}
// 地図の初期表示
const target = document.getElementById('target');
const centerp = {lat: 37.67229496806523, lng: 137.88838989062504};
map = new google.maps.Map(target, {
center: centerp,
zoom: 5,
});
// Function:位置とマーカーをセット(タグを絞り込みしたデータ)
setData(tagmarkerData);
});
</script>
</body>
</html>
まとめ
- 外部サービスに頼らずとも、Google Mapと Googleスプレッドシートを連携させることができました。
- 表形式のGoogleスプレッドシートを更新すれば、地図にすぐに反映できる手軽さはやはりとても便利です。