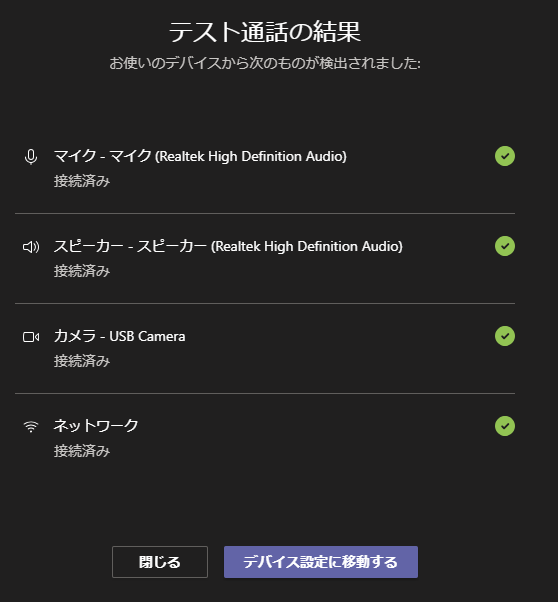Microsoft Teams ビデオ通話のポイント
最近のコロナウィルス対応でニーズが高まりそうなので、押さえて欲しいポイントをざっと纏めました。
通話の開始と終了方法
まずこれだけ覚えてください。
通話開始
- Teamsのウィンドウを最大化しておく
- 左側メニューの「通話」を押す
- ユーザー名入力欄に名前(メールアドレスや氏名の一部)を入力し、表示されるものを選択。(複数人選ぶと多人数ビデオ通話が可能)
※おすすめや連絡先に表示されているカードからも通話の開始が可能です。
通話終了
通話前事前確認
自分の顔アイコンをクリック→設定をクリックで設定画面を表示させます。
設定画面で「デバイス」をクリックすると以下のような画面になります。
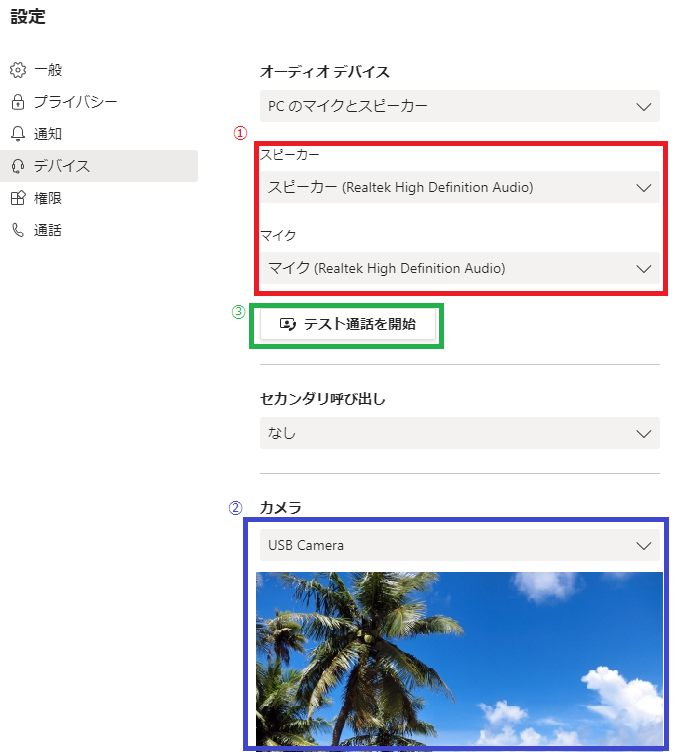
ここで確認したいのは以下3点:
- マイク・スピーカが何かしら表示されている(ヘッドセットなど刺している場合はそちらが表示されていることを確認)
- カメラ欄の表示と写っているものが問題ない
- テスト通話を押し、話した自分の声が返ってくる。システム音声が聞こえる
問題があれば、まずはマイク・スピーカ・カメラの設定を確認して対応することになります。
便利な使い方
チャットをしている相手とは右上のこのメニューからビデオ通話が可能です。

各チャネルのこのボタンを押すとチームの中でビデオ通話が開始できます(この場合、チームに参加できる方は誰でも参加可能です。
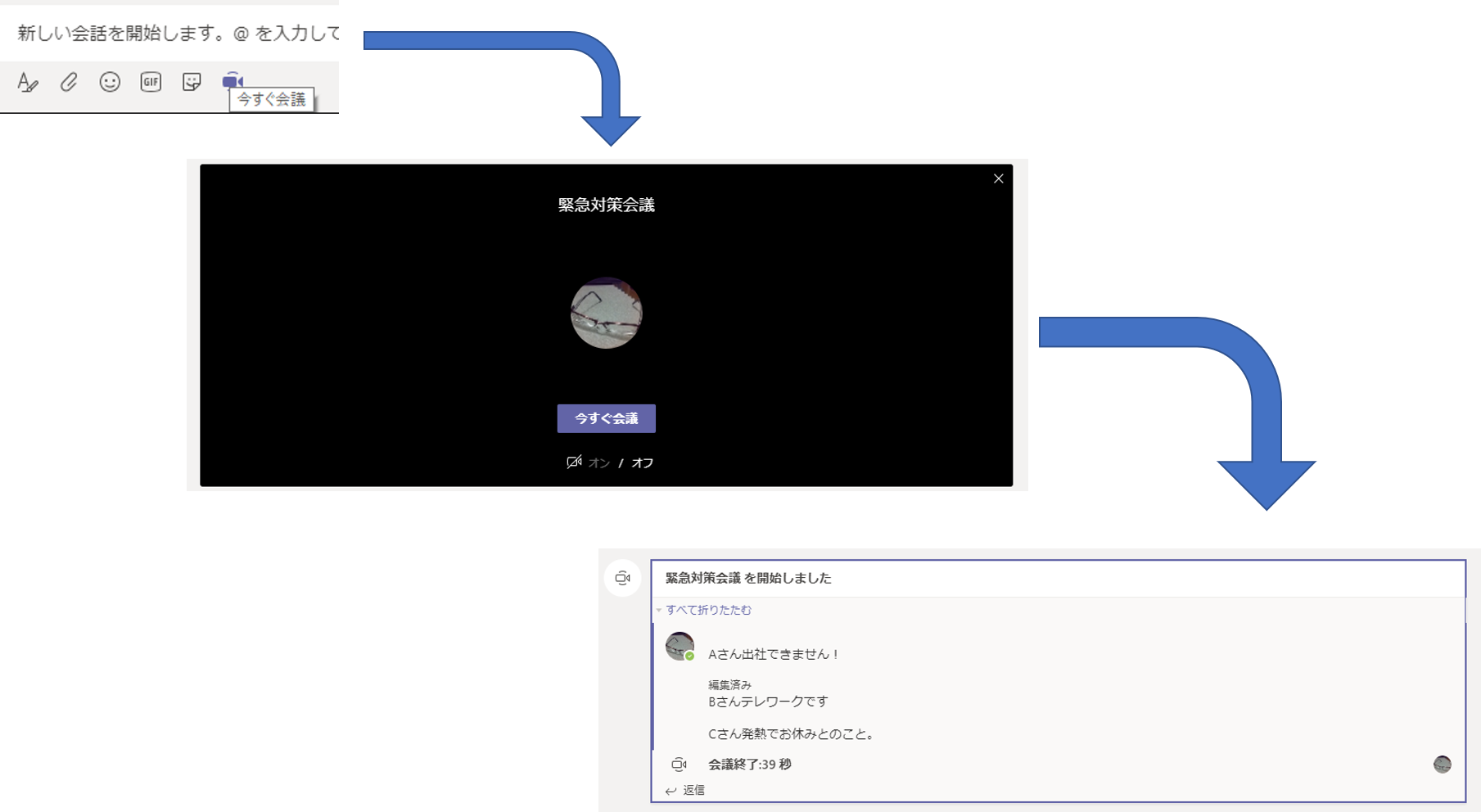
ビデオ通話中の便利な機能
通話中にTeamsのウィンドウ上にカーソルを置く・タッチパネルなら画面をタッチすると以下のようなメニューが表示されます。

それぞれ次のような機能になります。
 :ビデオ表示のオン/オフ
:ビデオ表示のオン/オフ
 :マイクのオン/オフ ※複数人ビデオ通話などで、自分が話さないときはミュート推奨
:マイクのオン/オフ ※複数人ビデオ通話などで、自分が話さないときはミュート推奨
 :画面の共有
:画面の共有
 :各種機能(後述)
:各種機能(後述)
 :通話相手とのチャットを開始 ※相手の声が聞こえないときなどに使うと便利
:通話相手とのチャットを開始 ※相手の声が聞こえないときなどに使うと便利
 :参加者の追加
:参加者の追加
 :通話の終了
:通話の終了
「…」をクリックすると以下のような追加の機能が表示されます。押さえておいてほしいのは次の機能です。

- 背景をぼかす
- Teamsが人と背景を判別して、背景をぼかす機能です。
- ライブキャプションをオンにする
- 英語の字幕が表示されます。英語圏のユーザと会話する際に便利です。
ビデオ通話が使えない場合
- 相手の映像が映らない/音声が聞こえない
- 相手側で映像/音声がオフになっていないかを確認
- VDI環境でビデオ通話ができない
- ローカル環境のマイク・スピーカ・カメラがVDI環境と連動しているかどうか確認
- 画面の共有ができない
- 全体ポリシーで制限されていないかを確認。参考:Microsoft Teams でのデスクトップ共有を構成する - Microsoft Teams | Microsoft Docs
- 「通話を発信する」に入力欄が出てこない
- ウィンドウが最大化されていない場合など、以下のような表示になっている場合があります。この場合は「通話を発信する」ボタンを押してください。