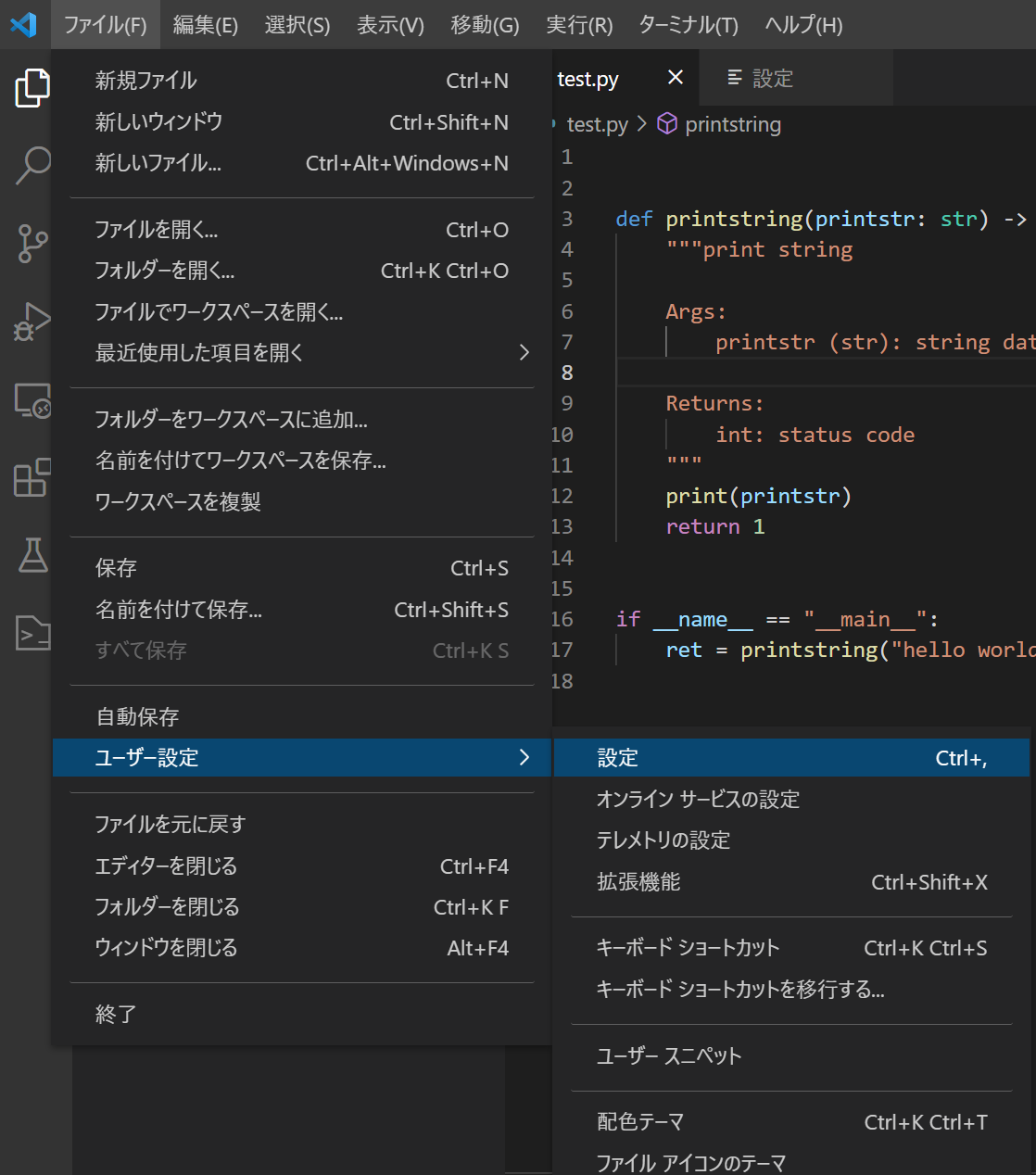1.概要
pythonにはembeddable packageなるものがあり、超軽量なpythonのパッケージらしい。
必要なライブラリだけinstallしておけば、配布された人的には自分のpython環境がよごされないし、pythonを何もしらなくても適当に動かしたいという人にも優しいような気がする。
embeddable pythonで開発をするにあたり、エディタにvscodeを使いたいので拡張機能なども導入していきたい。
作業用にいろいろとインストールしたいがまずは、開発に必要な最低限のインストールと設定をやっていきたい。
今回の実施環境としてはwindows10 home(64bit)。
2.インストール一覧
インストールするもの一覧。python packageとvscode extenstionの一部が省略可能。後からでも入れることができるので。
- embeddable python(3.9)
- python package
- pip
- vscode
- vscode extension
- Python
3.インストール作業
embededable python + vscodeの環境構築で最低限必要なものをインストール&設定していく。
3-1.embeddable pythonのインストール
参考URL[1],[2]を元にやった。
公式サイトからembeddable pythonをダウンロードできる。
stable Releaseの中から、embeddable packageと書いてあるものを選んでダウンロードする。
32bit,64bitあるので自分のOSにあったものを選ぶようにする。配布するなら32bitOSのPCで動作することも考えて32bitの方が良いかもしれない。
今回は64bitの方をインストールする
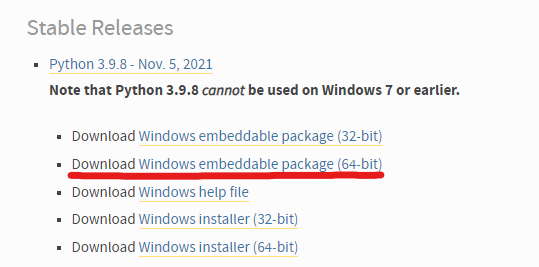
zipファイルがダウンロードされるので、自分の好きなフォルダの場所で解凍する。
解凍した場所でコマンドプロンプトを開いて下記のコマンドを実行する
C:\ws\python-3.9.8-embed-amd64> python --version
このコマンドにより、pythonのバージョンが出力される。
バージョンが出力されればOK.
3-2.pipのインストール
パッケージのインストールなどで使うpipコマンドをインストールする。
anacondaとかwindows installerなどによってpythonをインストールした場合は自動的にpipはインストールされるので楽だったがembdedable pythonは自分で設定する必要があるようだ。
pythonXX._pth(XXはpythonのバージョンが入る。今回は3.9をインストールのでpython39._pthとなっている)というファイルをメモ帳などで開く。
ファイルの中身は下記のようになっている
python39.zip
.
# Uncomment to run site.main() automatically
# import site
この中の #import siteとなっている箇所について、#を消す。消せたら上書き保存してメモ帳は閉じる
pipを使えるようにするためにget-pip.pyをダウンロードする。
ダウンロードしたget-pip.pyはembeddablepythonのpython.exeがある場所に置く。
そしてコマンドプロンプトを開いて下記を実行する
python get-pip.py
warningなど出るかもしれないが、errorが出ずに終了したらOK.
一応pipがインストールされたかどうかは下記のコマンドを実行するとわかる。pipのバージョンを表示されたらOK.
python -m pip --version
embeddable pythonの最低限の設定はこれで完了
3-3. vscodeのインストール
公式サイトからOSにあったものをダウンロードする。
インストーラーに従ってインストールする。詳細は参考URL[3]を参照する。
vscodeがインストールできたら、アプリケーションを起動する。左側の四角が四つあるマークをクリックして入力欄にpythonと入れると出てくる拡張機能をインストールする
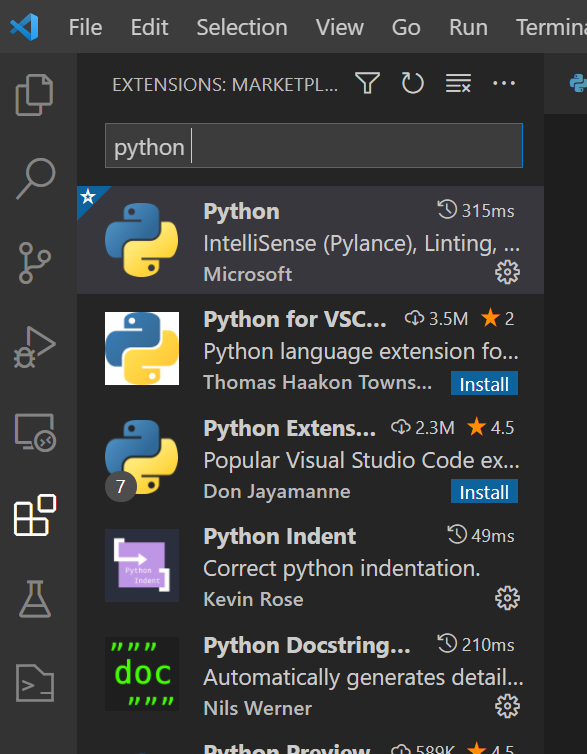
vscodeのインストールについては以上
3-4. ワークスペースの作成
インストールしたembeddable pythonで自分で書いたコードをデバッグできるようにワークスペースを作成する
ワークスペースにしたいパスでコマンドプロンプトを開いて、下記を実行する
C:\ws\pythonProject> code .
するとvscodeが開かれる。
ファイル>名前を付けてワークスペースを保存... をクリック。
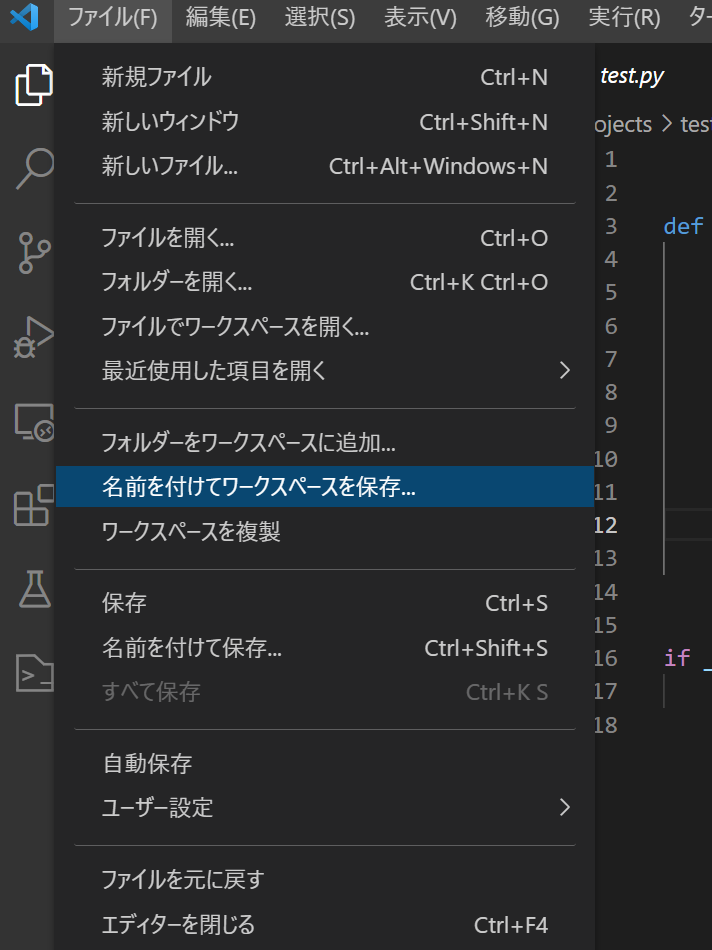
現在表示されているディレクトリのまま「保存」をクリックしてワークスペースを保存する
3-5. ワークスペースの設定
下記の図のファイル> ユーザー設定> 設定 をクリックして設定を開く
Search settingsに「python.defaultInterpreterPath」と入力する
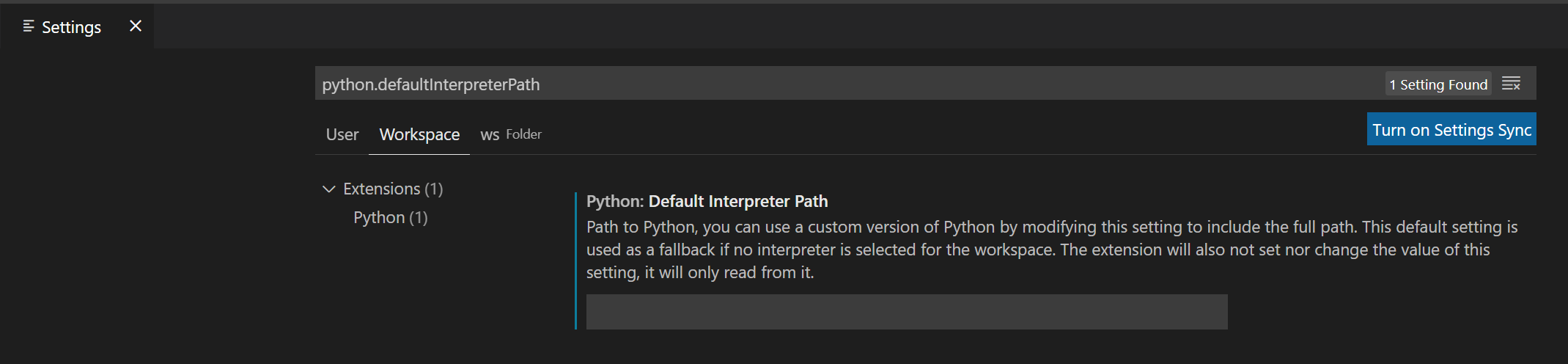
入力欄にインタプリタ(python.exe)の絶対パスを渡す。
4. スクリプト実行
3で作成したワークスペースにhello worldを書いて実行する。
ExplorerのNew Fileから新しいファイルを作成する。「test.py」を作成した。
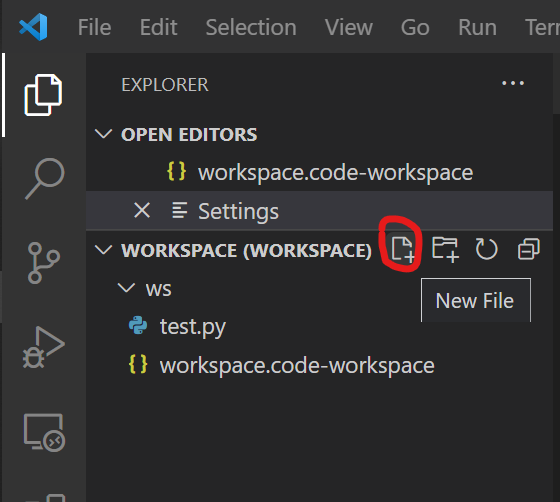
test.pyには下記を入力する
import sys
print("hello world!")
print("interpreter path > {}".format(sys.executable))
print("python version > {}".format(sys.version))
Ctrl+s でファイルの変更を保存してからCtrl+F5を押してスクリプトを実行する。
実行すると、インタプリタのパスとpythonのバージョンが表示される。
問題なければembeddable pythonのパスとバージョンと一致するはず。
ここまででうまくいけば最低限のpython環境が整ったことになる。
参考URL
[1] https://qiita.com/mm_sys/items/1fd3a50a930dac3db299
[2] https://engineer-milione.com/programming/python-embeddable.html#3
[3] https://miya-system-works.com/blog/detail/105