0. はじめに、概要
はじめに
はじめまして。YOSHI-KUNと申します。
普段はエンジニアとして生成AIを用いたアプリケーション開発をメインに活動しています。
Advent Calendarということで、この機会なので書いていきます。
「注目の生成AIってどう使ったらいいんだろう」「どのように構築すればいいんだろう」という方を対象に進めていきたいと思います。
概要
1.OpenAIアカウントの作成、 APIの発行
2.AWS アカウントの作成、Lightsail画面の立ち上げ
3.LightsailでVMマシンを作成する
4.独自ドメイン名の取得
5.Static IPアドレスの発行
6.443ポートの設定
7.Static IPと独自ドメインの紐づけ
8.LightsailのVMマシンにSSH接続
9.スクリプトを実行し、HTTPS化する
10.参考資料
1.OpenAIアカウントの作成、 APIの発行
まずここで一つ。ChatGPTって皆さんご存じですか?
いわゆる生成AIと呼ばれてるやつで、動画の感じでLINEのボットみたいなんだけど、めっちゃ人間っぽく返してくれるスゴイ奴。
他にも音声の会話や動画を撮りながら計算するとか、ちょっと一つ上の領域に入り始めてらっしゃるOpenAIですが、もっと気軽に色々試せて、かつ安全に使えたらいいなと思ってこの記事を寄稿しています。
まずは以下のサイトでOpenAIのアカウントを作成しましょう。
OpenAI Platform
作成できたら、以下の画面になると思います。右上の歯車マーク「Settings」をクリックしてください。

すると、左メニューから「Billing」を選択し、「Add payment details」からクレジットカードを登録。そして、$5~10くらいで支払いを済ませてください。
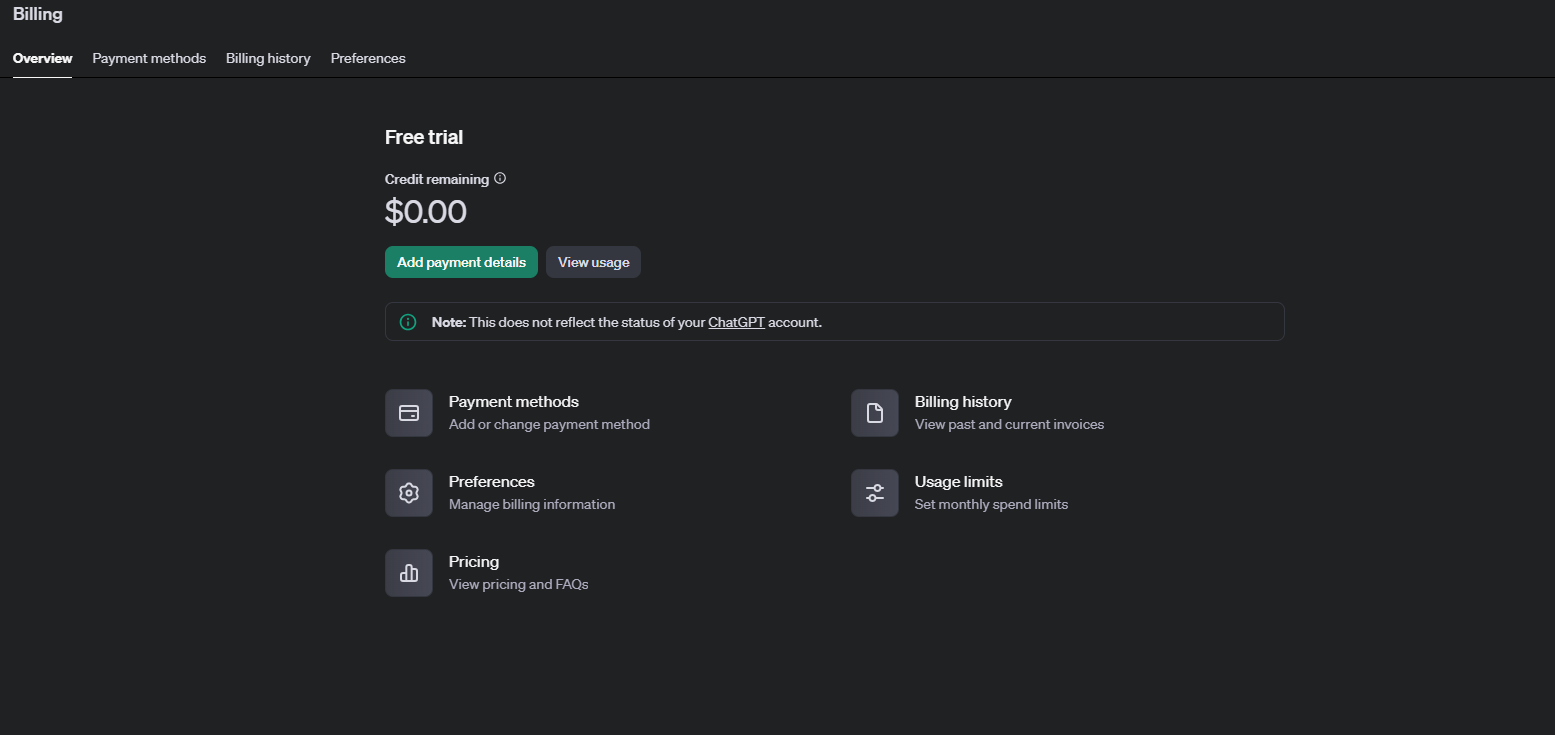
するとこんな感じで、「Credit balance」が0から自分が指定した金額になると思います。

ここまで確認できたら、左メニューから「API Keys」を選択、「Create new secret key」を押下。すると以下の画面になるので、「Name」「Project」を埋めて、「Create new secret key」を押すとAPIキーが発行されます。

注意
必ずAPIキーはコピー、保存して誰にも見られないようにすること。
2.AWS アカウントの作成、lightsail画面の立ち上げ
次にインフラを整えていきます。まず以下のウェブサイトでAWSのアカウント作成、クレジットカードの登録を完了させてください。詳細はChatGPTが教えてくれると思います。
Sign Up for AWS
AWSにサインインしたら、「Console Home」の上の「Search」から「Lightsail」と検索、Serviceの「Lightsail」を選択すると、この画面になる。

3.LightsailでVMマシンを作成する
画面上の「Create instance」を押下、あとは動画のように設定してください。
4.独自ドメイン名の取得
左タブから、「Domains & DNS」を選択し、動画の通り登録する。
5.Static IPアドレスの発行
「Instance」から作成したインスタンスをクリック、動画のように設定する。
6.443ポートの設定
Static IPを設定した場所と同じ箇所で、動画のように設定する。
7.Static IPと独自ドメインの紐づけ
「Domain」タブを押下後、動画のように設定する。
8.LightsailのVMマシンにSSH接続
再度左タブから「Instance」を選択し、自分が動かしているインスタンス名をクリック。
画像の「Connecting using SSH」を選択

9.スクリプトを実行し、HTTPS化する
SSHの画面で、以下のコードを実行。mydomainは7で設定したドメイン、emailは自分のメールアドレス。
curl -fsSL https://bit.ly/3YHdSo0 -o install-dify.sh
sudo sh ./install-dify.sh email domain
実行が完了するまで待つ。mydomainのURLで接続し、HTTPSとなっているか確認。
mydomainに接続し、Difyの初期設定を行うと、Difyの画面になる。
10.Difyの活用方法
のちほど記述
参考資料
この方達のお陰で、記事を作成できました。御礼申し上げます。