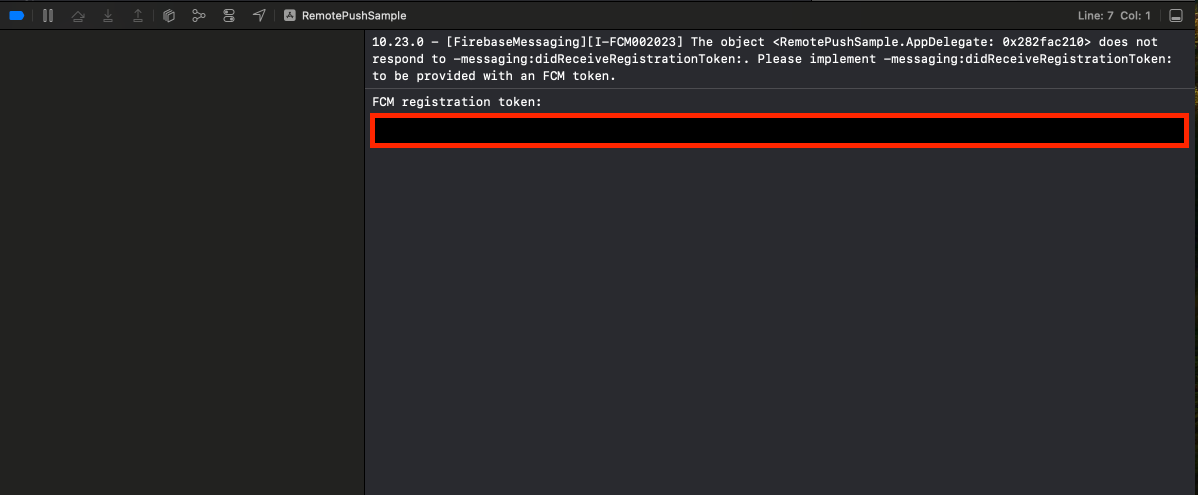前提条件
- Xcodeセットアップ済み
- Apple Developer Program(有料)登録済み
- Google Firebase登録済み
Xcodeでプロジェクトを作成する
- Xcodeを起動する
- Create New Project...
- Multi Pratform > App > Next
- Project Name: RemotePushSample(例) > Next
- Source Control: チェック外す(任意) > Create
- プロジェクトができる
Remote Notificationを有効にする
- RemotePushSample(TARGETS) > Signing & Capabilities
- +Capabilityをクリック
- Push Notificationsを選択
- もう一度、+Capabilityをクリック
- Background Modesを選択
- Background ModesのRemote notificationsをチェックする
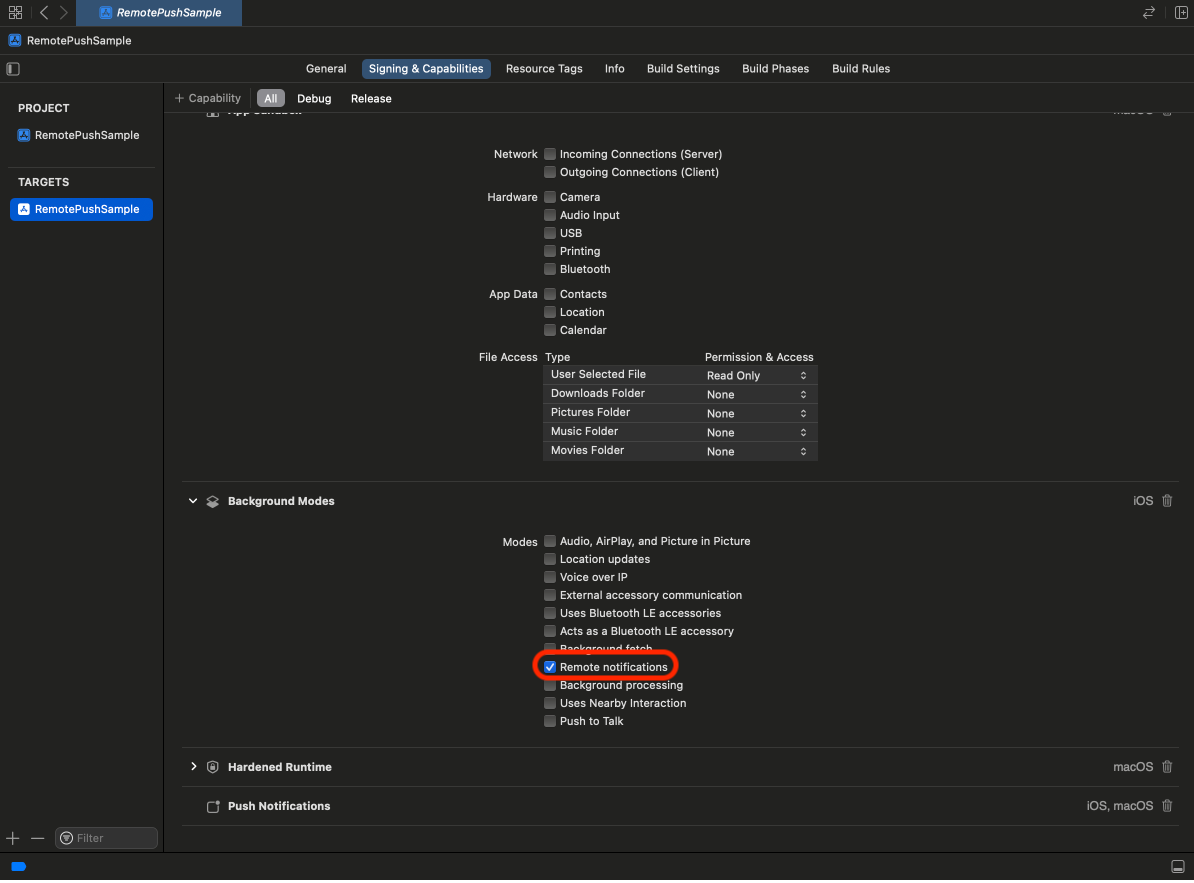
Firebaseでプロジェクトを作成する
- Firebaseを開く
- プロジェクトを追加
- プロジェクト名:RemotePushSample(例) > 続行
- アナリティクスのチェック外す(任意) > 続行
- プロジェクトが作成されました > 続行
- iOS+を選択
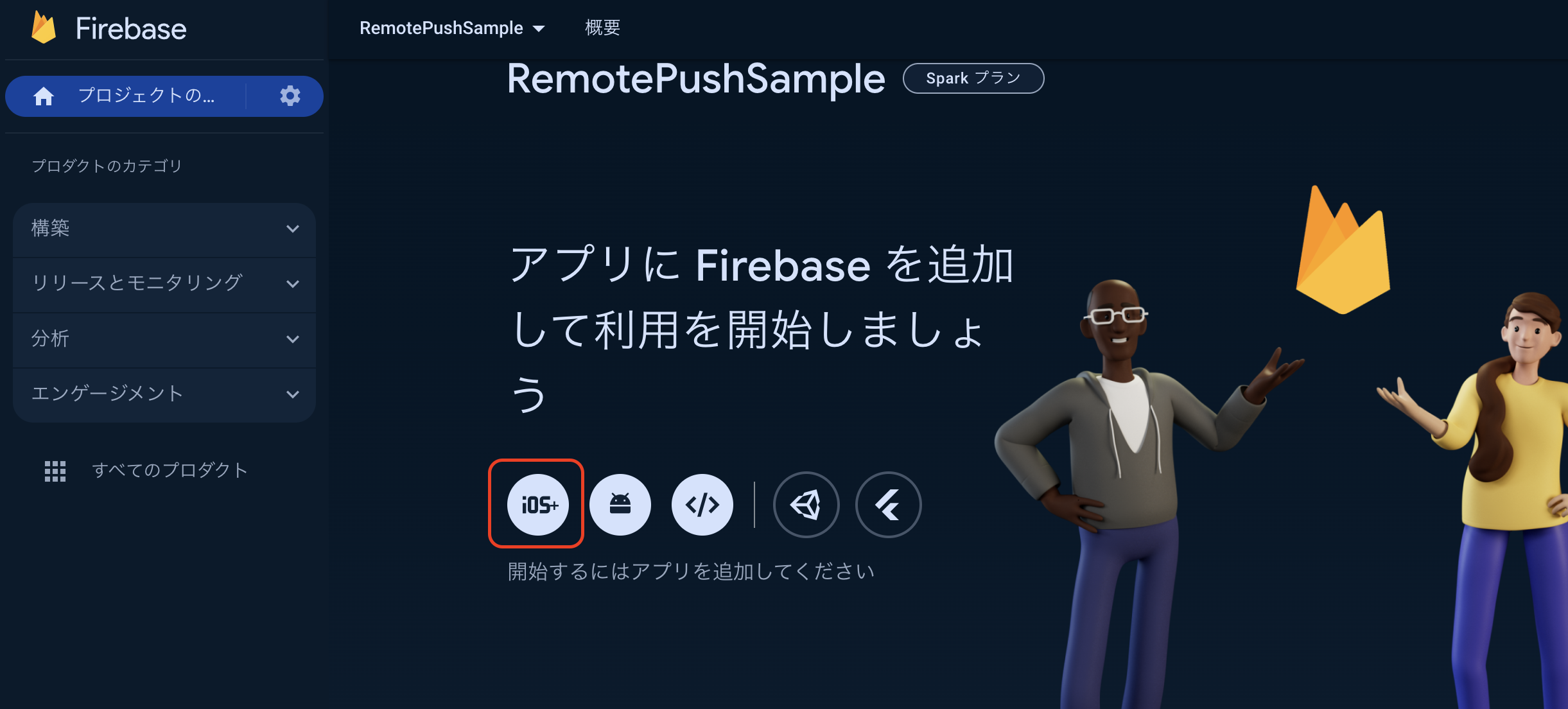
- AppleバンドルID: 以下で確認できる > アプリを登録
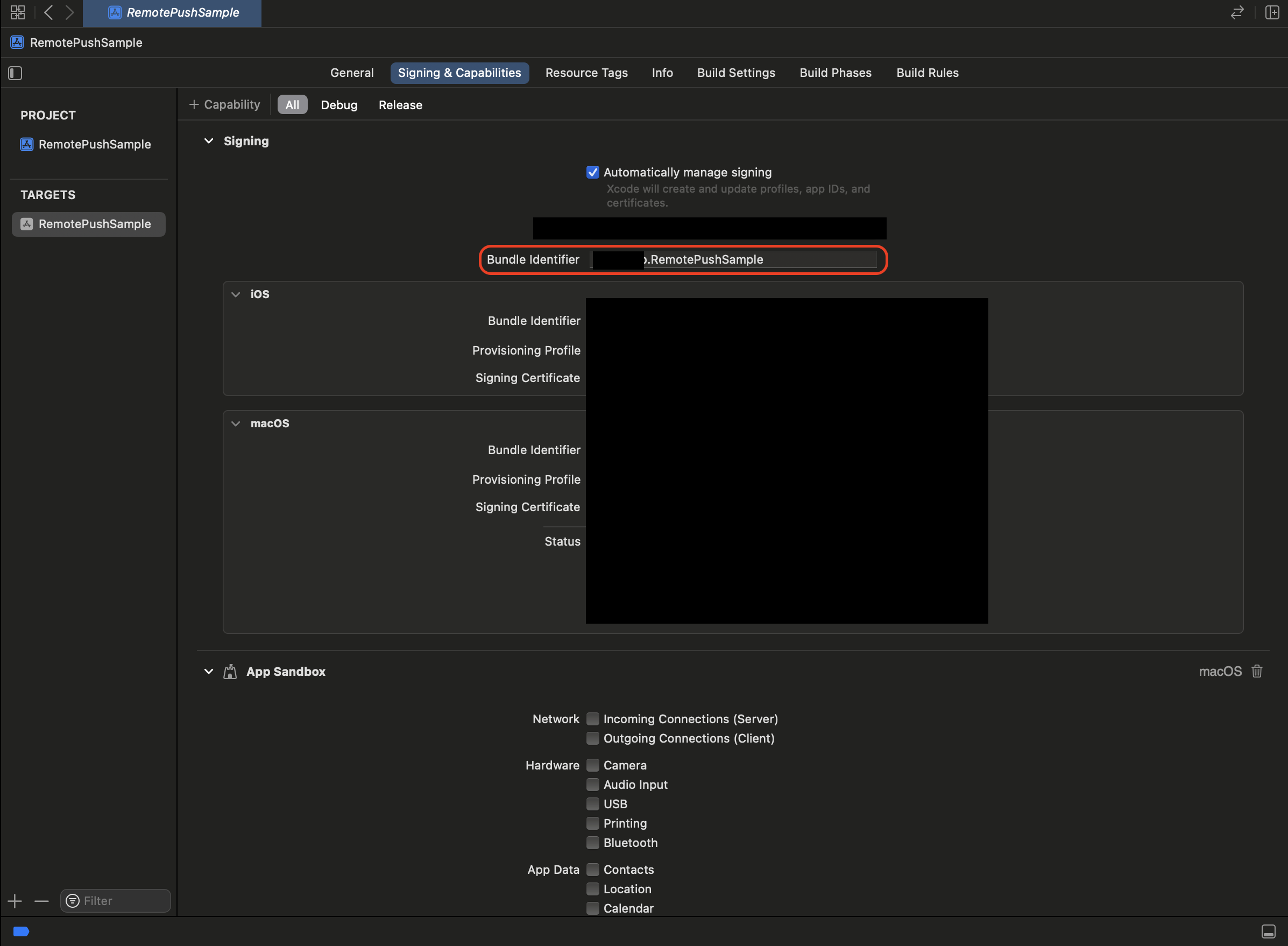
- GoogleService-Info.plistをダウンロード
- もう左上の×で閉じてOK
Firebase SDKをインポートする
- Xcodeに戻る
- File > Add Package Dependencies...
- 右上の検索欄に https://github.com/firebase/firebase-ios-sdk と入力
- firebase-ios-sdkを選択 > Add Package
- FirebaseMessagingのみ選択 > Add Package
- RemotePushSampleフォルダを右クリック > Add Files to "RemotePushSample"...
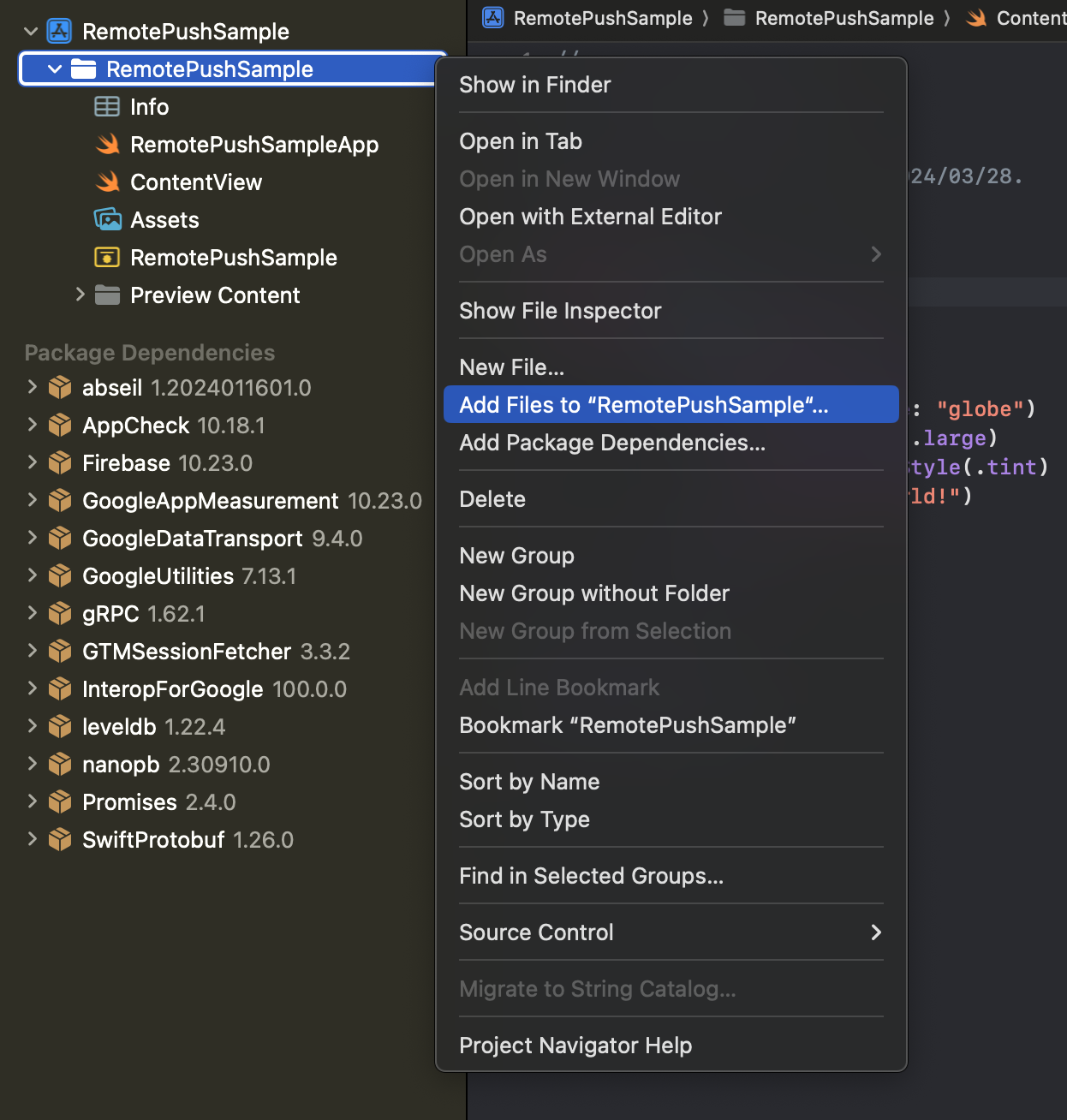
- ダウンロードしたGoogleService-Info.plistを選択 > Add
- RemotePushSample(TARGETS) > Infoに以下を追加
・FirebaseAppDelegateProxyEnabled Boolean -> NO
コーディング
RemotePushSampleApp.swift
import SwiftUI
import FirebaseCore
import FirebaseMessaging
class AppDelegate: NSObject, UIApplicationDelegate {
func application(
_ application: UIApplication,
didFinishLaunchingWithOptions launchOptions: [UIApplication.LaunchOptionsKey: Any]? = nil
) -> Bool {
// 初期処理
FirebaseApp.configure()
Messaging.messaging().delegate = self
UNUserNotificationCenter.current().delegate = self
// プッシュ通知の許可要求(初回起動時のみ)
let authOptions: UNAuthorizationOptions = [.alert, .badge, .sound]
UNUserNotificationCenter.current().requestAuthorization(
options: authOptions,
completionHandler: { _, _ in }
)
application.registerForRemoteNotifications()
return true
}
// テスト通知に必要なFCMトークンを出力する
func application(_ application: UIApplication,
didRegisterForRemoteNotificationsWithDeviceToken deviceToken: Data) {
Messaging.messaging().apnsToken = deviceToken
Messaging.messaging().token { token, error in
if let error = error {
print("Error fetching FCM registration token: \(error)")
} else if let token = token {
print("FCM registration token: \(token)")
}
}
}
}
extension AppDelegate: MessagingDelegate {}
extension AppDelegate: UNUserNotificationCenterDelegate {}
@main
struct RemotePushSampleApp: App {
@UIApplicationDelegateAdaptor var delegate: AppDelegate
var body: some Scene {
WindowGroup {
ContentView()
}
}
}
実機で起動してFCMトークンを確認
APNs認証キーを作成する
- Apple Developer > Certificates, Identifiers & Profiles > Keys
- +ボタンをクリック
- Key Name: RemotePushSample(例)
- Apple Push Notifications service (APNs)をチェックする
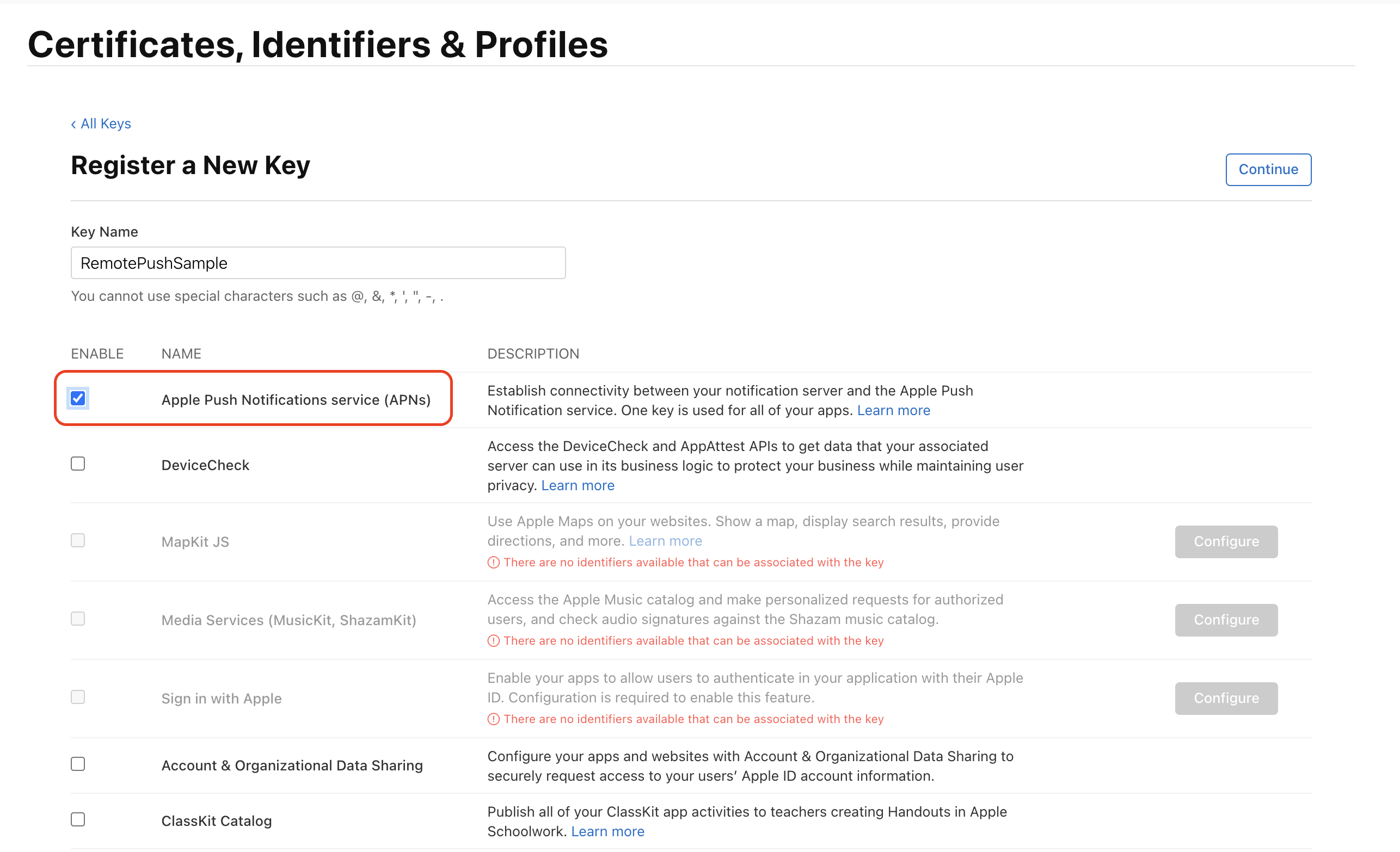
- Continue > Register
- 認証ファイル(.p8)をダウンロードし、Key IDを控える
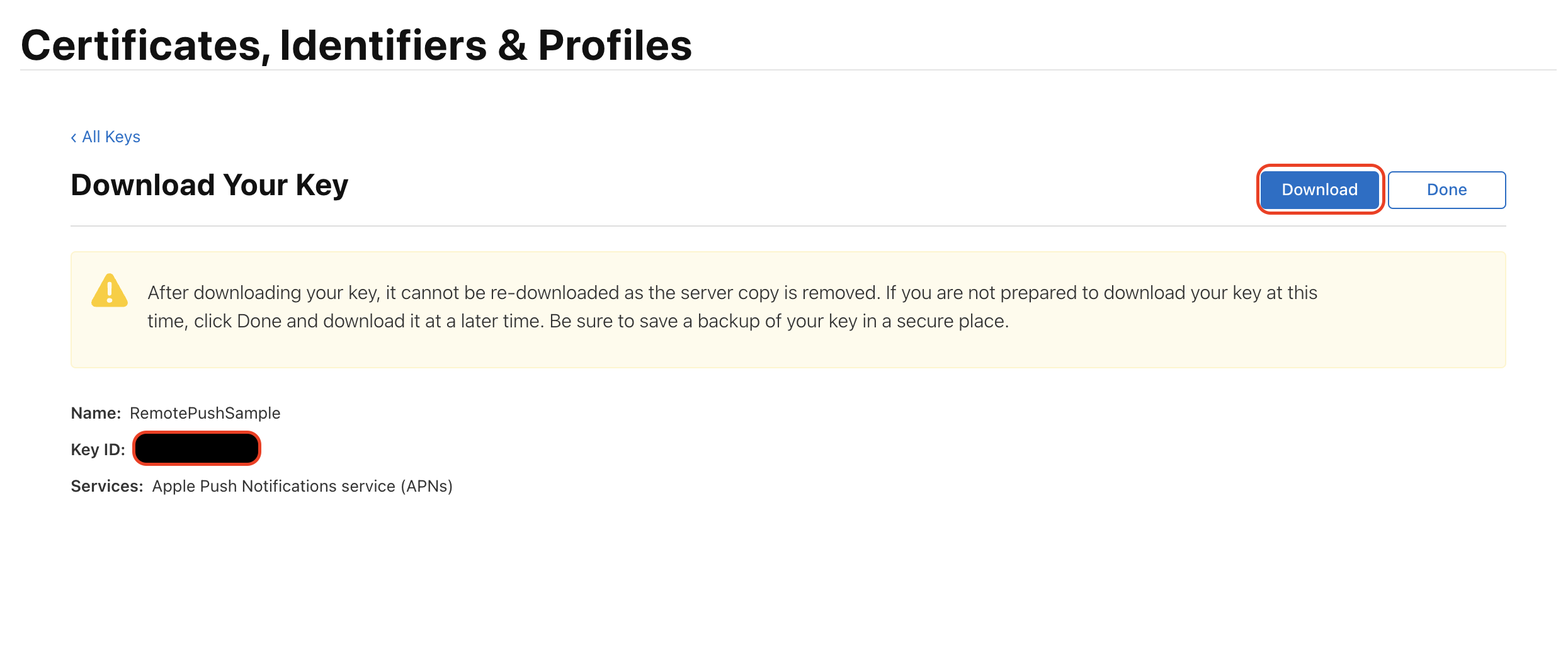
Firebaseに認証キーをアップロードする
- 設定アイコン > プロジェクトの設定
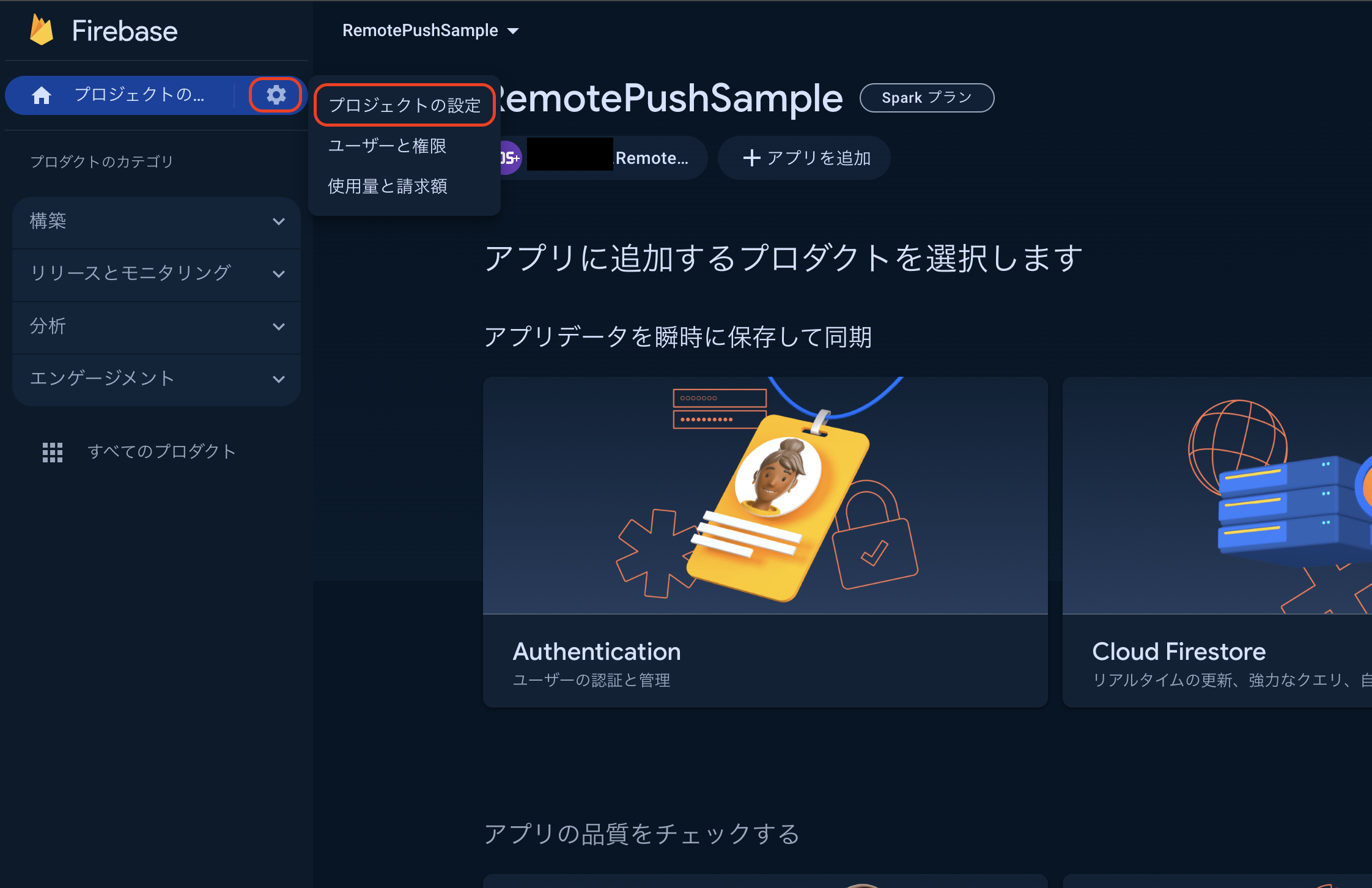
- Cloud Messaging > Apple アプリの構成 > APNs 認証キーをアップロード
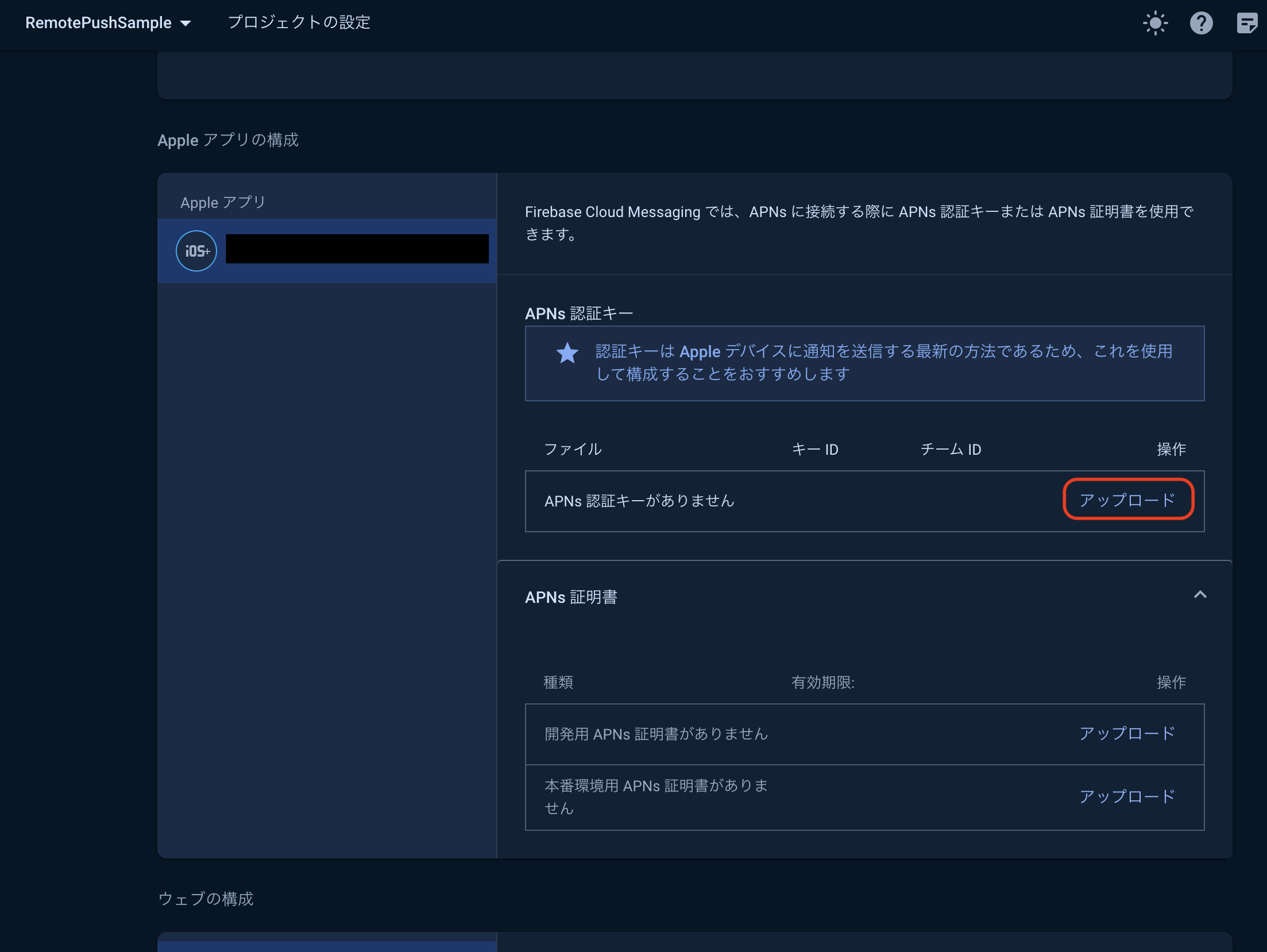
- APNs認証キー: ダウンロードした.p8ファイル
- キーID: 認証キー作成時に控えたKey ID
- チームID: Apple Developerで確認
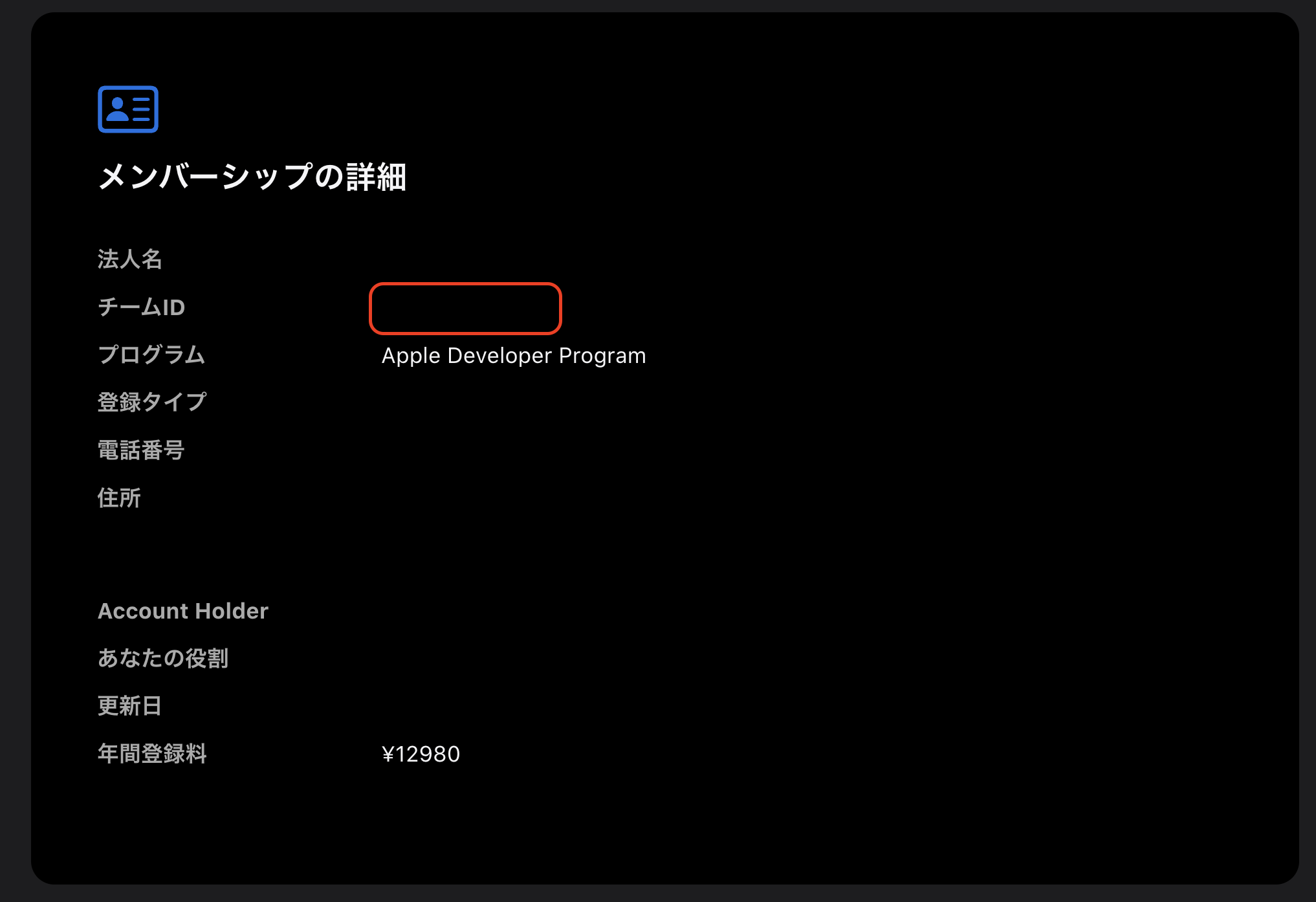
- アップロード
Firebaseで通知を送信
- 左のタブ > エンゲージメント > Messaging
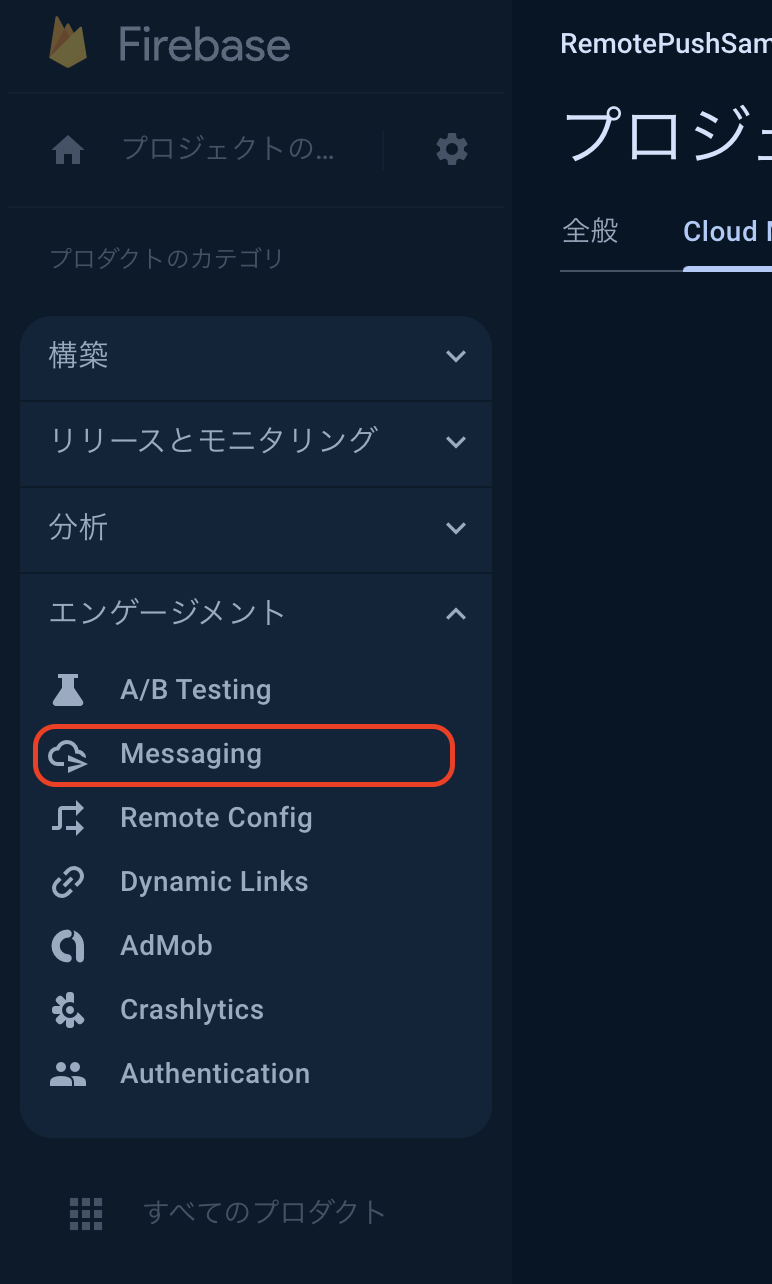
- 最初のキャンペーンを作成
- Firebase Notification メッセージ > 作成
- 通知のタイトル: テスト通知(例)
- 通知テキスト: これはテストです。(例)
- テストメッセージを送信
- Xcodeのコンソールで控えたFCMトークンを入力 > + > テスト
- テストデバイスに通知が送信されることを確認する
- 次へ > ターゲット: アプリを選択する
- 次へ > スケジュール設定: 現在
- 次へ > 確認 > 公開
- 数分後、通知が来る
終わり