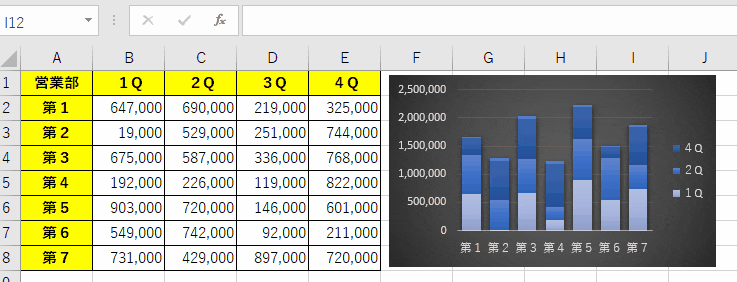Excelでグラフを描くのは簡単です。
でも、変更やデータ追加、削除はとても面倒で最初から作った方がいいんじゃないかと思うこともしばしば。
そこで、グラフの範囲指定の変更の方法についていろいろな方法をものすごくシンプルに紹介します。
データ範囲の変更
データ範囲の変更方法は、本来であればグラフをクリックした後、グラフツールタブのデザインのデータ範囲で設定し直すというのが一般的ですが、ものすごく高速に行う方法2つを紹介します。
マウスドラッグで変更
実は、データ範囲は、グラフを選択したときに現れる元データのシート上のフィルハンドルをドラッグして変更できます。

数式バーで変更
1つのデータ系列は、クリックし、もう一回クリックすると選べるので、この状態で数式バー上で範囲が見えますが、ここを書き換えます。
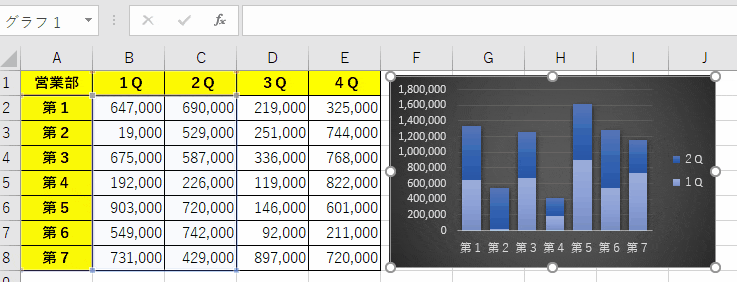
データ範囲の追加
ワークシート上のデータはグラフにコピーできます。
ちょっと何言ってるかわかんないかもしれないので、実際の操作方法をご覧ください。

データ系列の削除
データの順番の変更
データの並び順は、その系列を選んだ時に数式バーに表示される関数のようなものの、一番後ろの引数を書き換えれば変わります。

この数字、順番を表しているもののようなのですが、ほかに順番が1のものがあっても1と設定することもでき、その場合、従来の1は2に自動で変わります。
まとめ
なかなか難しいExcelのグラフの変更ですが、この技を使うととても楽になります。
元データの複雑な場合はこの方法は使えませんが、一般的なグラフであれば覚えておくと効率化できますので、ぜひ、進捗報告、バグ報告にご活用ください。