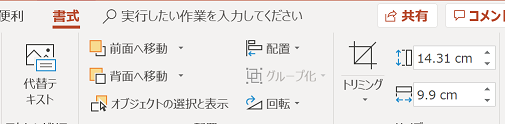データなどを比較する際、データを印刷した紙を2つ並べるということをしていました。
文字同士の比較であればgrepなどの方法がありますが、画像となるとそうもいきません。
今回は地図の画像を印刷せずに重ねて比較するPowerPointでの方法を紹介します。
Wordでも同じ動作ですが、図形はPowerPointの方がやりやすいです。
比較データの入手と取り込み
画像の比較をするのであれば、元のデータをPowerPointに取り込む必要があります。
今回は2枚の地図があり、片方には道順、片方は土地の名称が入っているものの重ね方を紹介します。

これが土地の名称が入っているほう
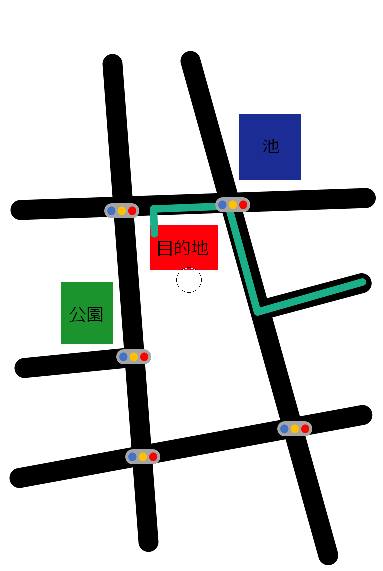
これが道順のほうです。
土地の名称の入っているほうはインターネットの地図サービスから取り込んだもの、道順のほうはパンフレットなどからスキャンしたものということになるでしょう。
今回は、この記事の画像をコピーしてPowerPointに貼り付けてもいいですし、実際の地図サービスからとどこかの会社案内のサイトに記載されている地図を使ってもいいかもしれません。
まず1枚、PowerPointに貼り付けます。
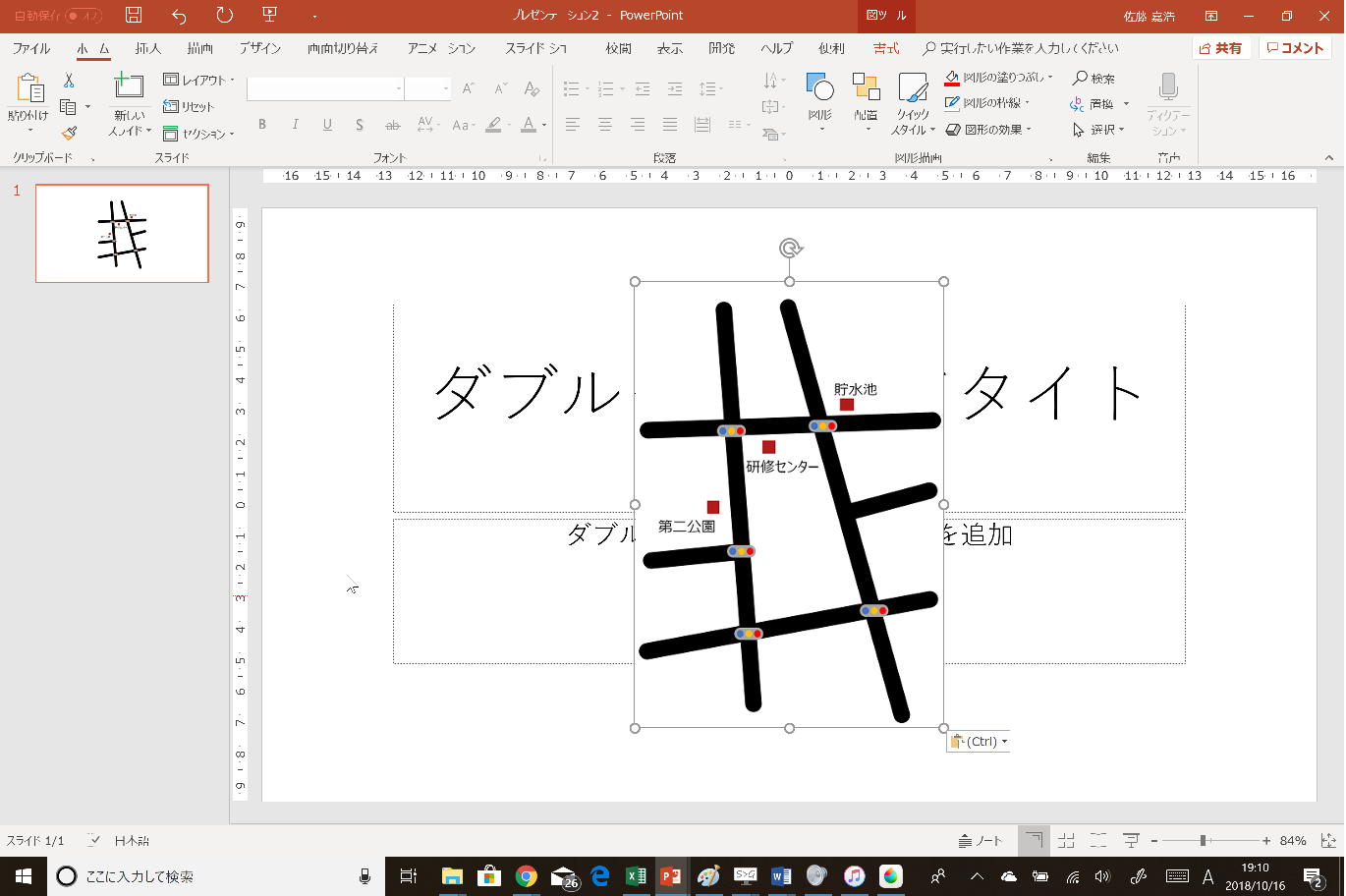
もう1枚、同じくPowerPointに貼り付けます。
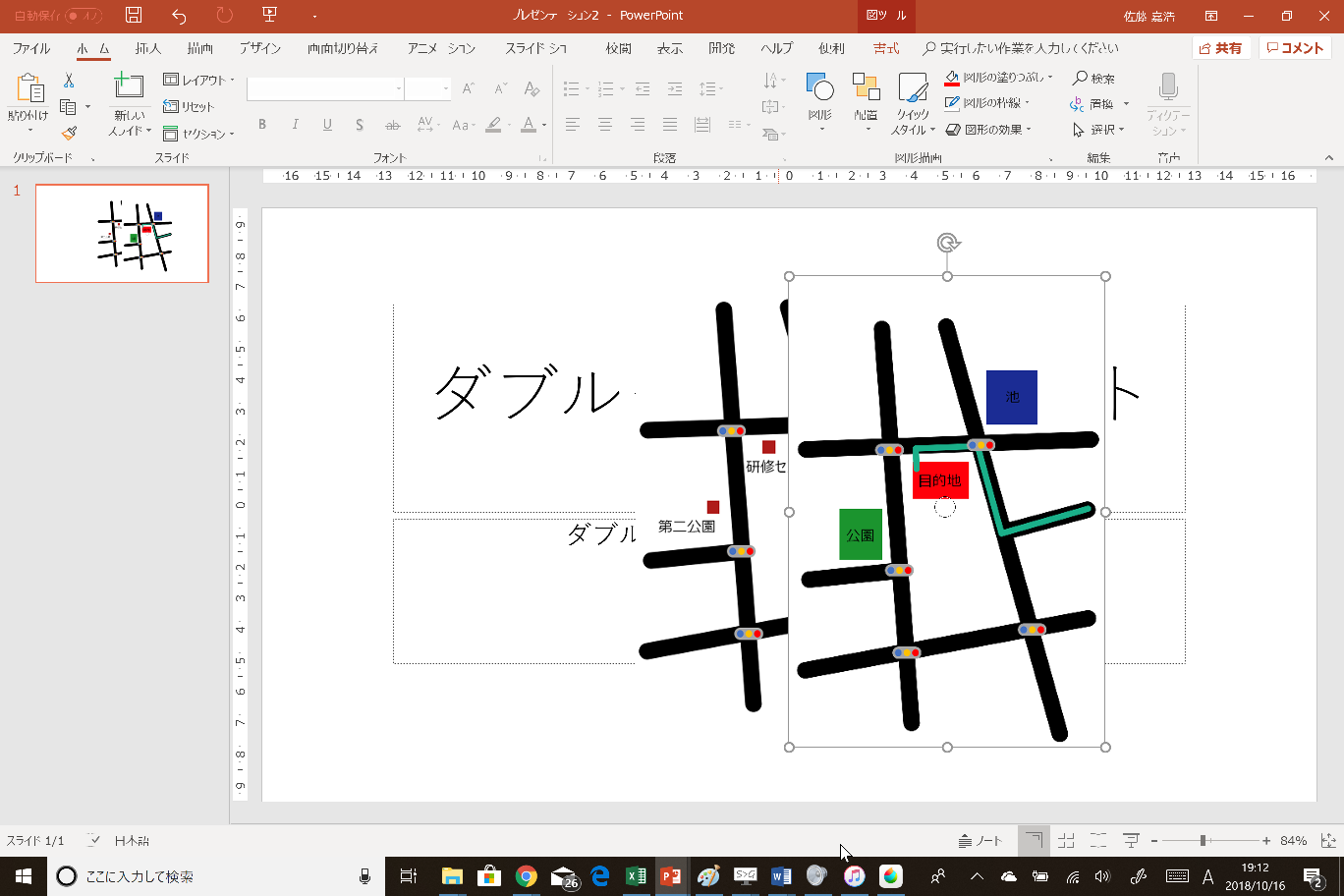
透明度の設定
重ねたら当然、後ろの画像が見えなくなります。
そこで、画像を透明にします。
右クリックして図の書式設定。
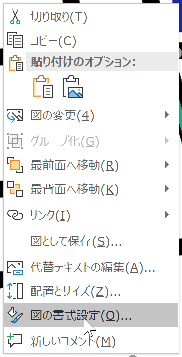
そして右に出てくる作業ウィンドウから効果(一番右)をクリックします。
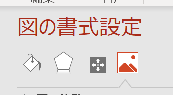
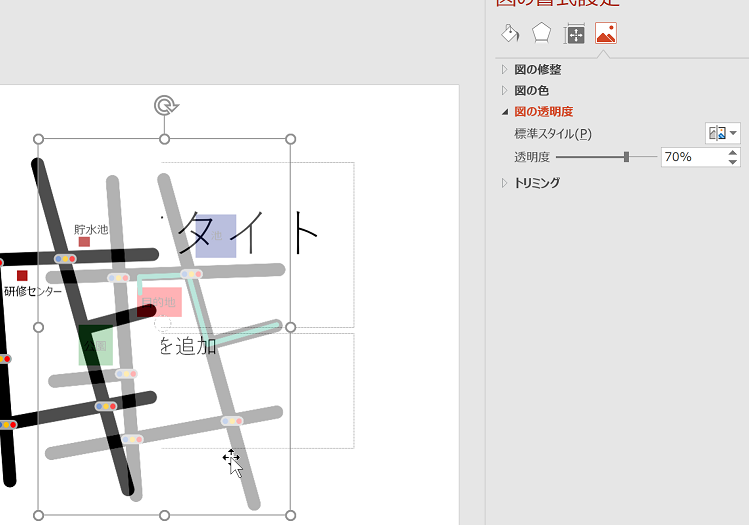
図の透明度が設定できるので70%程度にします。
もう一枚の画像にも同様に設定しましょう。
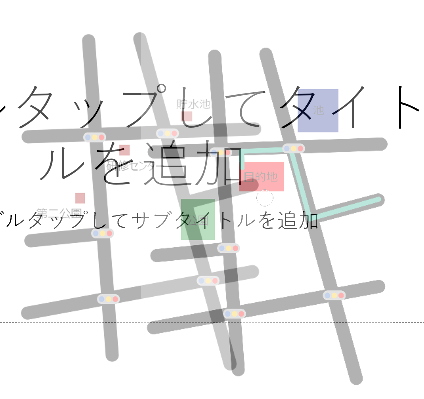
単色化と色分け
このままではどの線がどちらの画像かわかりません。
そこで、それぞれの画像ごとに色分けするとよいでしょう。
図の色から彩度:0を選択すると単色化できます。
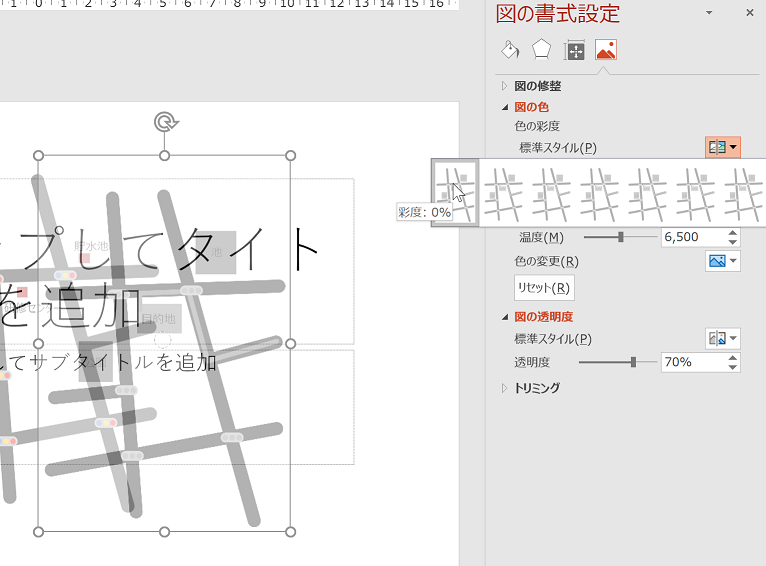
色の変更で一番下の列から任意の色をクリックすると、灰色の部分に色がつきます。
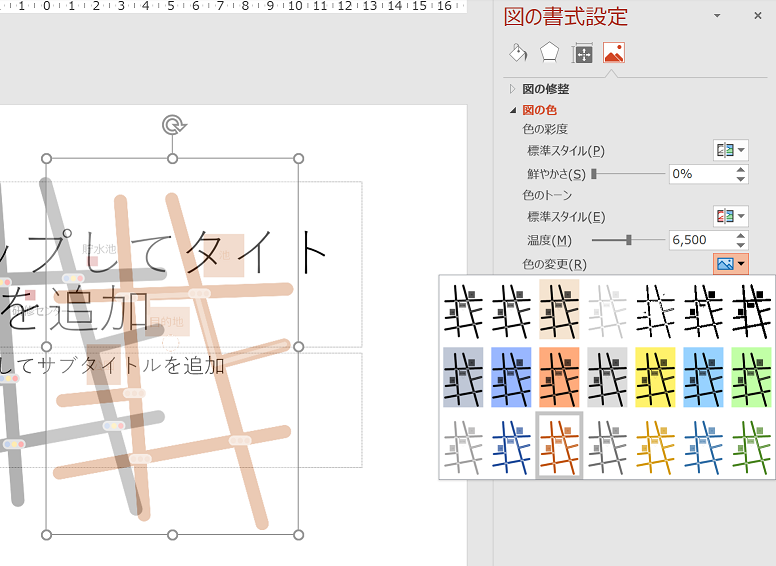
もう一つの画像にも違う色を設定してみましょう。
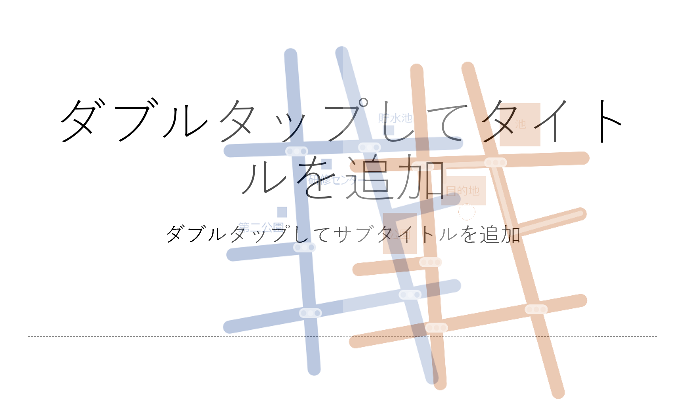
あとは、後ろの余計なプレースフォルダを消し、図形を重ね合わせればよいのです。
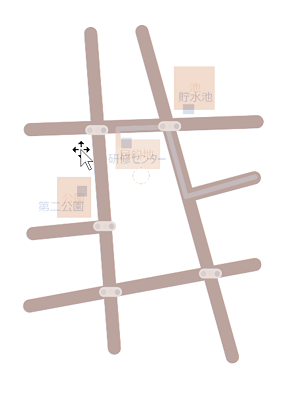
ここから新たな図形を足してオリジナルの地図を作成することもできますし、オリジナルの何かを作ることもできます。
図の順番
今は赤い色が手前にきていますが、青い色を手前に表示したい場合は、図形を右クリックして、最背面を選べばその図形を後ろにすることができます。
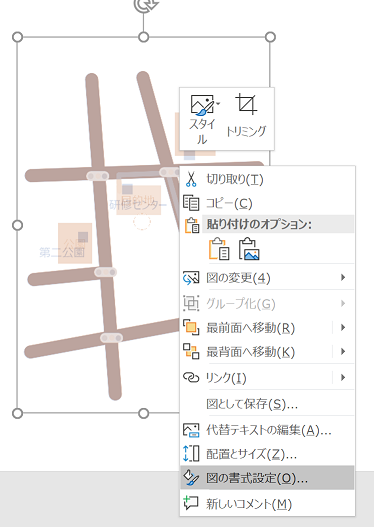
図同士のサイズ調整
図同士のサイズが違えば重ねてもずれてしまいます。
図を厳密にサイズ調整する場合は、図をクリックしたときに出てくる図ツールタブの書式設定タブをクリックすれば、サイズ調整が出てきます。ここの上下ボタンで図全体の寸法が変わるので、重ねながら少しずつサイズを変えていきます。