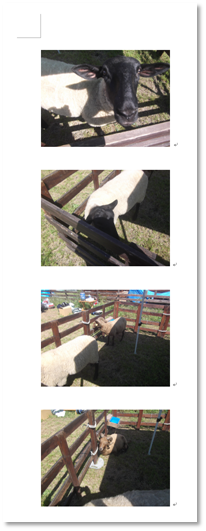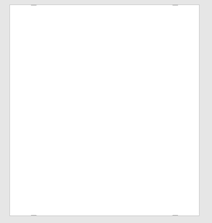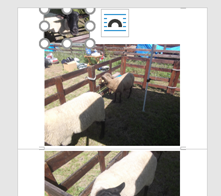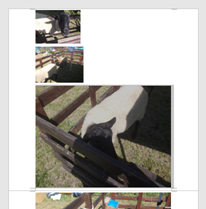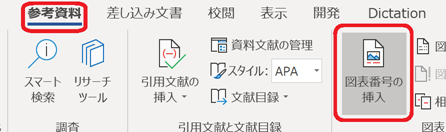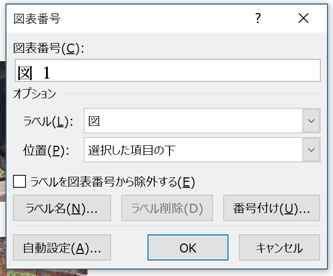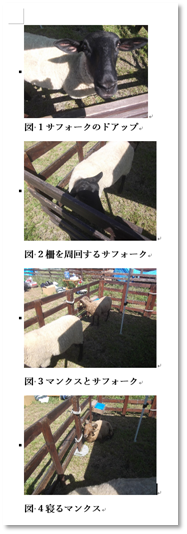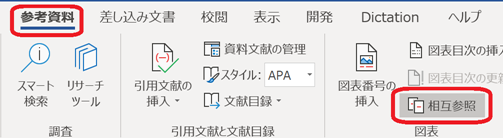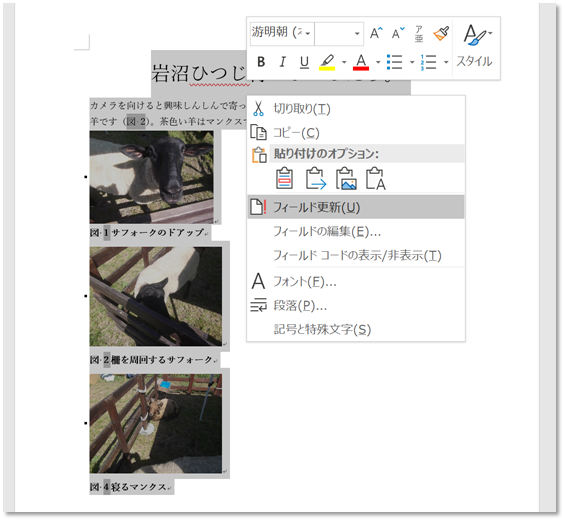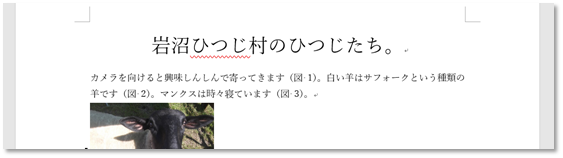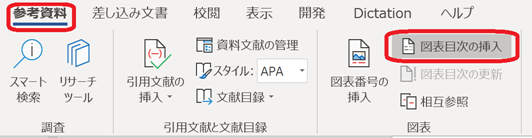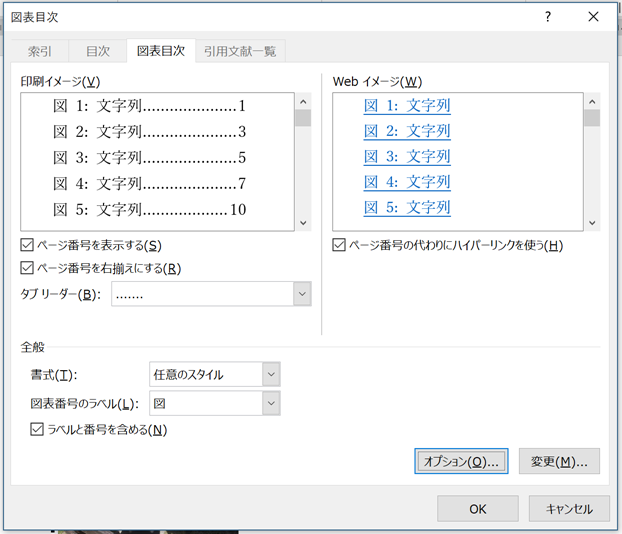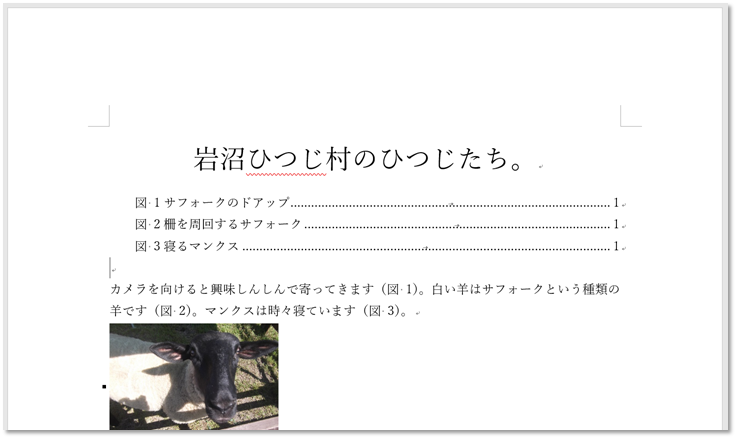この記事は、私のブログで2019年2月26日に書いた記事のリライトです。
https://www.yosato.net/?p=1818
スクリーンショットを使ったプログラムのテスト結果やテスト仕様書等を作成する時に、Excelをよく使ってしまうのですが、Excelは画像のコントールというか管理が苦手です。
といって効率よくツールも具体的にほとんどなくて、あってもまだ発展途上中だったりしています。
それならば、Wordで管理する方法があるので、それを紹介します。
図の挿入
白紙から編集しますね。まず白紙を用意して、拡大縮小率を25%くらいにします。
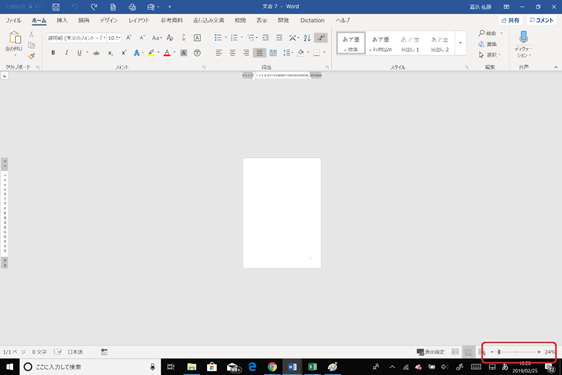
用紙の上のほうの境界線にマウスを合わせると、「ダブルクリックすると~」と表示されるのでダブルクリックします。
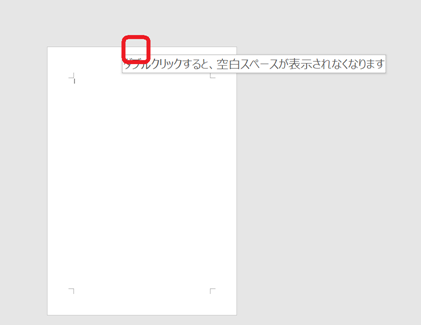
この状態ってなんかいつの間にか、こうなってしまって困る時ありますよね。困ったらまた用紙の上のほうの境界線にマウスを合わせてダブルクリックすれば余白は表示されます。<これちょっと覚えとくといいですね。
今回は余白は表示していない方が都合がいいので余白は非表示にしてください。
パソコンの中に保存されている写真を、エクスプローラー上からWordにドラッグします。
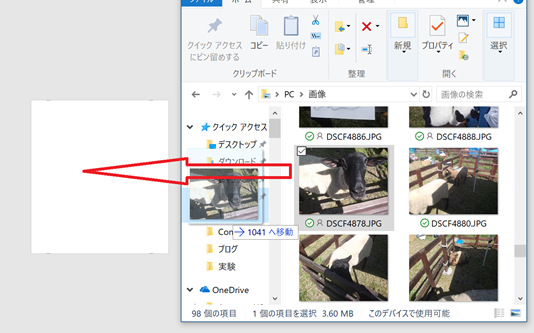
Wordに写真が入ります。これ、絶対におぼえておいた方がいいテクニック。エクスプローラーからWordにドラッグで入るのです。大量に写真があるときは本当に便利!
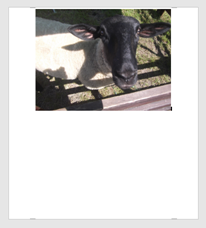
そしたら、図の後ろをクリックしてEnterで改行しておいてください。
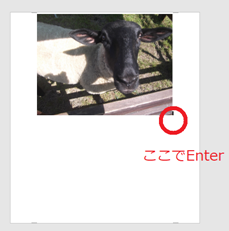
次の写真をまたエクスプローラーからドラッグし、画像の後ろでEnterします。
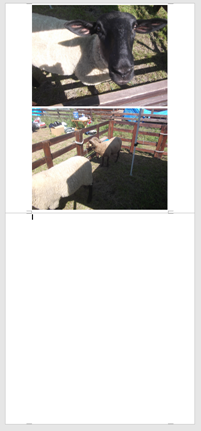
どうでしょう。そのまま2枚目に突入しました。余白がないので、作業しやすいはず。拡大縮小率も100%のままだったらドラッグしにくかったと思います。
ではあと2枚、同様に入れます。全部で4枚の写真が入りました。
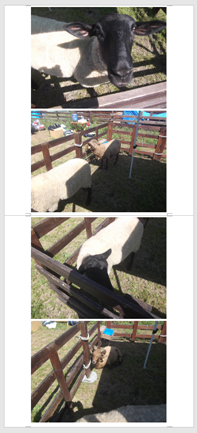
これ、表示は25%なので小さいですが、実は余白以外のA4の横幅いっぱいにとっても大きく入っています。
ということで1枚ずつ大きさを変更していきます。
図形を小さくするには、右下のポインタを左上にドラッグすれば小さくなります。
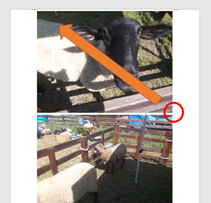
3枚目の写真も1ページ目に入ってきました。
では3枚目、4枚目も小さくします。
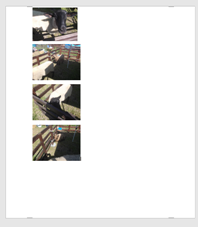
全部が1ページに収まりました。
これ縮小表示にしてないとこう簡単にはできない操作です。めちゃくちゃ大きいディスプレイがあれば別ですが。。。
では余白を復活させて、表示も100%にしましょう。こんな感じになります。
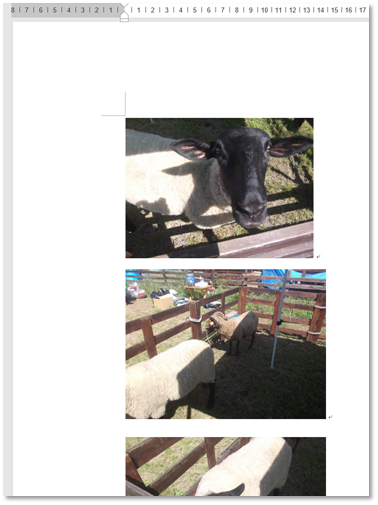
図表番号を入れる
ではそれぞれの図形に図表番号を入れましょう。
写真の場合の図表番号は、写真の下に入るのがいいとされています。ちなみに表の場合は上。
これはいろいろ議論がありますが、どっちかっていうとそういわれているので今回はそれに従います。
図表番号を入れる行を1枚目の写真の下にEnterで追加します。
そして写真の行を選択します。
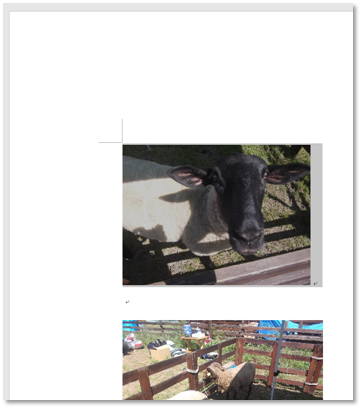
そうすると1つ目の写真に図表番号「図1」が入ります。一つ目の写真が図1であると設定された証拠に、写真の行の前に・が付きます。
ちなみにラベル名のボタンで入る図表番号を「写真1」にすることもできます。
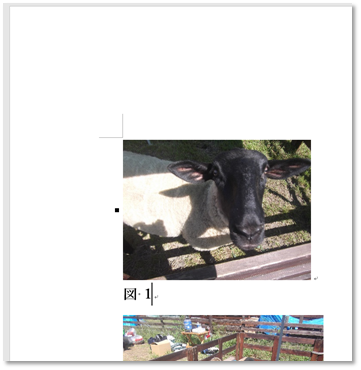
では同じように他の3つの写真の下に図表番号を入れましょう。
こんな感じになります。
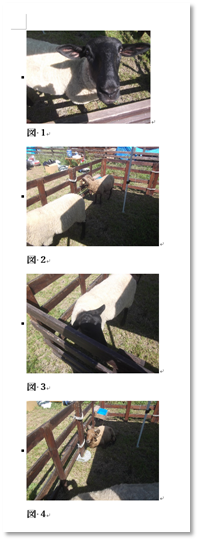
それぞれの図表番号の後ろにキャプションを入れてもいいでしょう。
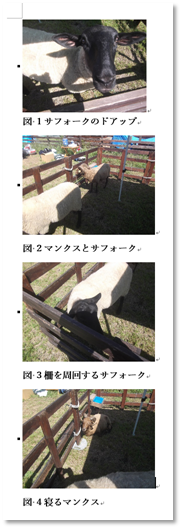
図表番号のスゴイとこ・順番を入れ替えると自動で番号を振りなおす!
図表番号は、ただ入るわけではありません。
あくまでその図に、何番目の図か示す設定をしています。
なので、図2と図3の写真と図表番号を入れ替えると。
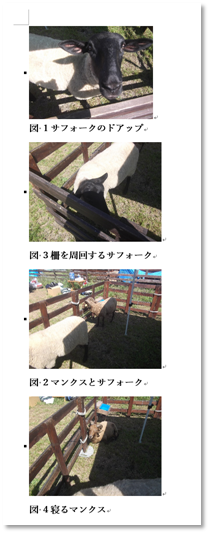
入れ替えた時点では何も起きません。
すべて選択して右クリックしてフィールド更新!
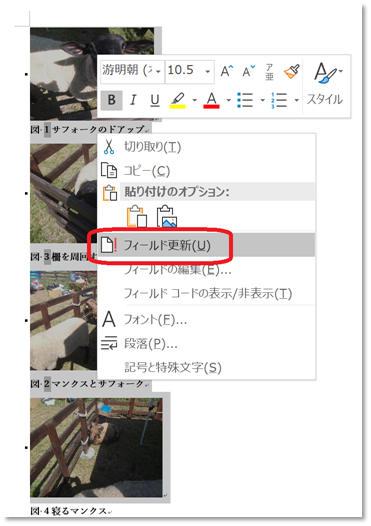
図表番号のスゴイとこ・文中に図表番号を入れられる!
もうひとつ、Wordの図の管理機能ですごいのは、設定した図表番号を文中に入れられることです。
例えば、写真の前に次のように文章を入れます。
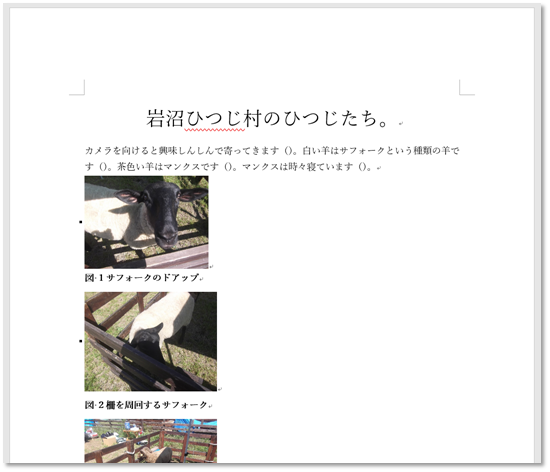
()の中に図表番号を入れていきます。
1つめの図表番号が入る()の値にカーソルを入れて。
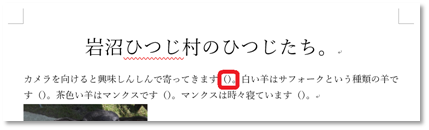
参照する項目を「図」、相互参照の文字列を「番号とラベルのみ」、図表番号の参照先を図1で指定しOKボタンをクリックします。
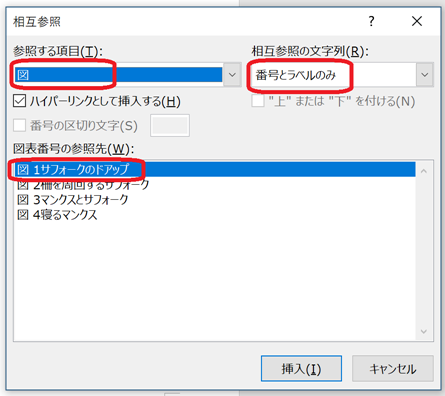
そうすると、「図1」と入ります。ちなみに相互参照の文字列を「図表番号全体」にするとその後のキャプションまで入ってくれ「図1サフォークのドアップ」となります。

ということで、()内に順番に同様に図表番号を入れていきます。
ちなみにですが、図表番号を入れる相互残照のダイアログボックスは閉じるボタンを押さない限り閉じられません。ということは、この相互参照のボックスを開いたまま、カーソルを移動して入れたいところにどんどん入れられるので、便利なんですね。
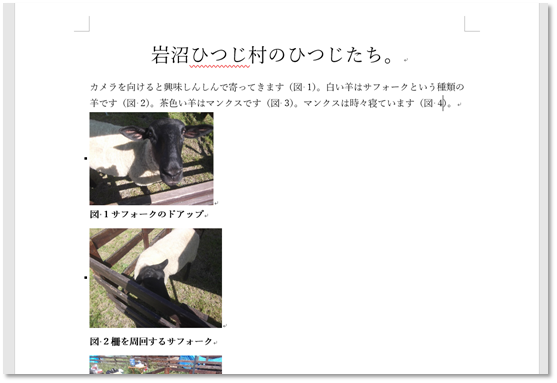
では、今度は図3の写真と図表番号を削除してみましょう。
これもただ削除されただけですが。
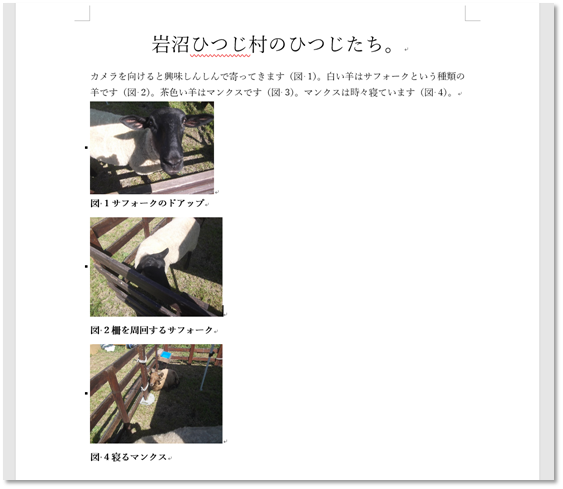
すごいでしょ!
図3を参照していたところがエラーになって、図4だったところが図3に繰り上がっています!!
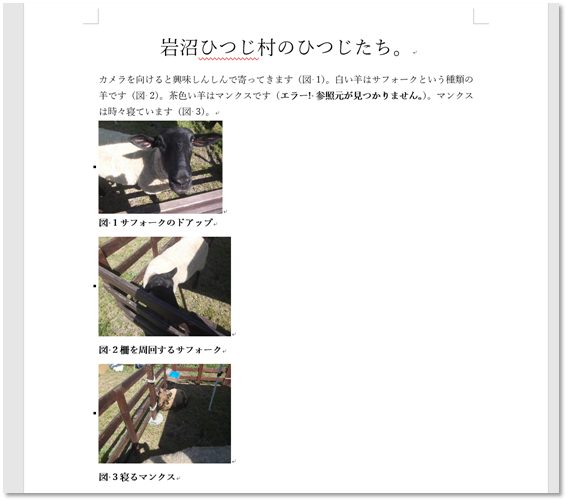
図表番号のスゴイとこ・図表目次を自動で作成する!!
普通の目次は結構簡単に作成できるのですが、それと同じように、図表だけの目次を作成することができます。本だったら巻末とかに載るのかなと思います。
では早速やってみます。
文の前に1行入れます。
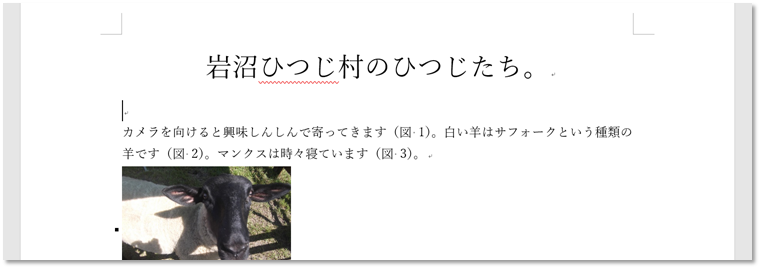
ラベルと番号を含めるのチェックを外せば、図表番号は表示せず、キャプションのみの目次となります。キャプション抜きで図表番号だけは調べたのですができなそうなので無理かもしれません。フィールドの変更をすればいけるかも。でも、普通は図番号だけあったって見にくいですよね。
この状態から図2の写真と図表目次を削除して、すべて選択してフィールド更新すれば、目次もすべて自動で変更されます。
まとめ
Excelにスクリーンショットを貼り付けるよりはコンピュータ的にまとめられるのではないかなと思います。
見出しスタイルなどを使ってきちんと文書構造を意識した文書にすれば、ドキュメントとしての見やすさも向上しますし、この文書を使って、公的な文書を作成する時も楽になると思います。
本当は、スクリーンショットから図表番号を自動的に作成して、画像ファイル自体に図表番号とキャプションをタグ付けして、その名称を使って文書が作成されるようなアプリケーションがあったら楽だろうなとも思います。