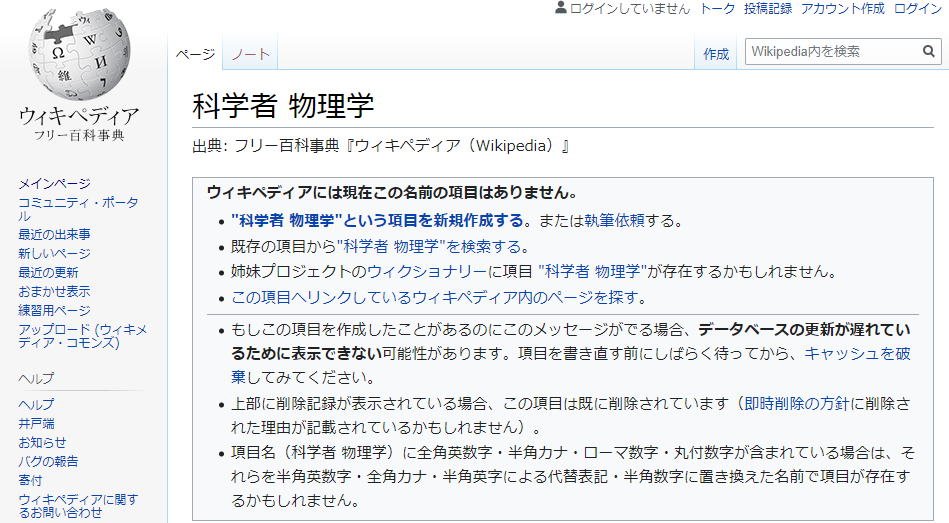Vivaldiはいいぞ
Vivaldiというイケてるwebブラウザがあります。
かなり機能も追加・進化・安定してきて、2年くらい前はまだ人にすすめるには早いかなぁという感じでしたが、もうchromeから乗り換えるくらい成熟したと感じるので布教記事を書いておきます。
嬉しいポイントをとりあえず列挙してみると、
- マルチクロスプラットフォーム
- 同期機能あり(ブックマーク・パスワード類・メモ帳など)
- 軽量でサクサク動く
- chromiumベースなのでChrome拡張機能が流用できる
- 複数のタブをひとまとめにできる
- ウィンドウを分割して複数ページをタイル表示できる
- コマンドパレットが使える (SublimeTextとかVSCodeとかにあるやつ)
細かいことは 公式サイト(https://vivaldi.com/ja/)を覗いてみてください。
特にイチオシなのが 検索コマンド 機能です。
検索コマンドとは
その他のwebブラウザにも、アドレスバーに単語を入力すると設定した検索エンジンに繋いでくれる機能はついていますが、vivaldiの検索機能はさらにその上をいっていて、短縮コマンドで検索エンジンを指定したり、本来検索エンジンになっていないサイトも登録出来たりします。
たとえば、␣を明示的な空白記号としたときに、
wk␣vimとアドレスバーに打つとwikipediaで「vim」を検索した結果が表示されるgtej␣i like vimとアドレスバーに打つとGoogle翻訳結果(日本語訳)が表示されるgmap␣東京ビッグサイトとアドレスバーに打つとGoogleマップで東京ビッグサイトの位置が表示される
といった具合です。検索エンジンを経由したり、対象サイトに飛んでから検索バーに単語を入力して…という手間が省けるので実に便利です。
というわけで、検索コマンドの設定方法と、私が設定しているサイトと設定をご紹介しようと思います。
検索コマンドの設定方法
ウィンドウ左上のVマークからメニューを開き、ツール>設定を開きます。

設定画面の左ペインから検索という項目を開きましょう。
この画面で(A)検索エンジンを追加し、(B) ニックネーム(=短縮コマンドの役割)と(C) URLを設定することで検索コマンドが使えるようになります。
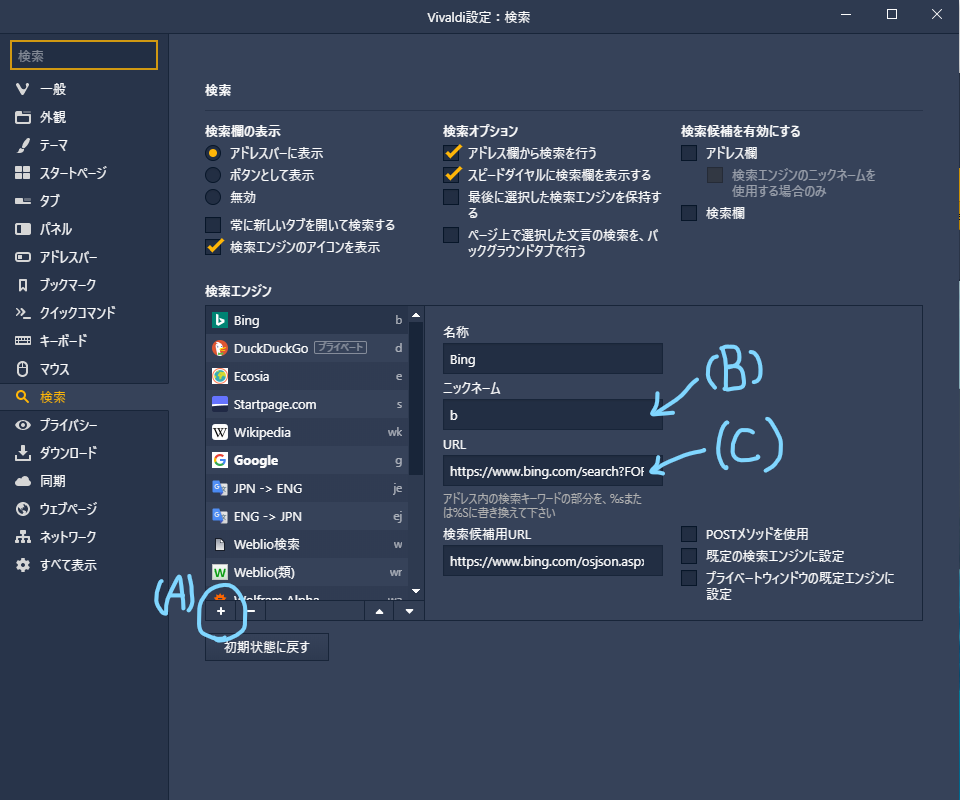
先ほどの「wk␣vim」を例にしてWikipediaを登録してみましょう。
- まず、検索エンジン欄の下部にある
+ボタンを押して、新規エンジンの設定画面を開きます。 - 名称はお好きなタイトルを入力してください。
- 次に、短縮コマンドに相当する文字列をニックネーム欄に入力します。wから始まる検索サイトが他にもあるので、
wkと2文字で定義しています。 - 最後に、検索結果表示用のURLをURL欄に入力します。
以上で、検索エンジンと検索コマンドが登録完了したので、wk␣〇〇という検索コマンドが使えるようになりました。

検索結果表示用のURLはどうやって調べるのか?
設定画面に書いてある通り、「アドレス内の検索キーワードの部分を、%sまたは%Sに書き換えて下さい」という指示に従えばOKです。
たとえば、Wikipediaのサイト内でvimと検索すると、
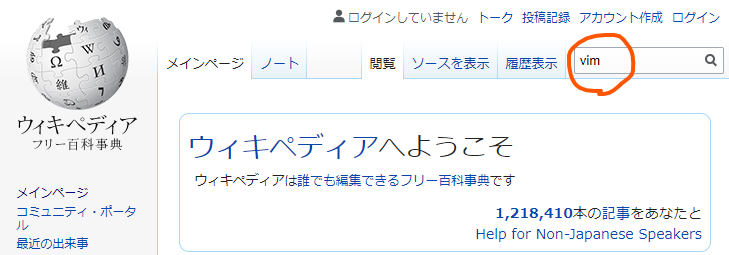
https://ja.wikipedia.org/wiki/VimというURLのページに飛ばされます。

検索単語は「vim」だったので、ではURLにはhttps://ja.wikipedia.org/wiki/%sと記載すればよい…かというと、そうとも限りません。
この場合、解説ページに直接遷移する挙動をするので、「科学者 物理学」のような複数キーワード検索ではエラーになってしまいます。こんな風に。
実際には、こういうページが表示されてほしいはずです。
では、この「検索結果」というページはどういう風に見つけたらよいのでしょうか?
ここで唐突に
古来より、冒険家や貿易商などが言語の通じない未開の地に行ったときに現地人とどうやってコミュニケーションしたか
というエピソードを思い出します。たしか、
意味不明な図を描いて見せて、現地語での『それは何だ?』に相当する言葉を最初に覚える
という話だったはずです。真偽のほどは定かではないにしろ、これは使える……!!
いざ実践してみましょう。
私も負けずに意味不明な単語あめめめを調べてみます。
**やりました!**今度は解説ページではなく「検索結果」というページに飛ばされました。
このときのURLを確認すると、
https://ja.wikipedia.org/w/index.php?sort=relevance&search=あめめめ&title=特別:検索&profile=advanced&fulltext=1&advancedSearch-current={}&ns0=1
となっています。
ここから不要な要素を排除していくと
https://ja.wikipedia.org/w/index.php?search=あめめめとなるので、
https://ja.wikipedia.org/w/index.php?search=%s
が登録すべきURLと分かります。これなら、複数キーワードでも検索結果を得ることができますし、もし単一単語かつ解説ページがある場合には直接リダイレクトされるようになります。
こんな風に、自分でよく使う検索サイトを登録しておけば、一発で検索結果を得ることができるようになります。Amazonなどの通販サイトを登録するのもアリでしょう。
補足:
実際には、Wikipediaはデフォルトで登録されていて、URLは
https://jp.wikipedia.org/wiki/Special:Search?search=%sが設定されていますが、どちらでも機能します。
おすすめ検索コマンド
以下、私のおすすめを紹介します。
語学系
| サイト | 用途 | ニックネーム | URL |
|---|---|---|---|
| Weblio検索 | 英和・和英辞典 | w | http://ejje.weblio.jp/content/%s |
| weblio類義語 | 英語類語辞典 | wb | https://thesaurus.weblio.jp/content/%s |
| Google翻訳 | 日→英 | je | https://translate.google.com/?um=1&ie=UTF-8&hl=ja&client=tw-ob#ja/en/%s |
| Google翻訳 | 英→日 | ej | https://translate.google.com/?um=1&ie=UTF-8&hl=ja&client=tw-ob#en/ja/%s |
※Google翻訳を和英と英和で2つ用意しているところがミソ。長文や改行が入っていても問題なく翻訳結果が得られます。
研究・学習用
| サイト | 用途 | ニックネーム | URL |
|---|---|---|---|
| Google Scholar | 論文検索 | gs | https://scholar.google.co.jp/scholar?hl=ja&q=%s |
| IEEE Xplorer | 論文検索 | ieeex | https://ieeexplore.ieee.org/search/searchresult.jsp?newsearch=true&queryText=%s |
| Wolfram Alpha | Mathematica的な | wa | https://ja.wolframalpha.com/input/?i=%s |
| Google US | アメリカ版 | gus | https://www.google.com/search?gl=us&hl=en&pws=0&source=hp&q=%s |
| Google UK | イギリス版 | guk | https://www.google.com/search?gl=uk&hl=en&pws=0&source=hp&q=%s |
※プログラミング言語やエンジニア系の話題は日本語よりも英語で検索した方が良質な情報を得やすいので、Google US/UKはおススメです。
一般用途
| サイト | 用途 | ニックネーム | URL |
|---|---|---|---|
| GoogleMap | 地図 | gm | https://www.google.co.jp/maps/search/%s |
| いらすとや | フリーイラスト検索 | ir | https://www.irasutoya.com/search?q=%s |
| Pixabay | フリー画像検索 | pixa | https://pixabay.com/ja/images/search/%s/ |
さいごに
そういえば、Qiitaを登録するの忘れてましたね笑
もしおススメの検索サイトなどあればコメント欄でぜひ教えてください。