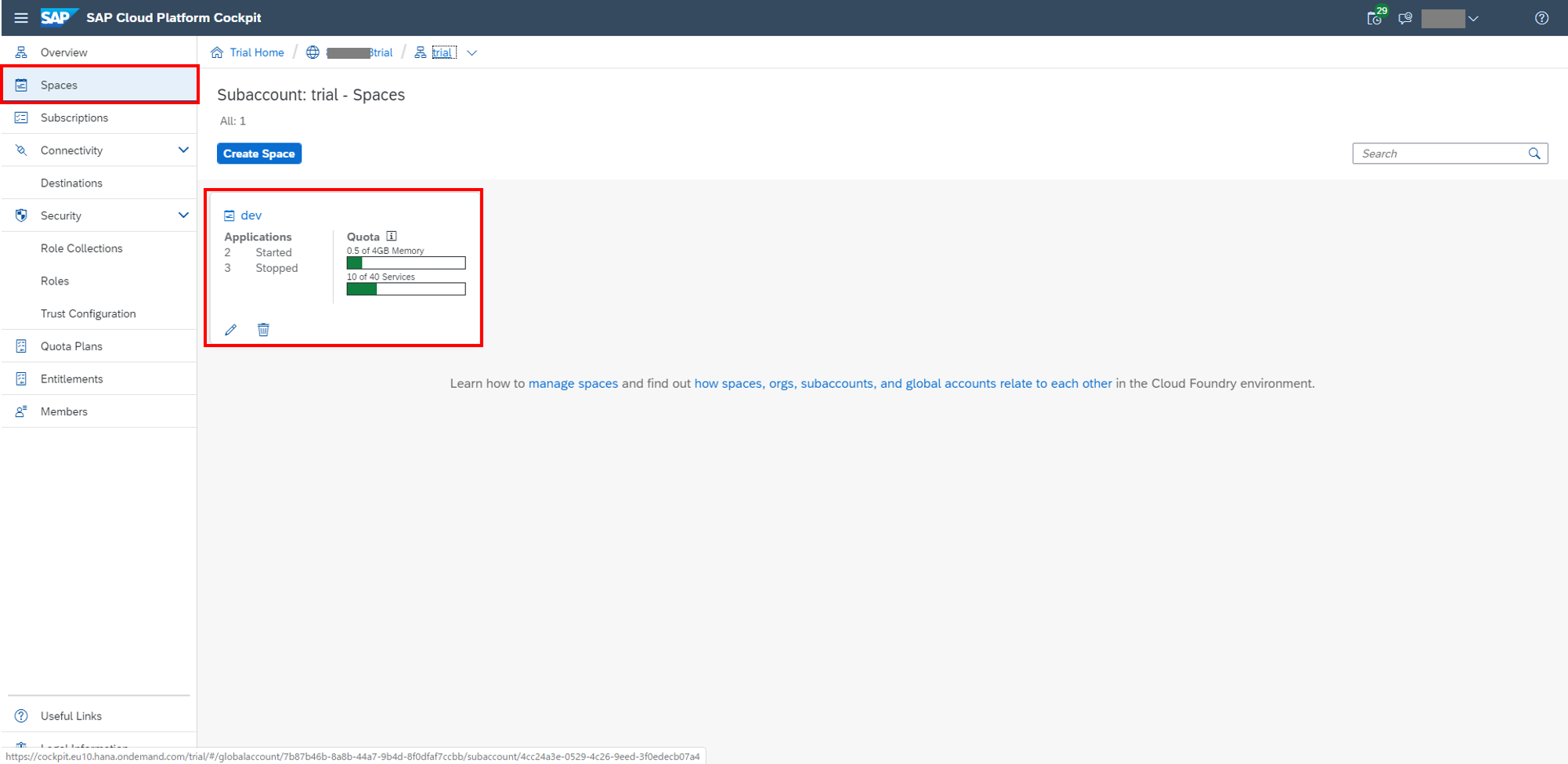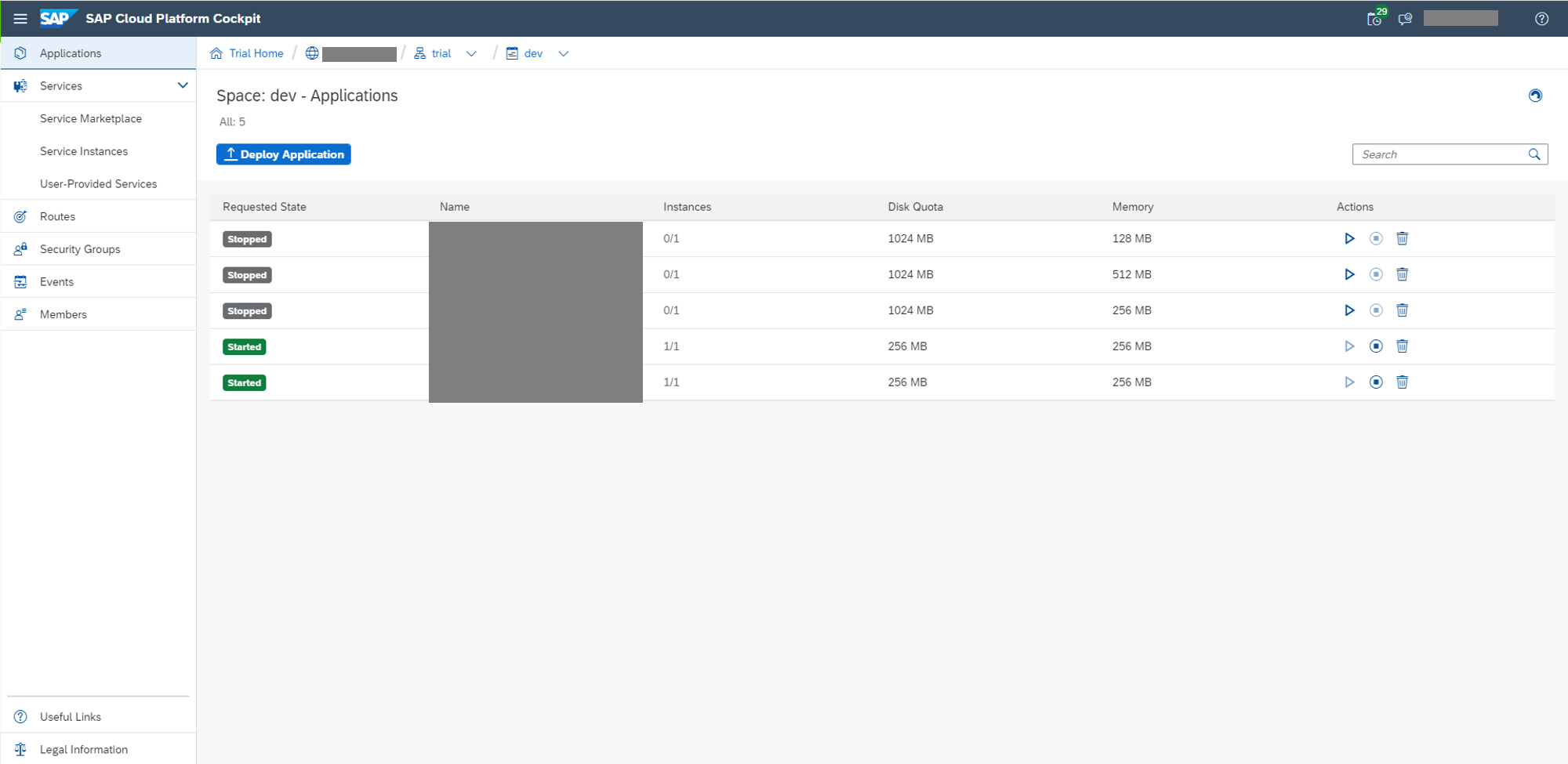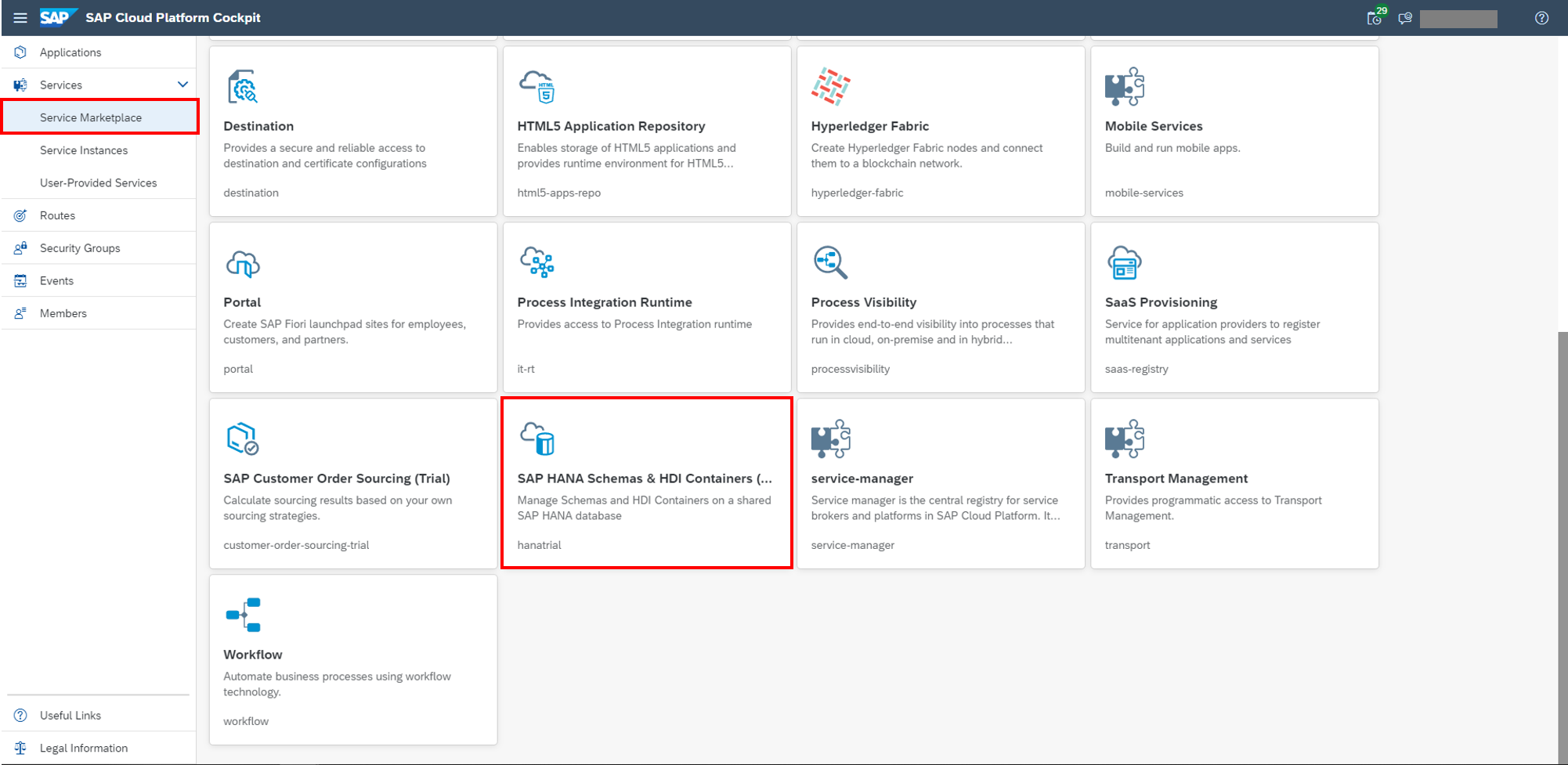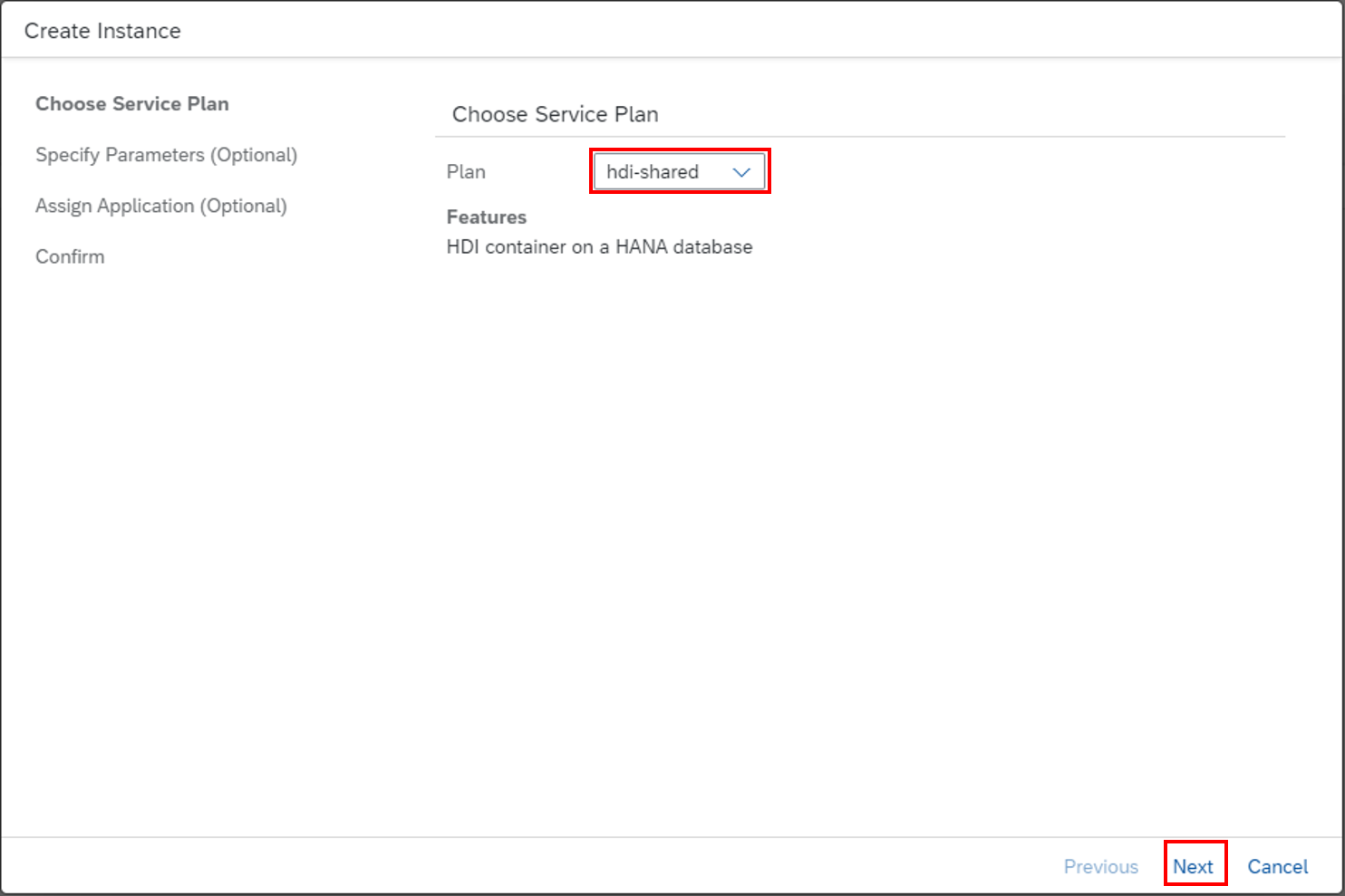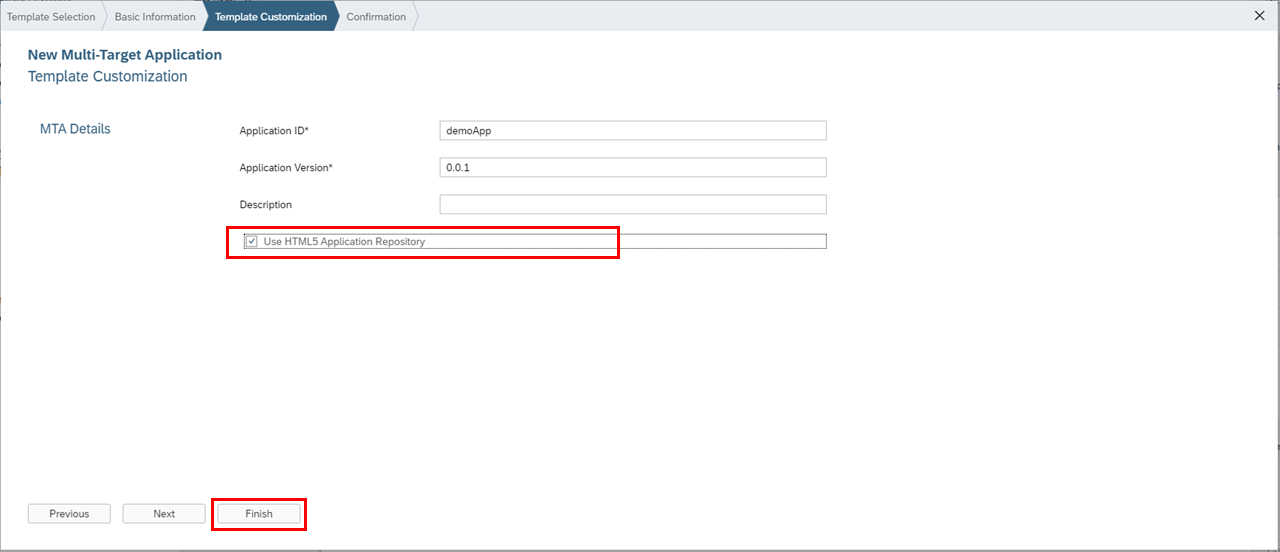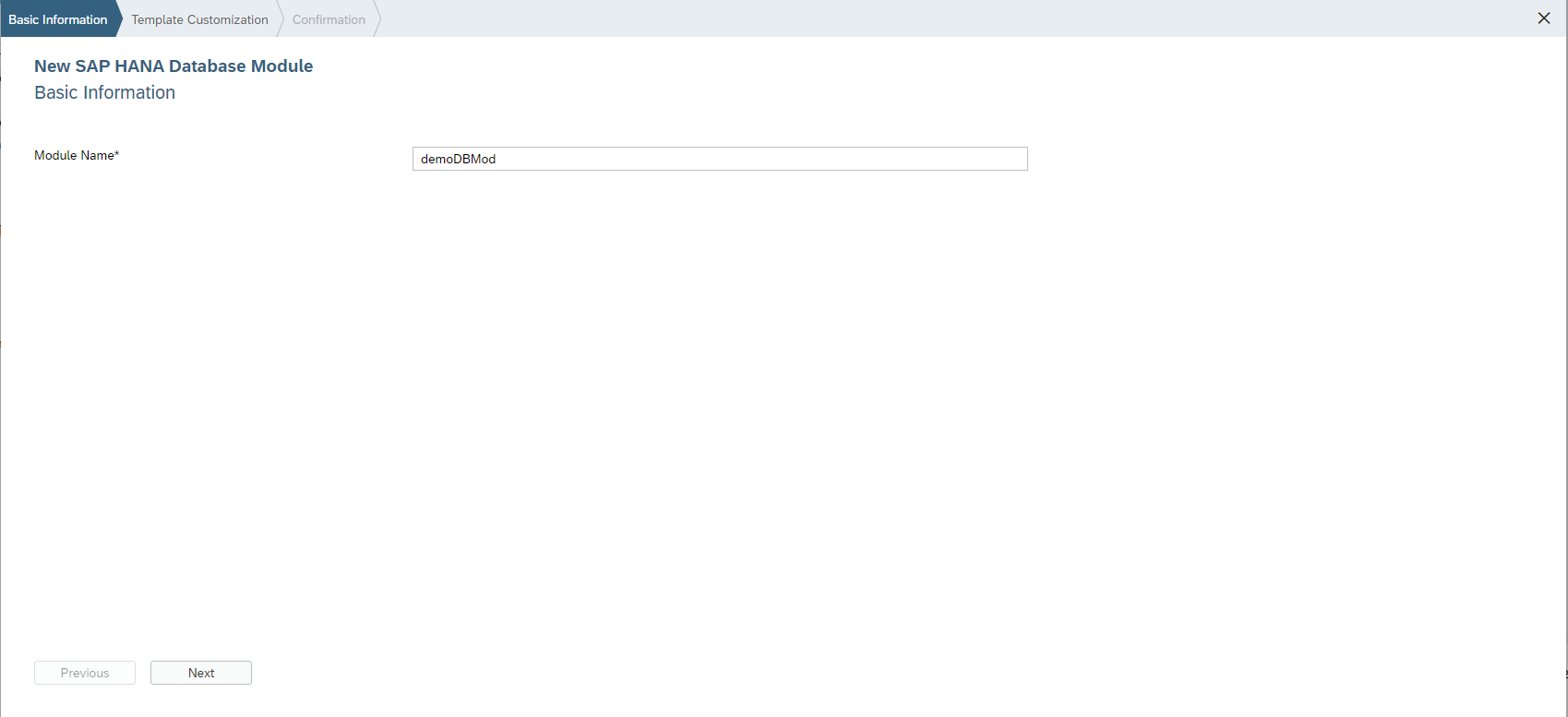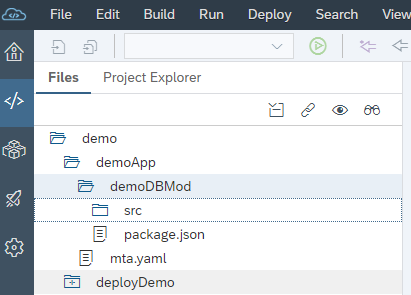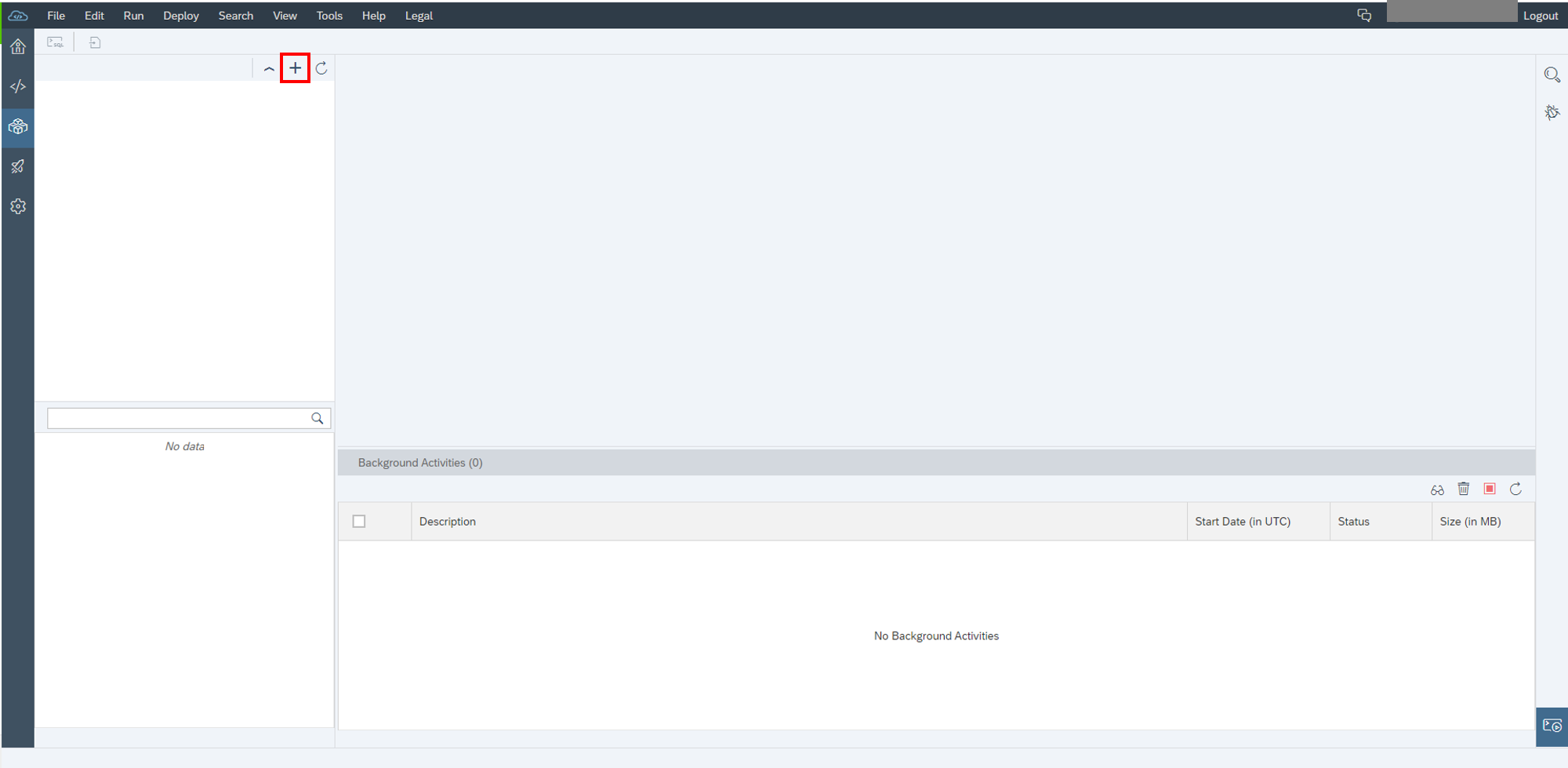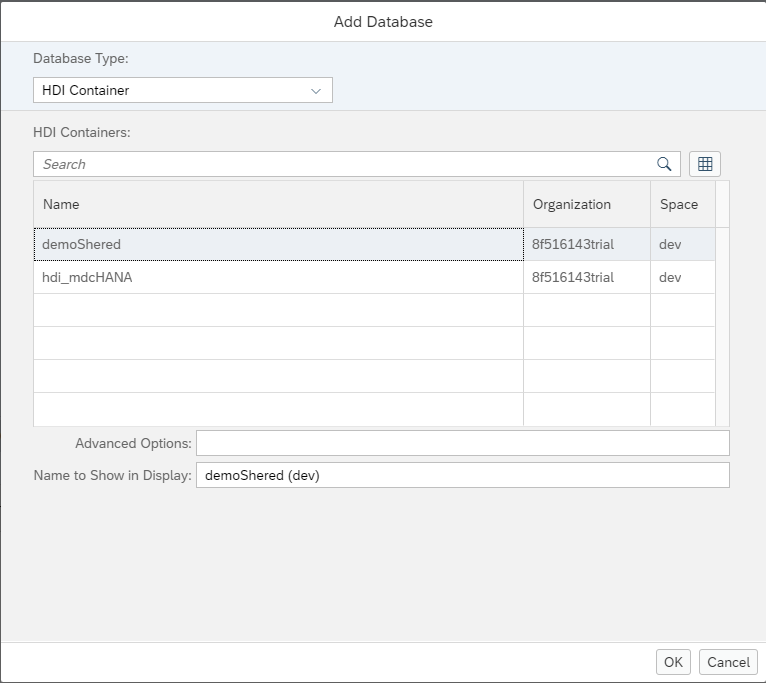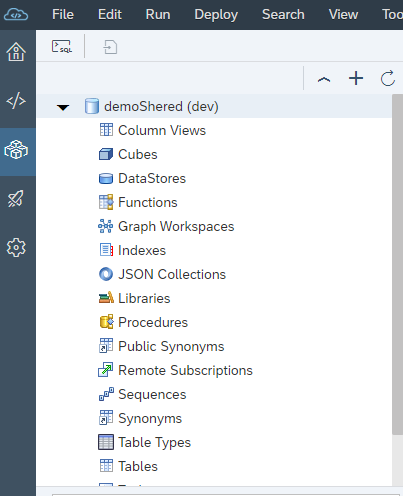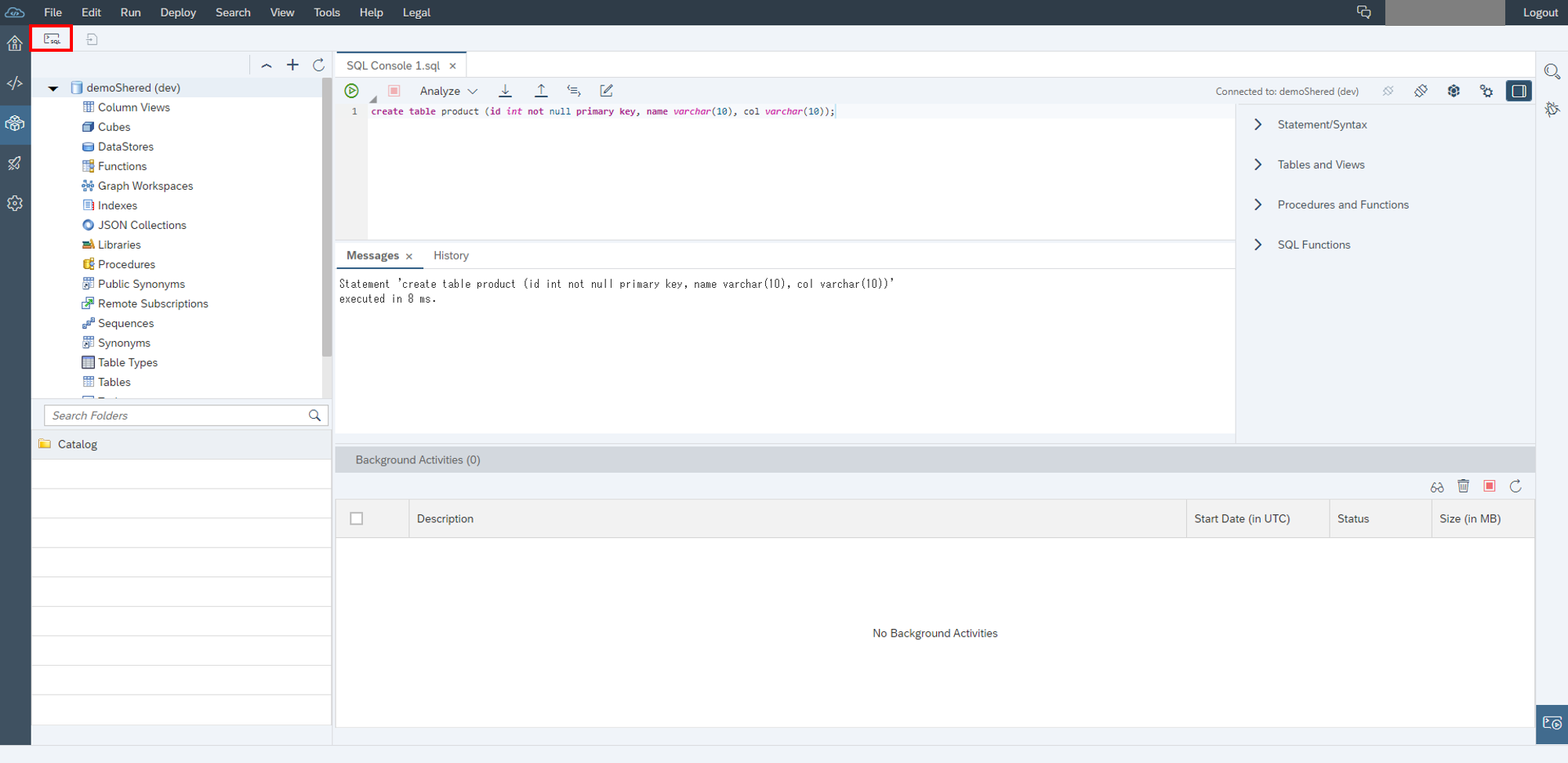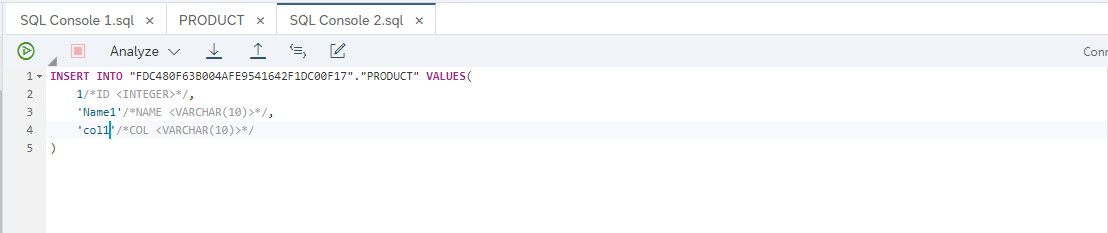はじめに
前回、SAP CloudPlatform Trial環境でMTA(Multi Target Application)を作成して
Cloud Foundry環境へSAPUI5アプリをデプロイするところまで試してみました。
【前回】
新しくなったSAP CloudPlatform Trial環境にSAPUI5アプリをデプロイしてみた
UI部分の作成方法に続いて、
DB ModuleやJavaアプリケーションを用いて
DB ⇔ OData ⇔ Fiori
の連携を実現できるMTAプロジェクト作成を目指します。
※※
MTAアプリケーションとは?
参考URL
※※
今回はSAP CloudPlatformのTrial環境上でMTAのDB Moduleを作成してみます。
※Trial環境の事前準備等は前回記事参照
HANA HDI Containerのインスタンス作成
WebIDEでのMTAプロジェクト作成を行う前に事前準備として
HDI Containerのサービスインスタンス生成を行います。
SAP CloudPlatformのコクピットにアクセスし、
サブアカウント(trial) > スペース(dev)の管理画面に遷移します。
スペース(dev)管理画面の右側メニューにある「Service MarketPlace」を押下します。
Cloud Foundry環境のサービス一覧が表示されるので、その中から「SAP HANA Schemas & HDI Containers (Trial)」を選択します。
「SAP HANA Schemas & HDI Containers (Trial)」のサービス管理画面で「Instances」を押下し、
「New Instance」でサービスインスタンスを生成します。
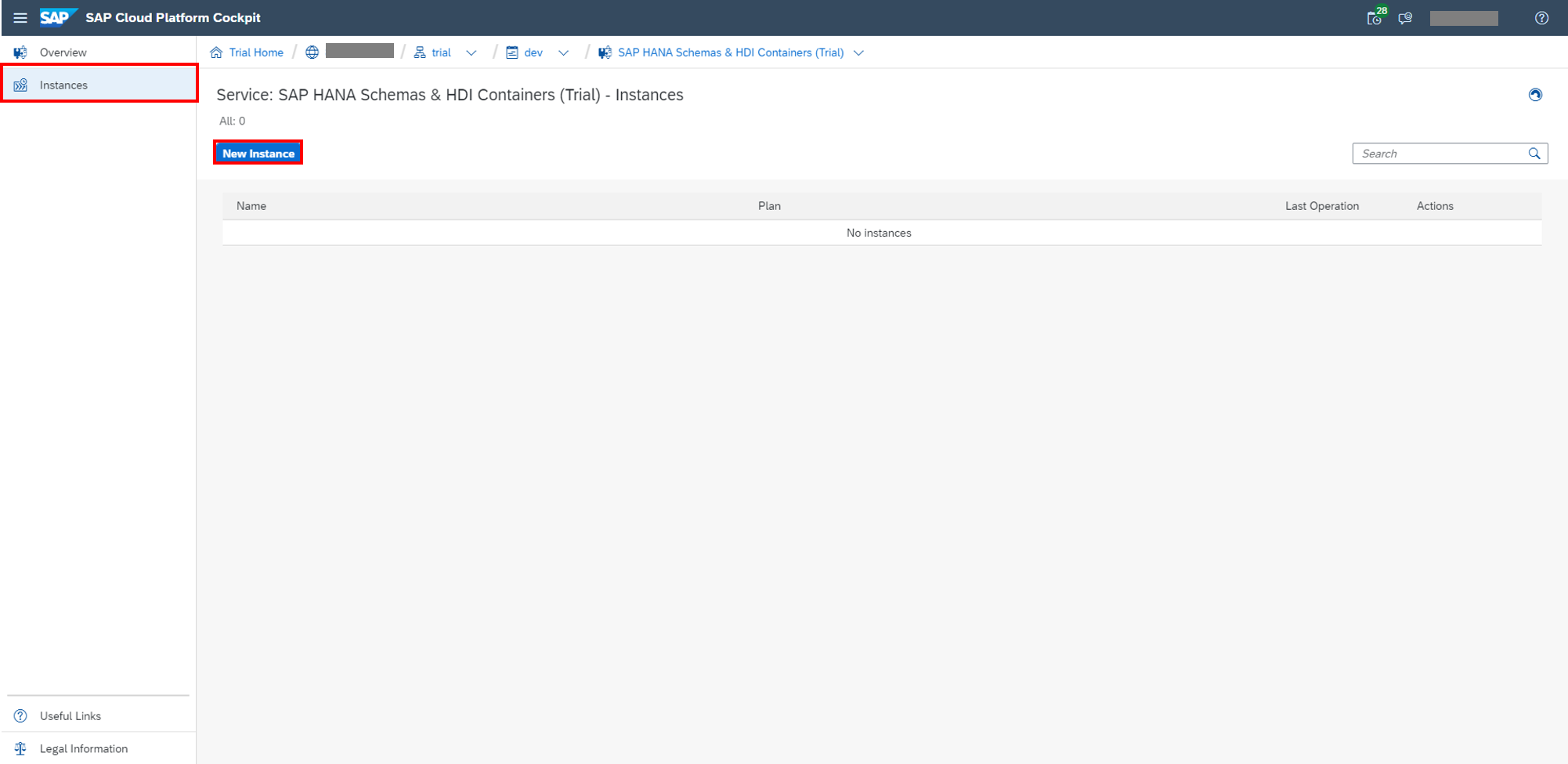
立ち上がってくるダイアログ画面で以下のように設定します。
2つめ、3つめの画面では設定せずにNext押下、
最後にInstance Nameを設定し、Finish
(demoSheredという名前でインスタンスを生成)
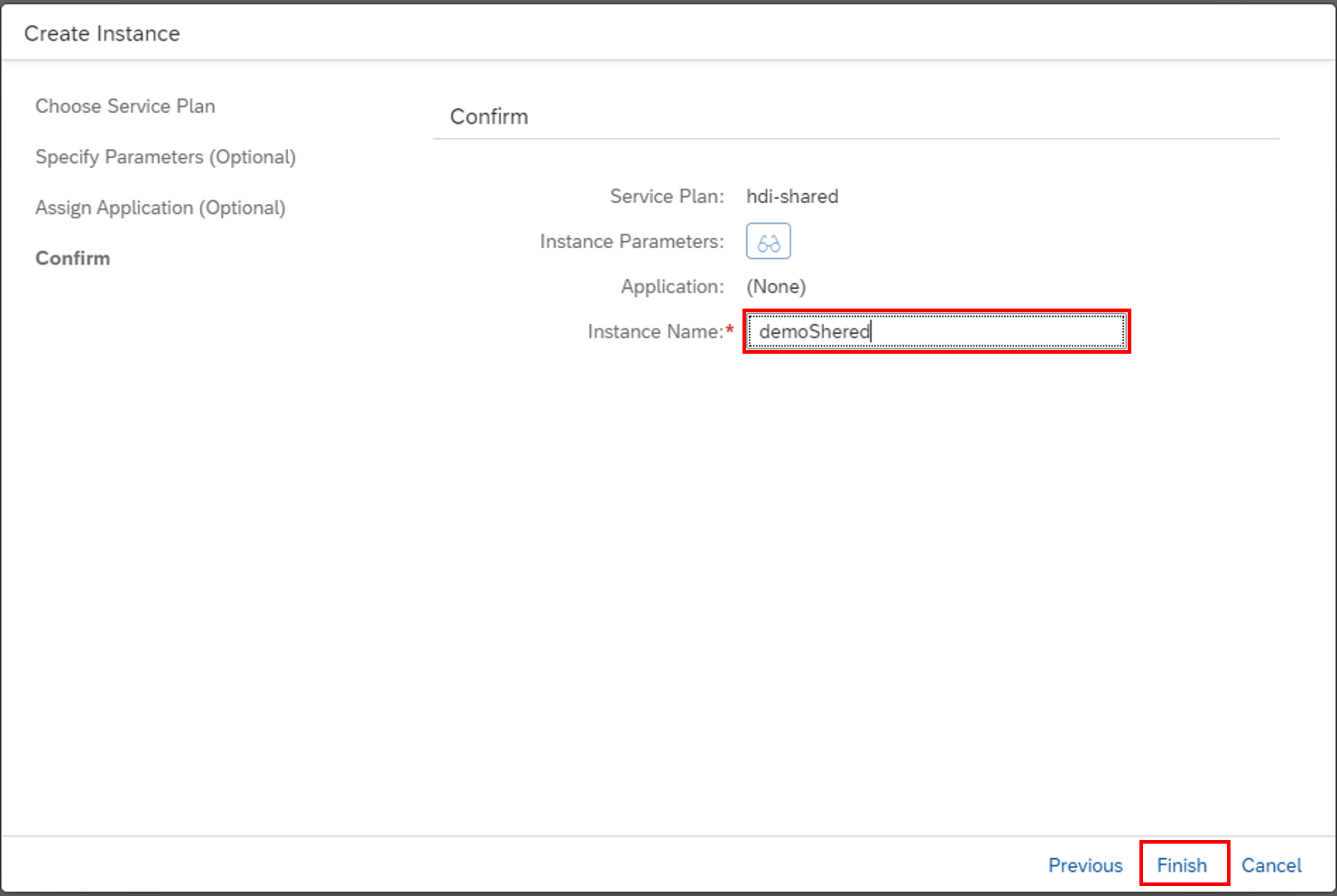
Instanceの一覧に新しいインスタンスが表示され、
ステータスがCreatedになったら完了です。
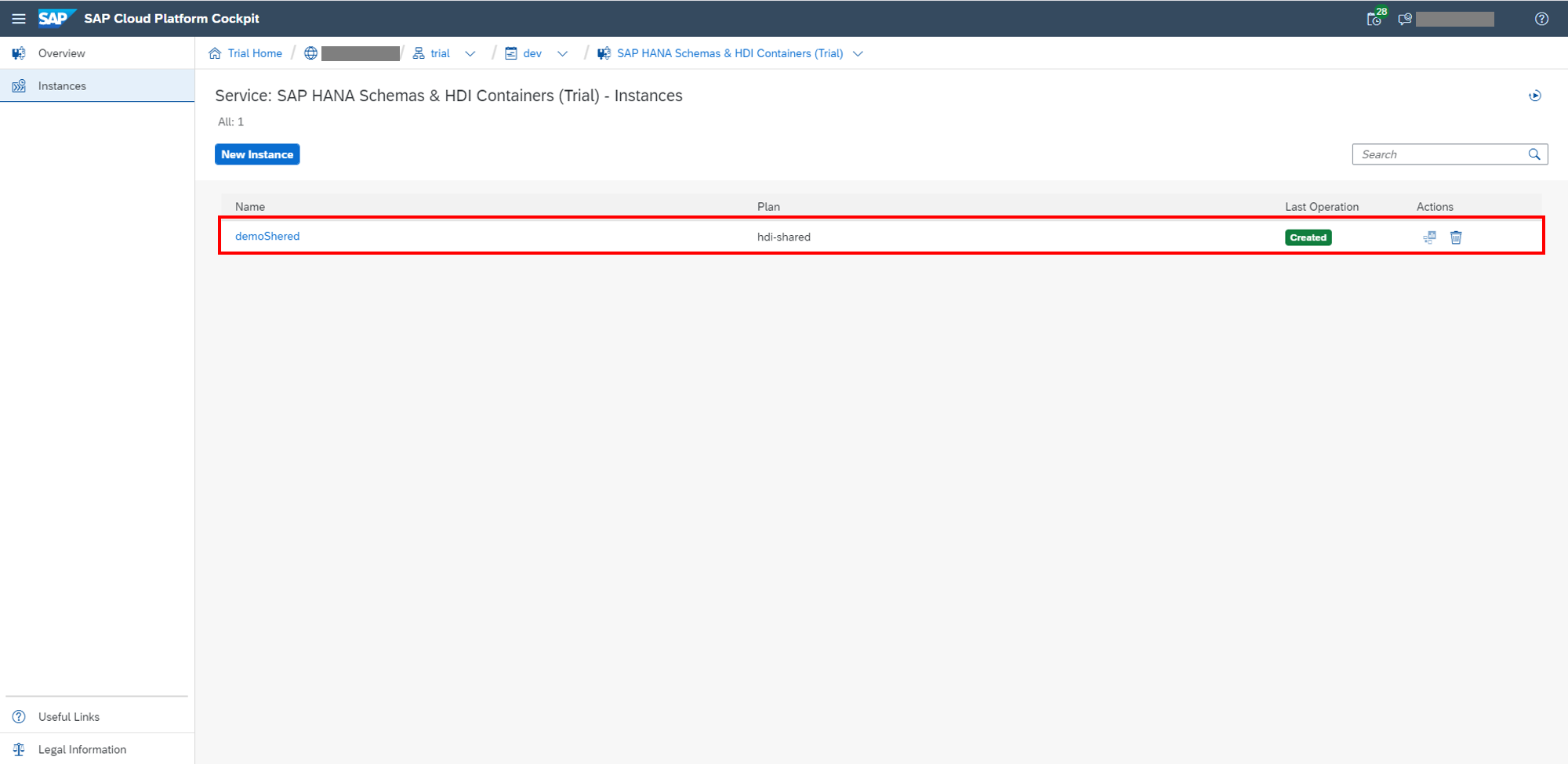
MTAプロジェクトの作成
HDI Containerを作成が完了したら、
次はTrial環境のWebIDEにアクセスします。
※※
WebIDEでCF環境の開発を行う事前準備として、
CF環境設定が必要です。
※※
MTAプロジェクトの作成を参考にMTAプロジェクトを作成します。
今回はdemoAppという名称
いったん、UI部分は作成しないため、
「Use HTML5 Application Repository」のチェックをつけていません。
最終的にはUI部分も作成するため、「Use HTML5 Application Repository」のチェックはつけておいたほうがいいです。
※チェックをつける/つけないでなにが変わるのかはこちら参照
下図の通り、mta.yamlのみのプロジェクトが作成されます。
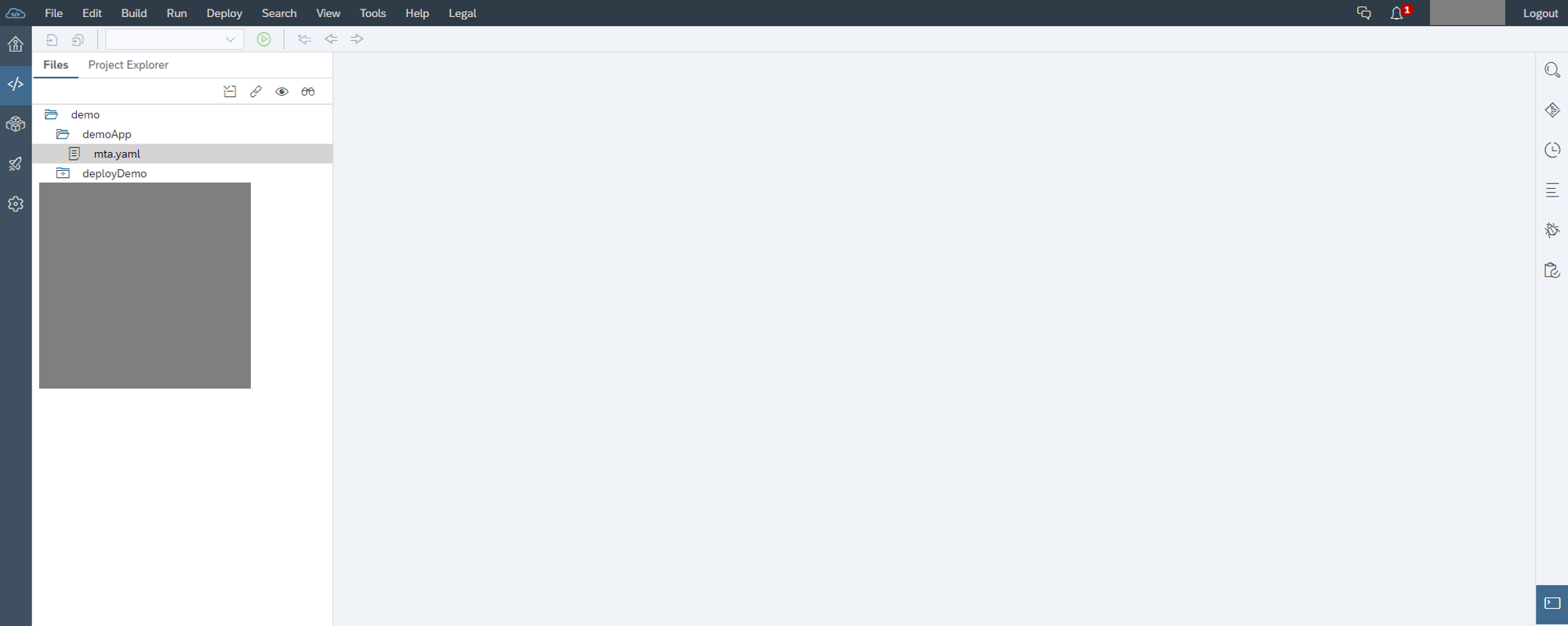
DBModuleの作成
demoAppプロジェクトを右クリック→「New」→「SAP HANA Database Module」を押下します。
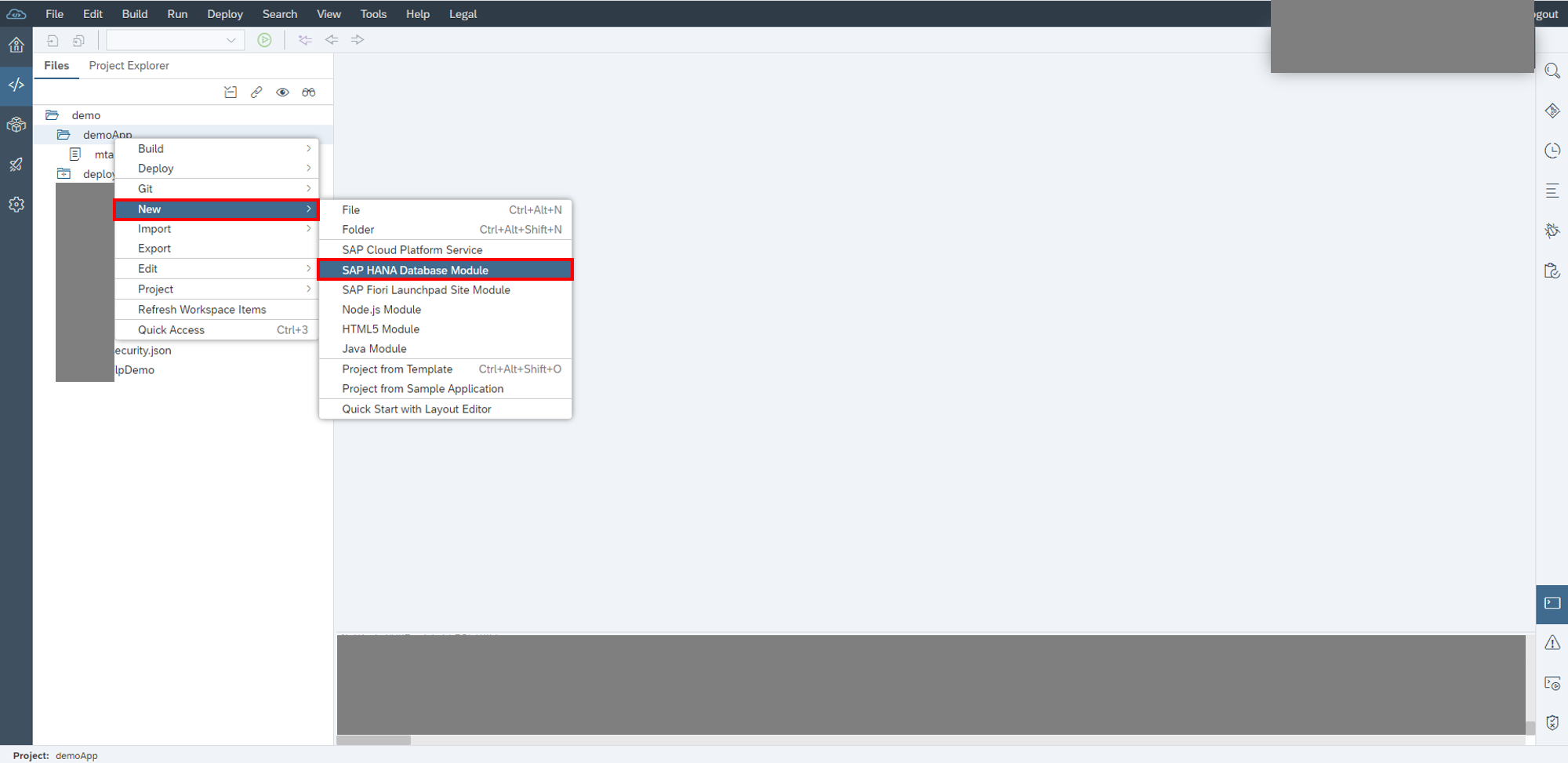
SchemaName(demoSchema)を入力しFinish
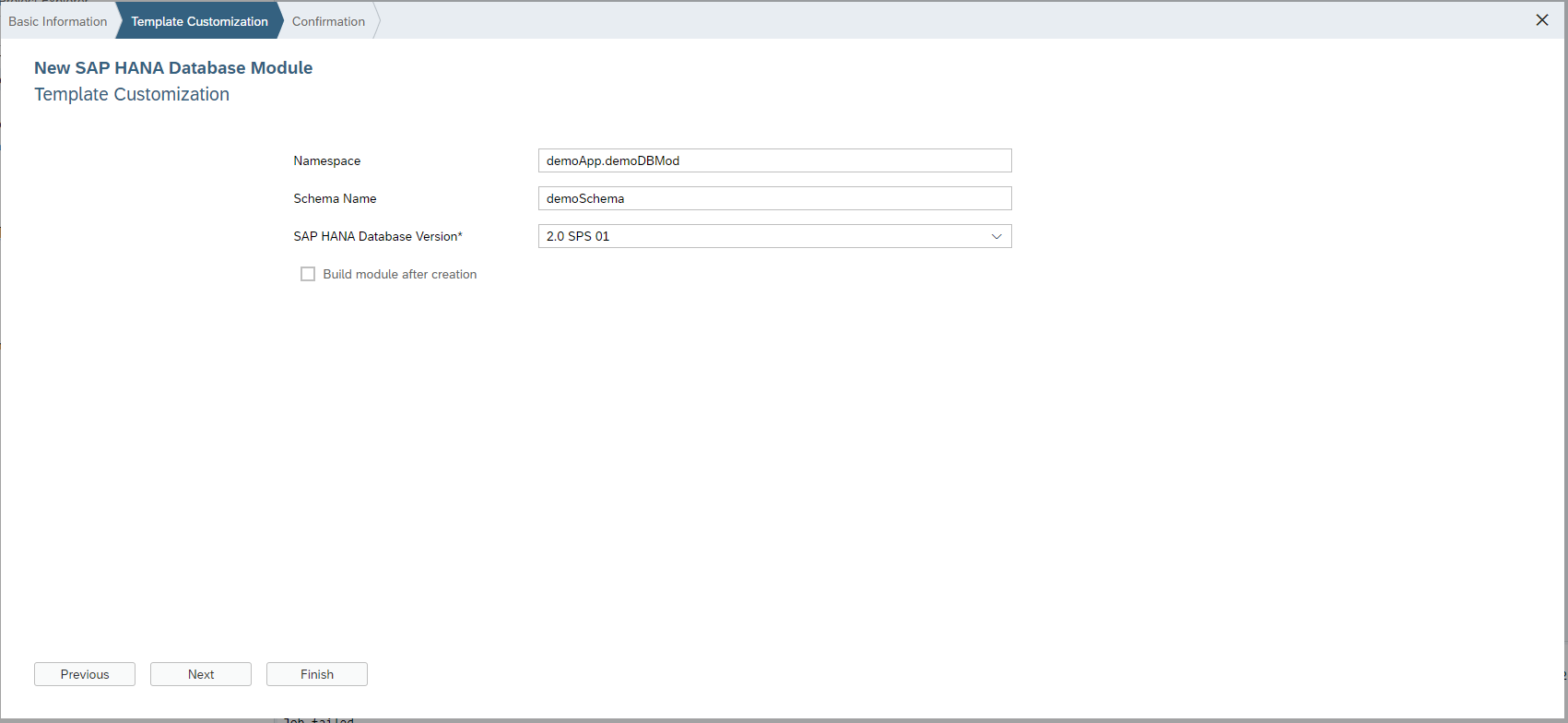
HDI Containerの操作
DBModuleは作成できましたが、
HDI Containerの中身については何も準備できていない状態なので
今後参照できるように適当なテーブルを作ってみます。
作成したdemoDBModを右クリックし、「Open HDI Container」を押下します。
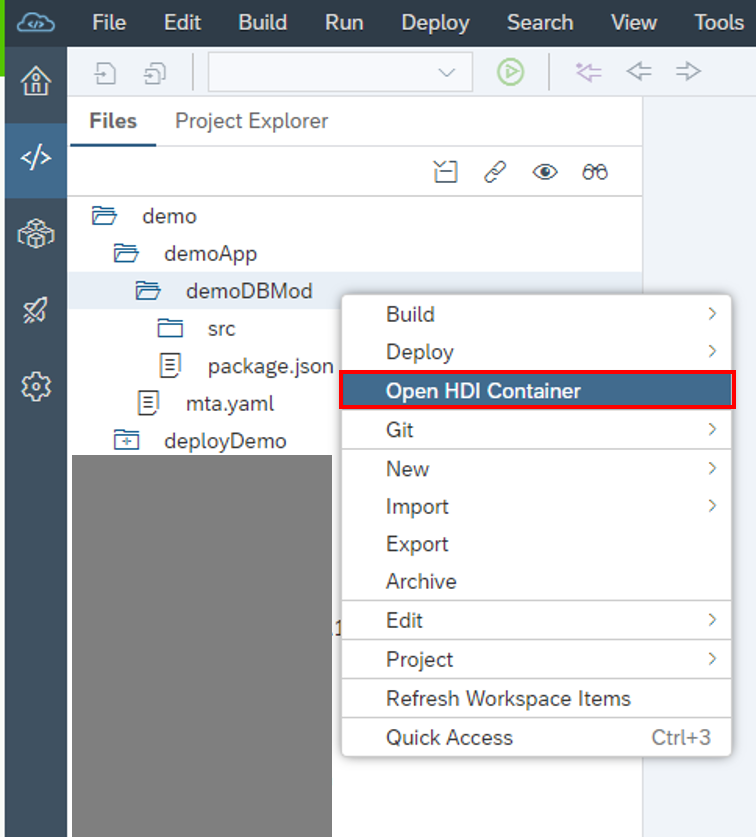
DataBase Explorerが起動するので、
「+」を押下して今回作成したHDI Containerのインスタンスを追加します。
下図のように
DataBase TypeがHDI Containerになっていれば
作成したインスタンス(demoShered)が選択できるはずなので、
選択してOKを押下します。
とりあえずSQLのコンソールが立ち上げられたので、
テスト用にテーブルを作成してみます。
create table product (id int not null primary key, name varchar(10), col varchar(10));
Tablesを確認するとテーブルがちゃんと作成されていました。
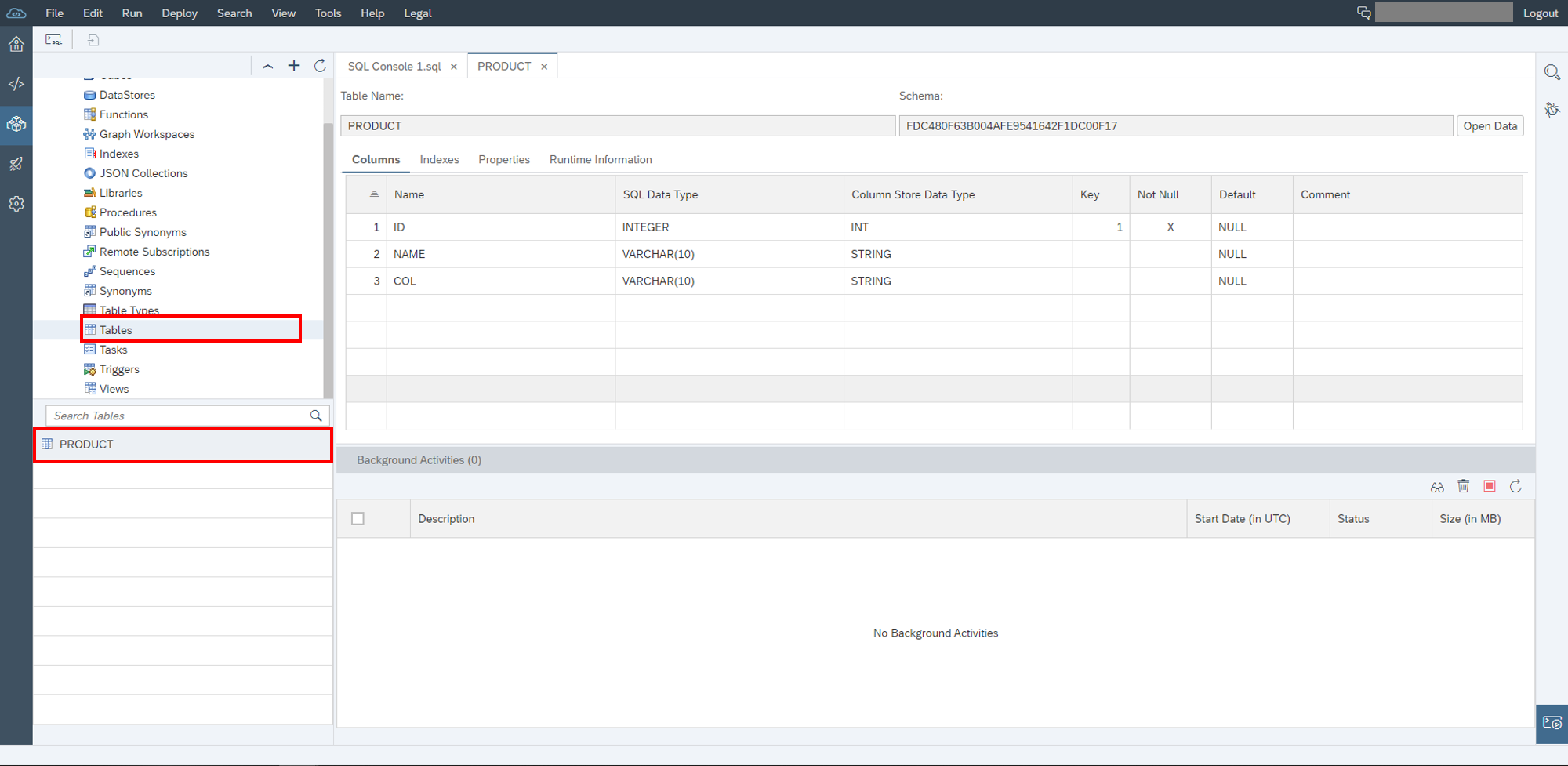
あとは「Genelate INSERT Statement」等でデータを増やしたりします。
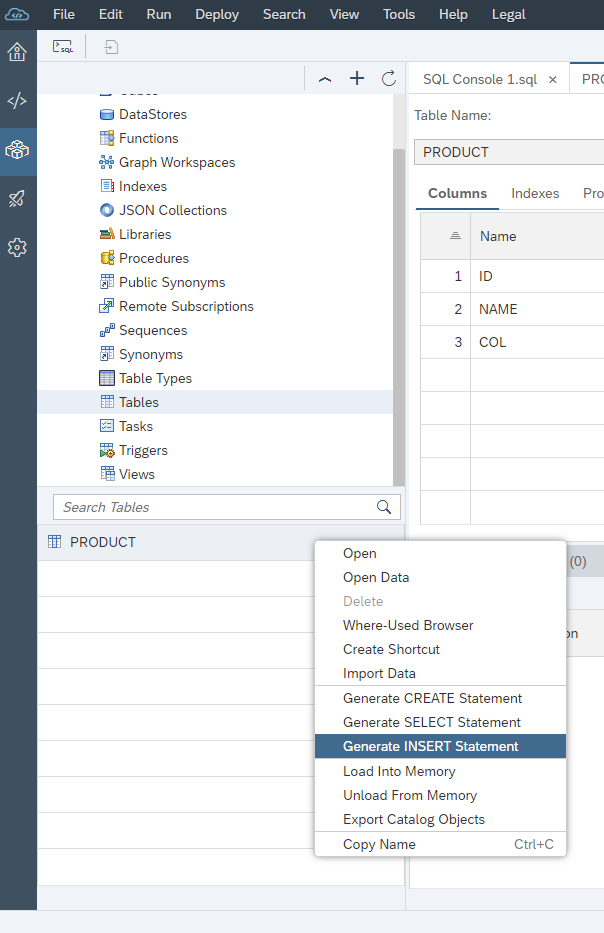
おわりに
上記まででひとまずMTAで実現する
DB ⇔ OData ⇔ Fiori
のDB部分を作成できたと思います。
次はOData部分をJavaアプリケーションで作成したいと思います。