会社でWSL2を使用することになり色々苦戦したので、自宅で再チャレンジ。
環境
Windows10 (1909バージョン)
WSL2設定手順
[公式サイト][link-1]の手順通り、問題なければ比較的サクッと完了するはず。
(Windowsアップデートが時間かかる...)
[link-1]:http://qiita.com/drafts/c686397e4a0f4f11683d
WSLを有効にする
Windowsの機能の有効化または無効化で「Windows Subsystem for Linux」にチェックを入れる。
コントロールパネル > プログラム > プログラムと機能 > Windowsの機能の有効化または無効化
[OK]ボタン押下後、再起動が必要のため指示に従い再起動する。
Windowsアップデート
WSL2を使用するためにはWindowsのバージョンが以下を満たす必要があるため、必要に応じてアップデートを行う。
バージョン 2004 、ビルド 19041
Windowsのバージョンは [Windows] + [R] > 名前(O)欄に「winver」と記入し[OK]ボタンで確認できます。
[こちら][link-2]からWindowsアップデートを実行してください。
(これが結構時間かかる...)
[link-2]:https://www.microsoft.com/ja-jp/software-download/windows10
仮想マシン プラットフォーム オプション機能を有効化
PowerShell(管理者として実行)にて 仮想マシン プラットフォーム オプション機能を有効化する。
スタートボタンを右クリック > Windows PowerShell(管理者) でPowerShellを起動し、以下のコマンドを実行する。
dism.exe /online /enable-feature /featurename:VirtualMachinePlatform /all /norestart
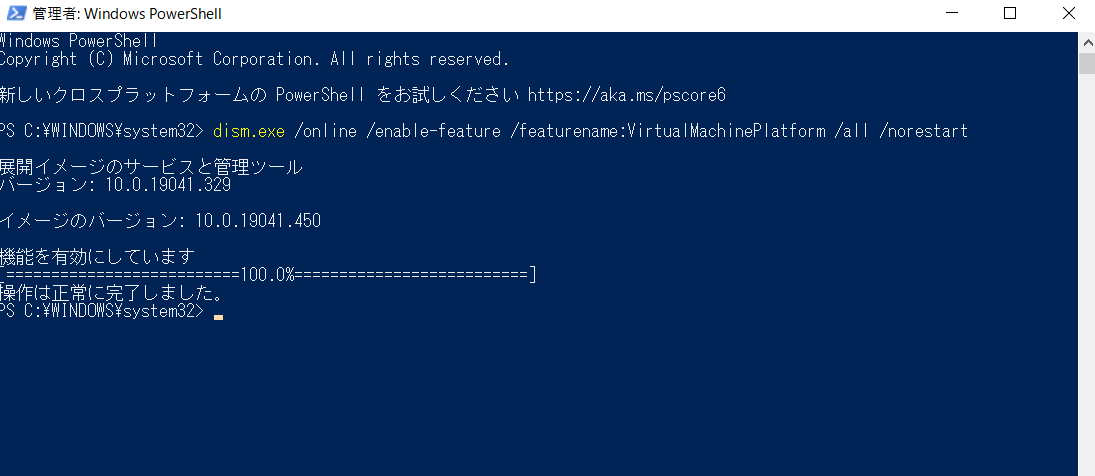
↑コマンドが正常に終了したことを確認し、再度PCを再起動する。
WSLのバージョンを2に設定する
WLSのデフォルトバージョンを2に設定するために、以下のコマンドを実行。
wsl --set-default-version 2
WSL2をインストールしていないため、エラーとなる。
(WSL周りを触っていなければ、おそらくWSL2のインストールがまだなはず...)
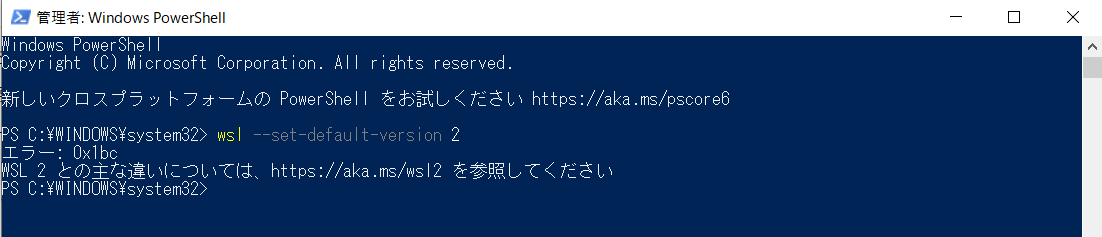
[こちら][link-3] からWSL2 カーネルの更新プログラムをダウンロードし、インストーラーに従ってインストールを完了させましょう。
[link-3]:https://docs.microsoft.com/ja-jp/windows/wsl/wsl2-kernel
Linuxディストリビューションをインストール
Microsoft StoreからLinuxディストリビューションをインストールします。
今回はUbuntuをインストールします。
(Linuxディストリビューションがよくわからなかったので、[こちら][link-4]をサクッと読んでみましたがよく分からんでした。)
[link-4]:http://e-words.jp/w/Linux%E3%83%87%E3%82%A3%E3%82%B9%E3%83%88%E3%83%AA%E3%83%93%E3%83%A5%E3%83%BC%E3%82%B7%E3%83%A7%E3%83%B3.html
「Ubuntu」検索して、
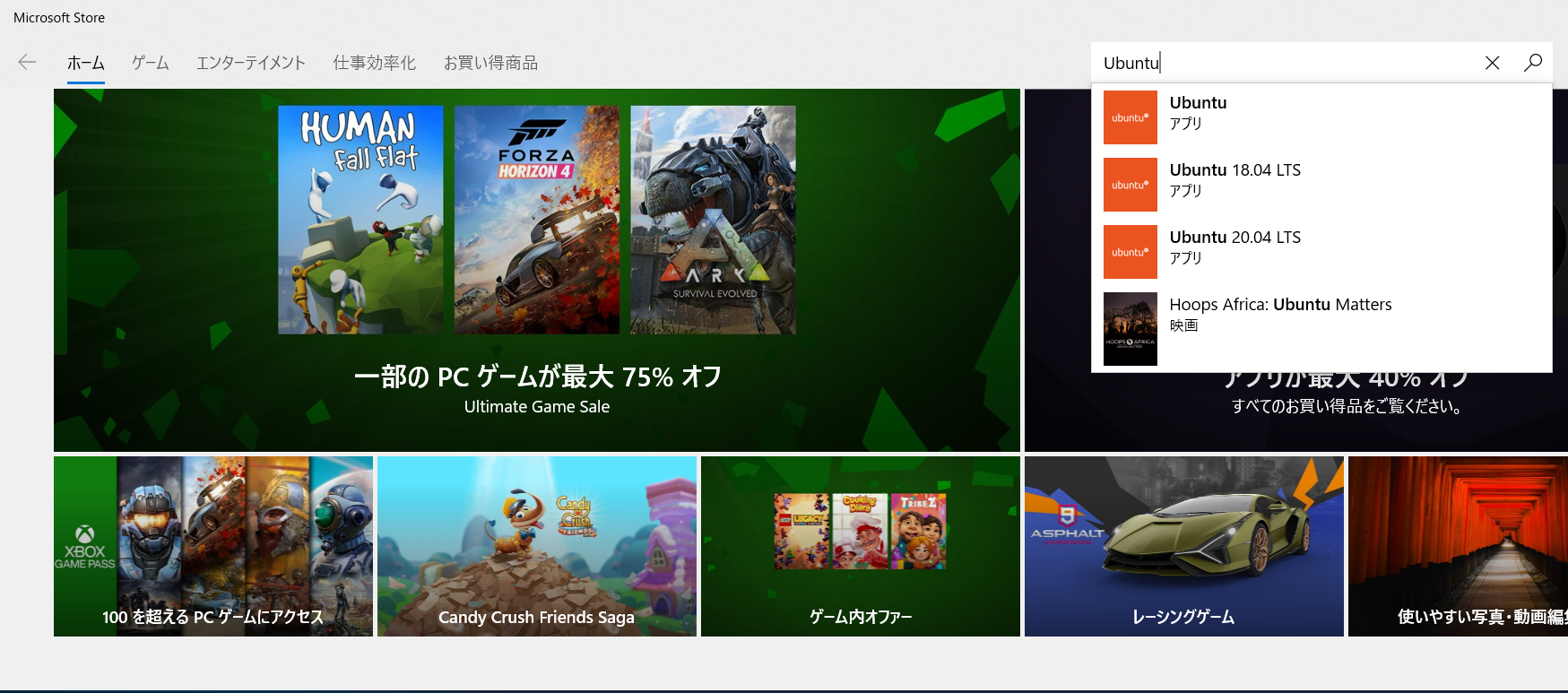
最新の「20.04 LTS」を選択。

入手!

起動!
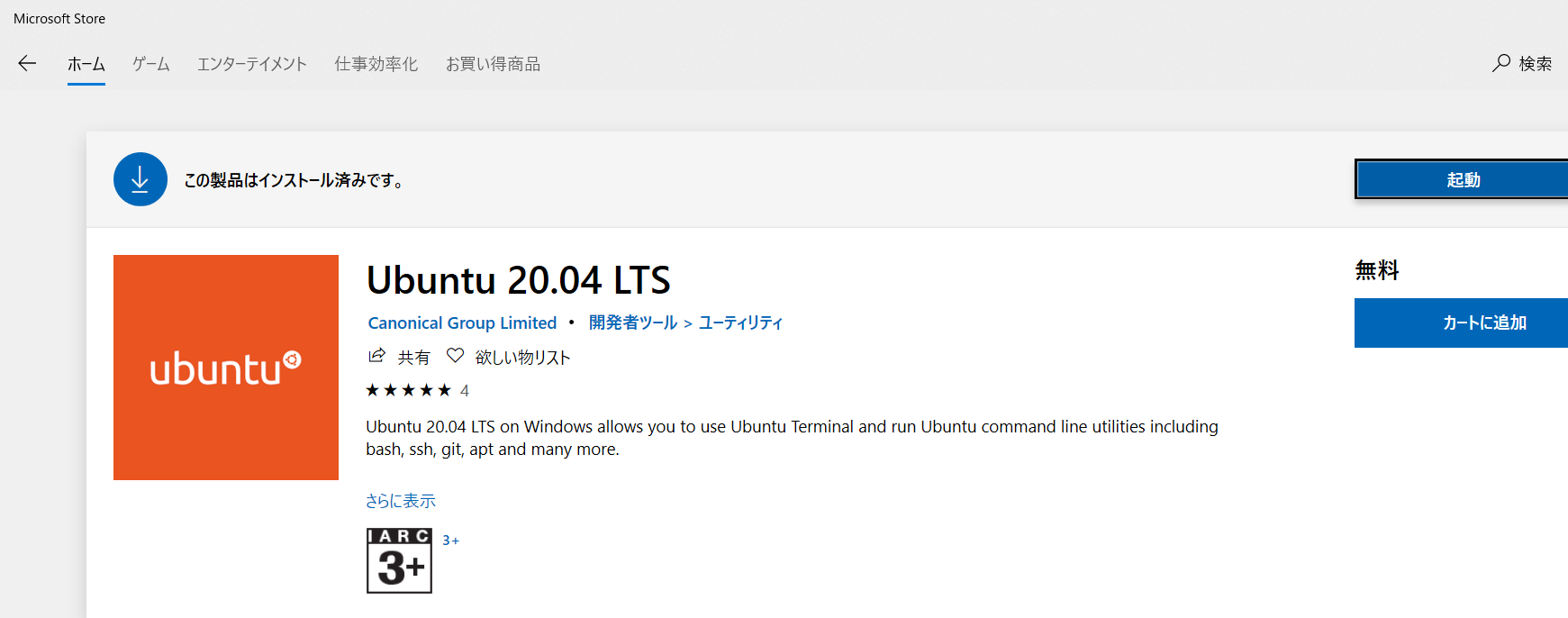
UserとPasswordをそれぞれ設定すれば完了!!
(5、6行目で設定しています)

余談
自宅で再度やってみるとそこまで手こずりませんでした![]()
なぜ会社で詰まったかというと...
会社のPCはそもそもCPUの仮想化が"無効"なっていたからです![]()
ちなみにCPUの仮想化の有効無効の確認は以下でできます。
スタートボタン右クリック > タスクマネージャー > 詳細 >[パフォーマンスタグ]
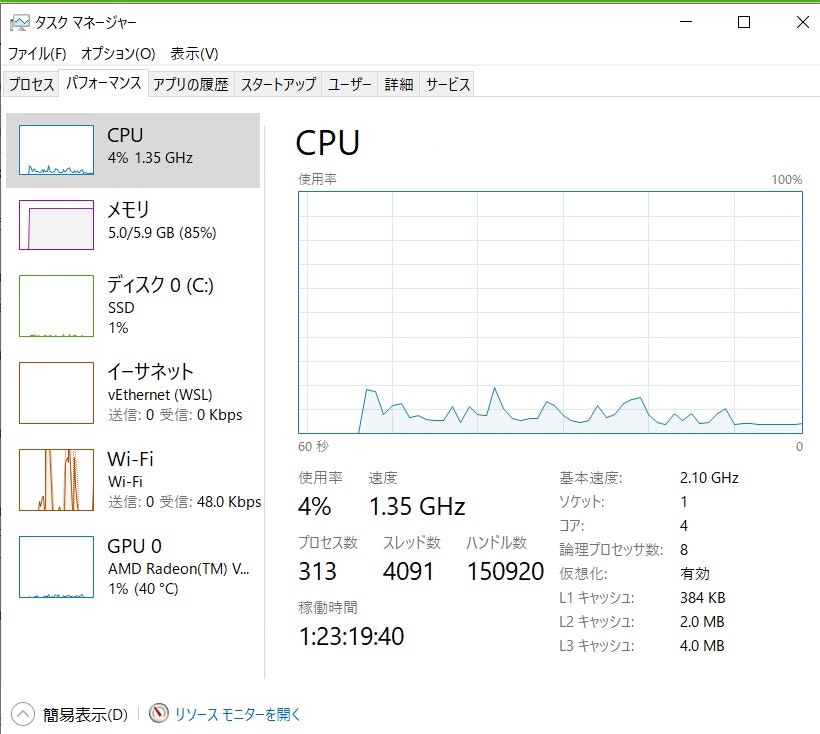
無効になっている場合は、BIOS設定をいじる必要があります。
BIOS vt-x 有効化 とかで検索してみてください。
(使用されているPCによっていろいろ違うので使用されているPC型番とかとあわせて検索してもいいかもです。)
次は、Docker入れたりしたいです。

