Git、Docker、AWS CLI、 Linux、コマンドプロンプト、Powershell、Ciscoルーターコマンド、マクロ用の正規表現、Java系ツール(jdeps、jar、javac)、‥etc.
エンジニアが習得しなければいけない CUI のツールはとても種類が多く
その中のどれを取ってみても、サブコマンドやオプションの数は膨大です。
そのため、これらのツールに対して使う前から苦手意識を持ってしまっている方は少なからずいるのではないでしょうか。
そういった方には、もしかしたらこの記事で紹介する方法が一助となるかもしれません。
※※ この記事の対象 OS は Windows です。※※
この記事でできるようになること
Clibor の定型文グループ機能を使うことで、コマンドをCUI ツールごとに分類してストックしていくことができるようになります。
実際に操作した時の GIF を以下に添付します。

上の GIF では下記の 1. ~ 4. の操作を行うことで、あらかじめ登録しておいたDockerコマンドを呼び出しています。
- ランチャーソフトを起動 (
Ctrl + q) - 任意の Clibor 定型文グループを表示 ( GIF では Docker コマンドを集めた定型文グループを選択 )
- Clibor 定型文グループの中で、コピーしたいコマンドを選択
- テキストエディタでペースト (
Ctrl + v)
以下で、設定方法を説明します。
設定方法
1.Cliborとランチャーソフトのインストール
ランチャーソフトは、バッチファイルが実行できればどれを使っても問題有りません。
GIF では コマンドラインランチャーソフトの Bluewind を使用しており、
Ctrl + qで呼び出せるように設定しています。
ほかに、GUI ベースのランチャーソフトでは CLaunch が人気のようですね。
Clibor はこちらからダウンロードして、ご利用のWindows PCの任意のフォルダーに展開しておいてください。
2.Cliborで定型文グループの作成
ランチャーソフトに、Cliborという名前でClibor.exeを配置したフォルダーの絶対パスを登録してください。
そうすると、ランチャーソフトでClibor /tgを実行することで「定型文グループの編集」画面を出すことができるようになります。
「新規作成」から必要な数だけ定型文グループを作成してください。
また、その際に「その定型文グループが上から数えて何番目なのか」を覚えておくようにしてください。
以下例の Docker 定型文グループの場合、上から数えて4番目になります。
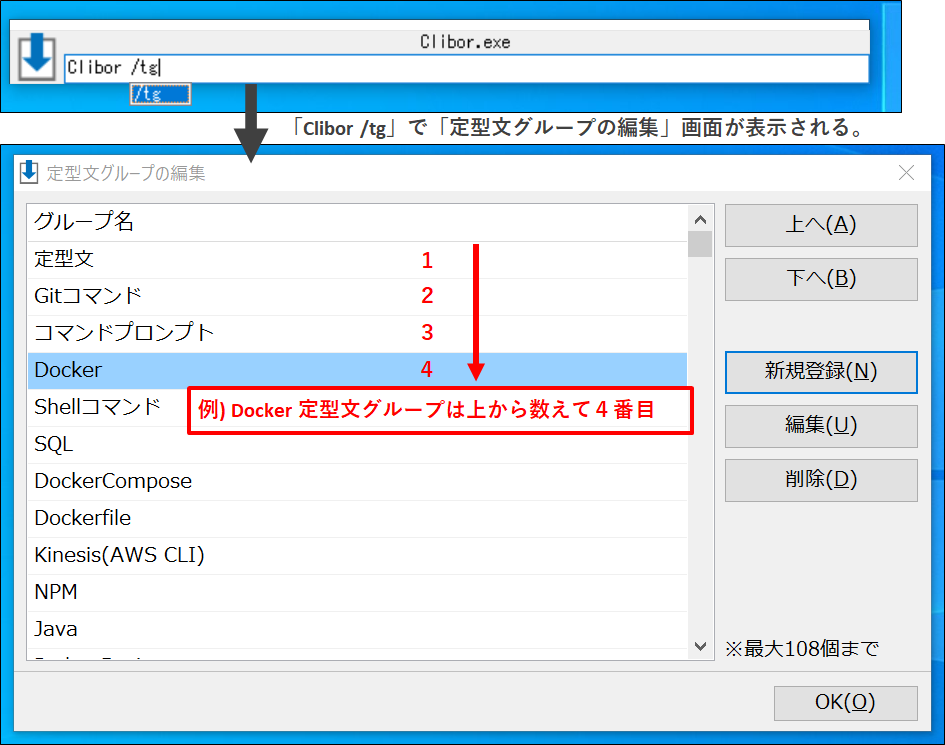
3.定型文グループを呼び出すバッチファイルの作成
任意のフォルダー配下に任意の名称のバッチファイルを作成し、その中に下記の一行を記載してください。
※「4」の部分には2.で確認した数字を入れてください。
C:\<cliborをインストールしたフォルダー>\Clibor.exe /vt 4
バッチファイルを保存してエクスプローラーから実行すると、
指定したCliborの定型文グループが一発で表示できるようになったと思います。
4.バッチファイルをランチャーから実行できるように設定
ランチャーソフトで、3.で作成したバッチファイルを配置したフォルダーのパスを任意の名前で登録してください。
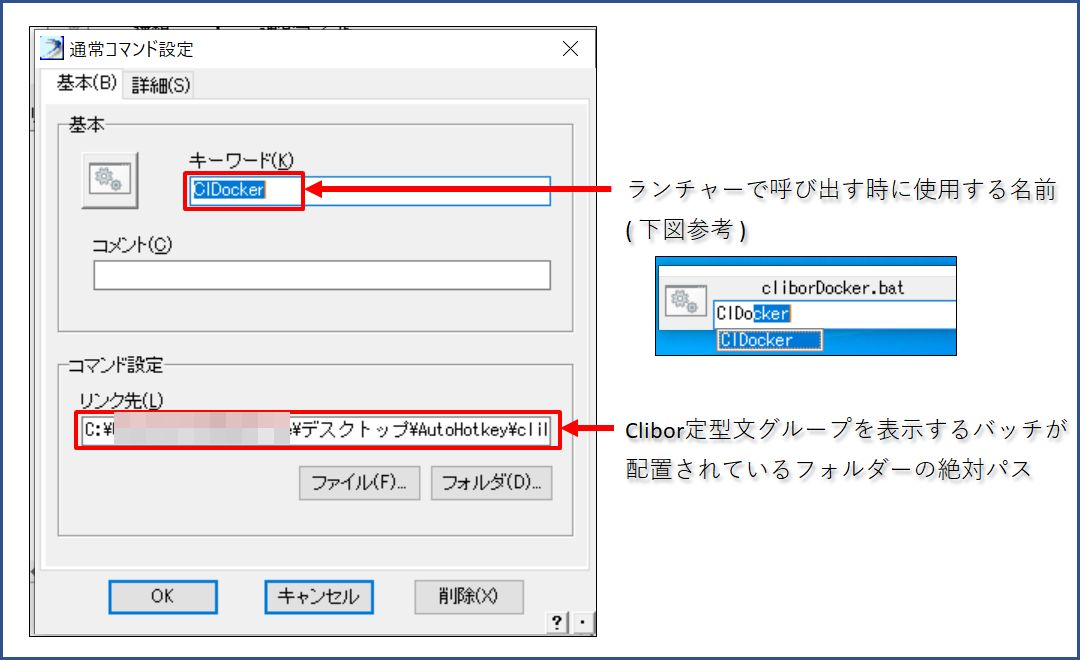
この操作により、ランチャーソフトで任意の番号の Clibor 定型文グループを呼び出すことができるようになります。
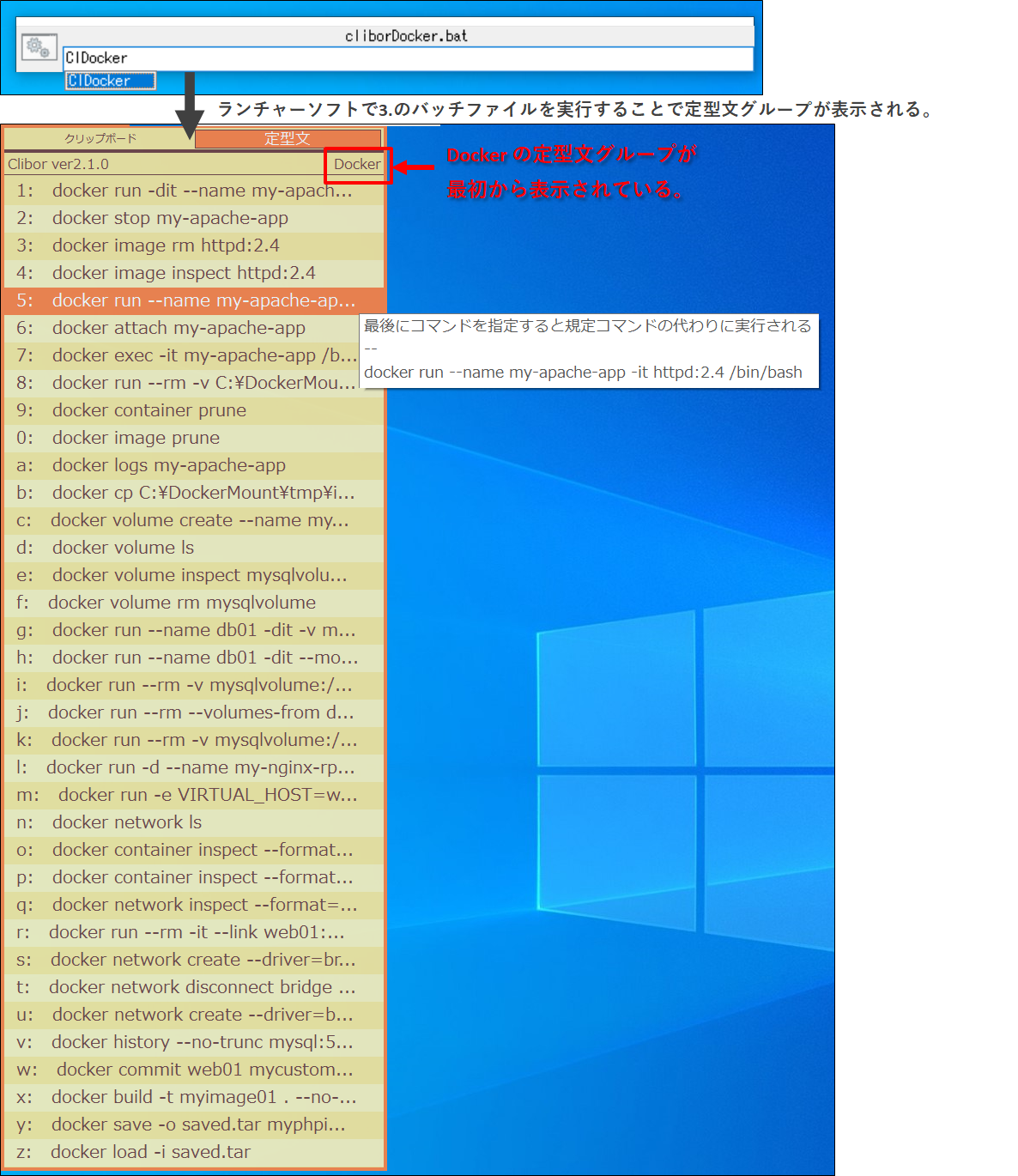
5.定型文グループにコマンドを登録
ランチャーソフトでClibor /teを実行すると「定型文を編集」画面が表示されるので
適宜、新規コマンドの登録や登録済みコマンドの編集を行ってください。
( 各定型文にはコメントを付与できます。コマンドのオプションの意味や使用する上での注意点などを、ここに書いておくと良いです。 )
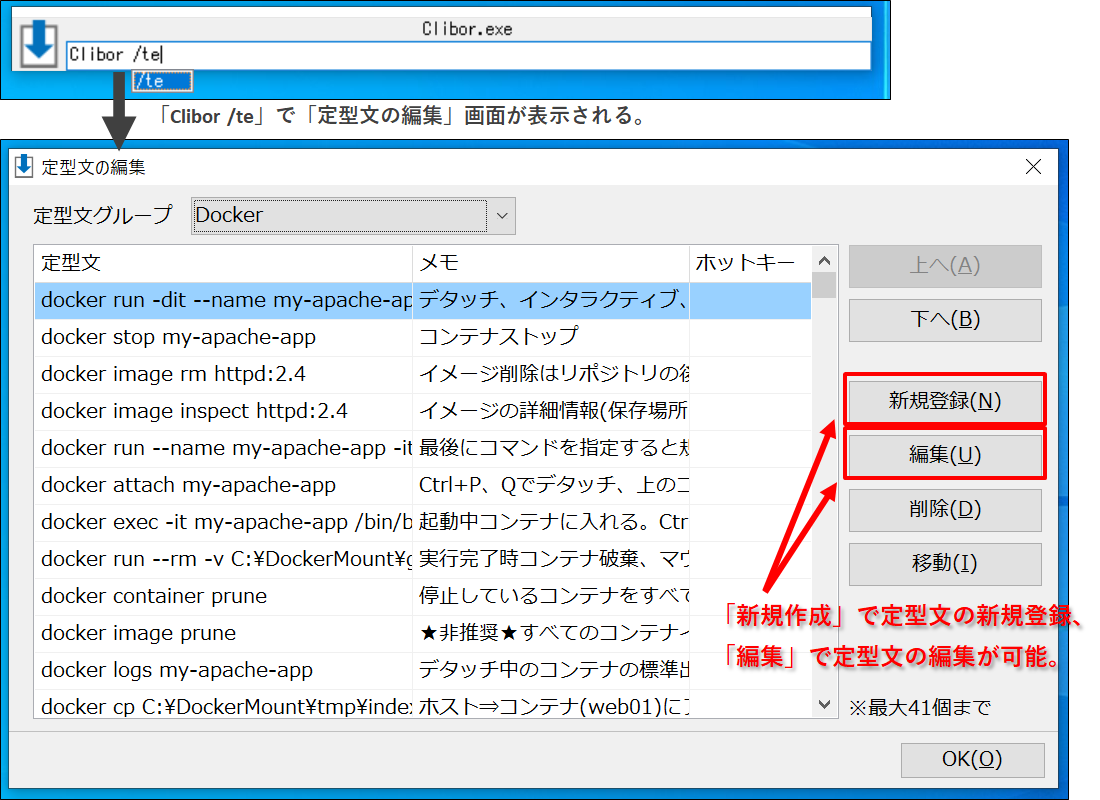
まとめ
上記2.~5.を複数回実施することで、定型文グループを増やしていくことができます。
画像の例では Docker グループを作成しましたが、同様にして SQL、Linux、AWS CLI などの
コマンドグループを作ってコマンドを蓄積・整理していくと良いでしょう。
そして何かコマンドを実行する機会がある時に都度読み返して復習していくと効果的です。
それらを継続していくことで、「オプションが覚えられない。。辛い。。」という状態から「コマンド実行が楽しい!!オラ、ワクワクすっぞ!!」という状態に変わっていくのが実感できると思います。
以下の図は、コマンドのストックを作って活用している例です(再掲)。 ちなみにわたしの現在の登録グループ数は~~53万…~~ 30個でした。108個まで増やせるようなので多少増えても安心ですね!
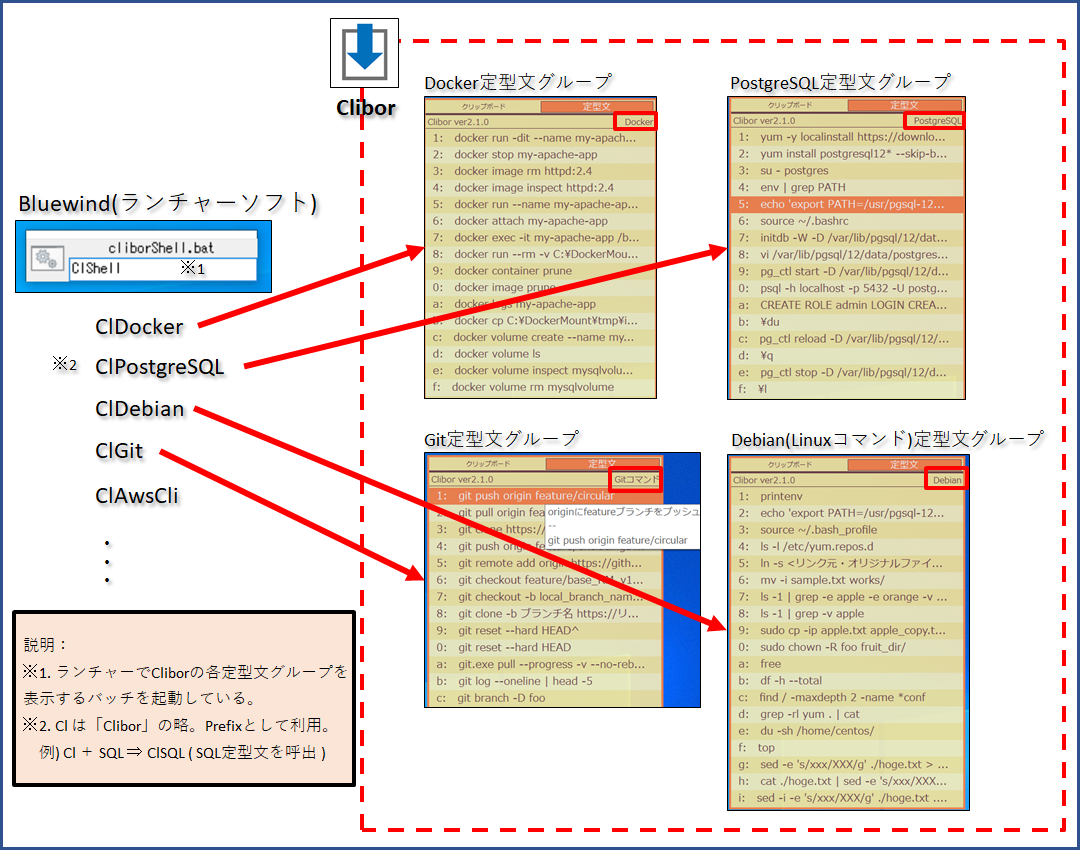
最後に
Clibor とランチャーソフトを使ってコマンドを整理する方法について説明しました。
この方法の良いところは、Clibor を日常的に使われている方であれば特別なソフトを導入せずに即実践できるところです。また、各コマンドにコメントを付けることができるので学習メモを残すこともできます。
登録しておいたコマンドをそのまま何も考えずにコピペして実行することは好ましくありません。しかし、過去の成功実績として参考にすることは学習面でとても効果的であると考えます。
CUI 操作に苦手意識がある方は試してみてください。きっとコマンド操作が楽しくなると思います。
末筆になりますが、この記事で紹介したツールを作成された開発者の方々に感謝申し上げます。
多機能・高性能のツールを無料で公開いただき、本当にありがとうございます。