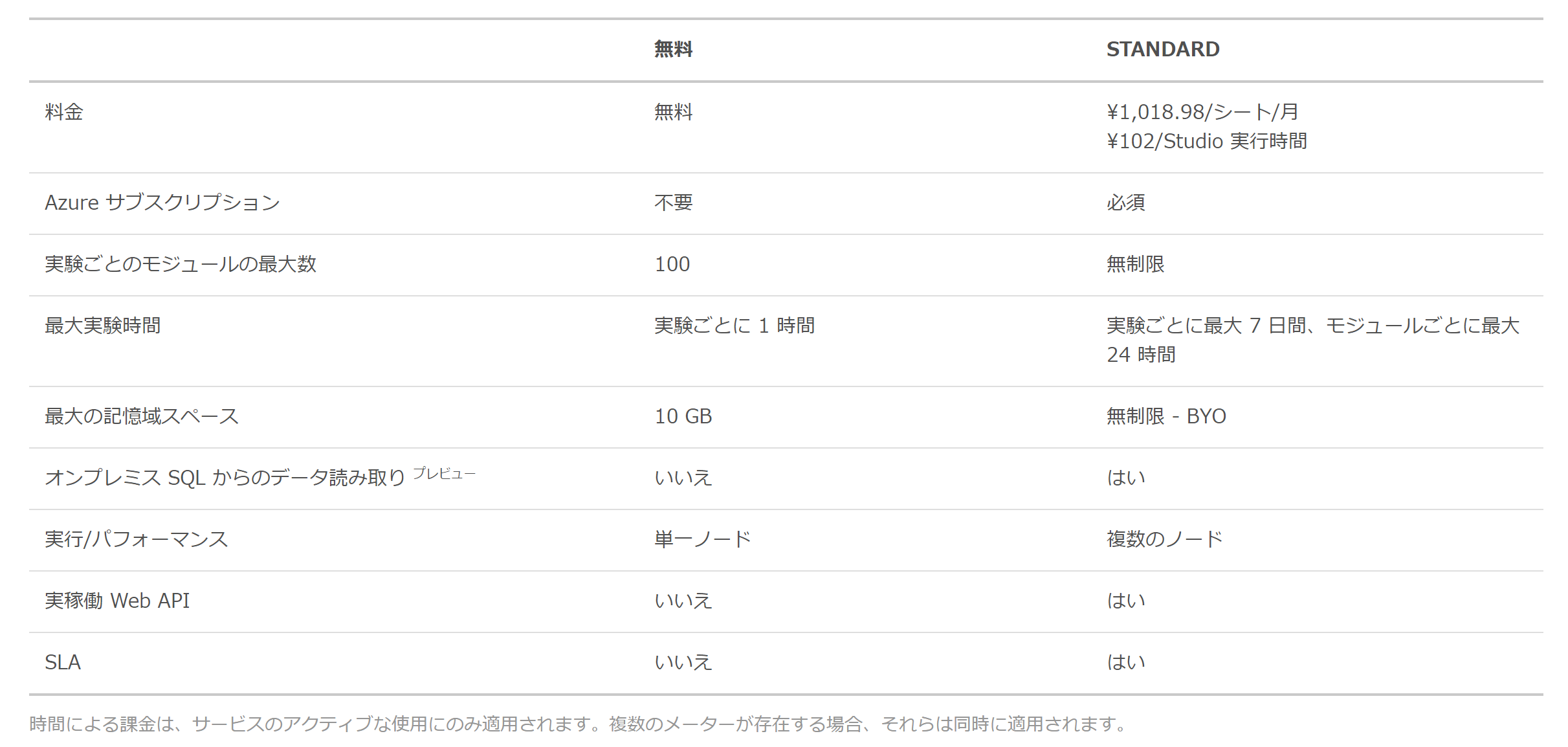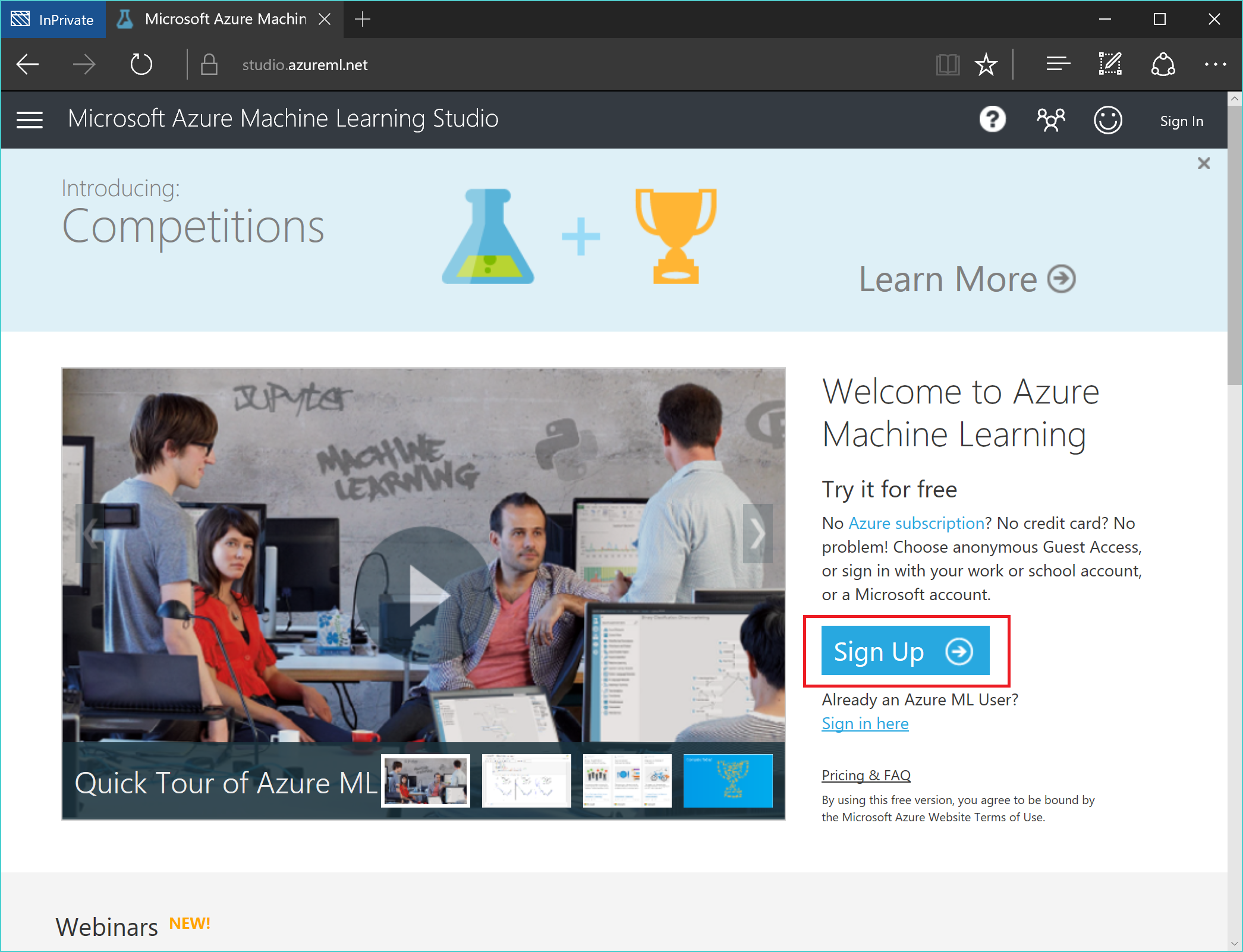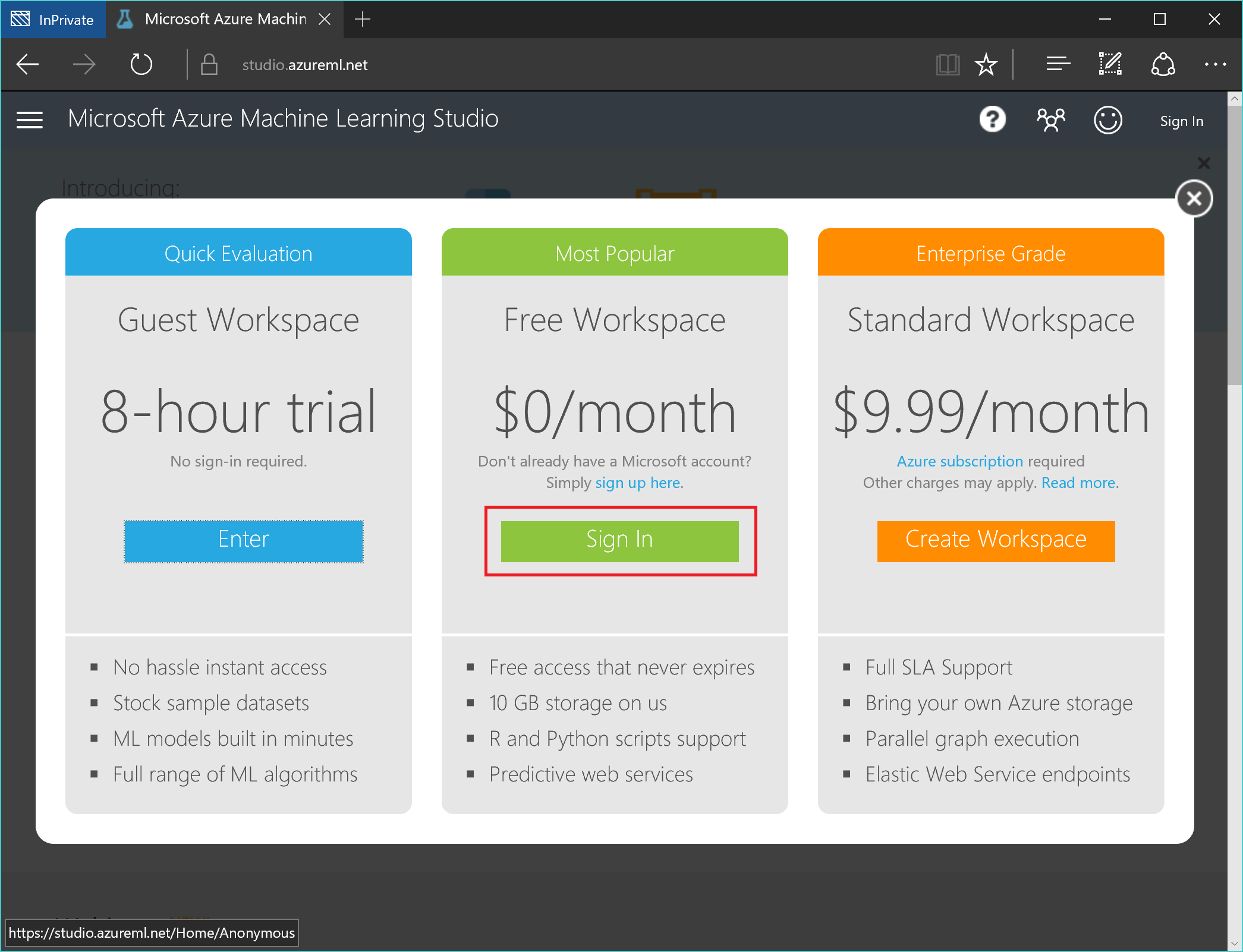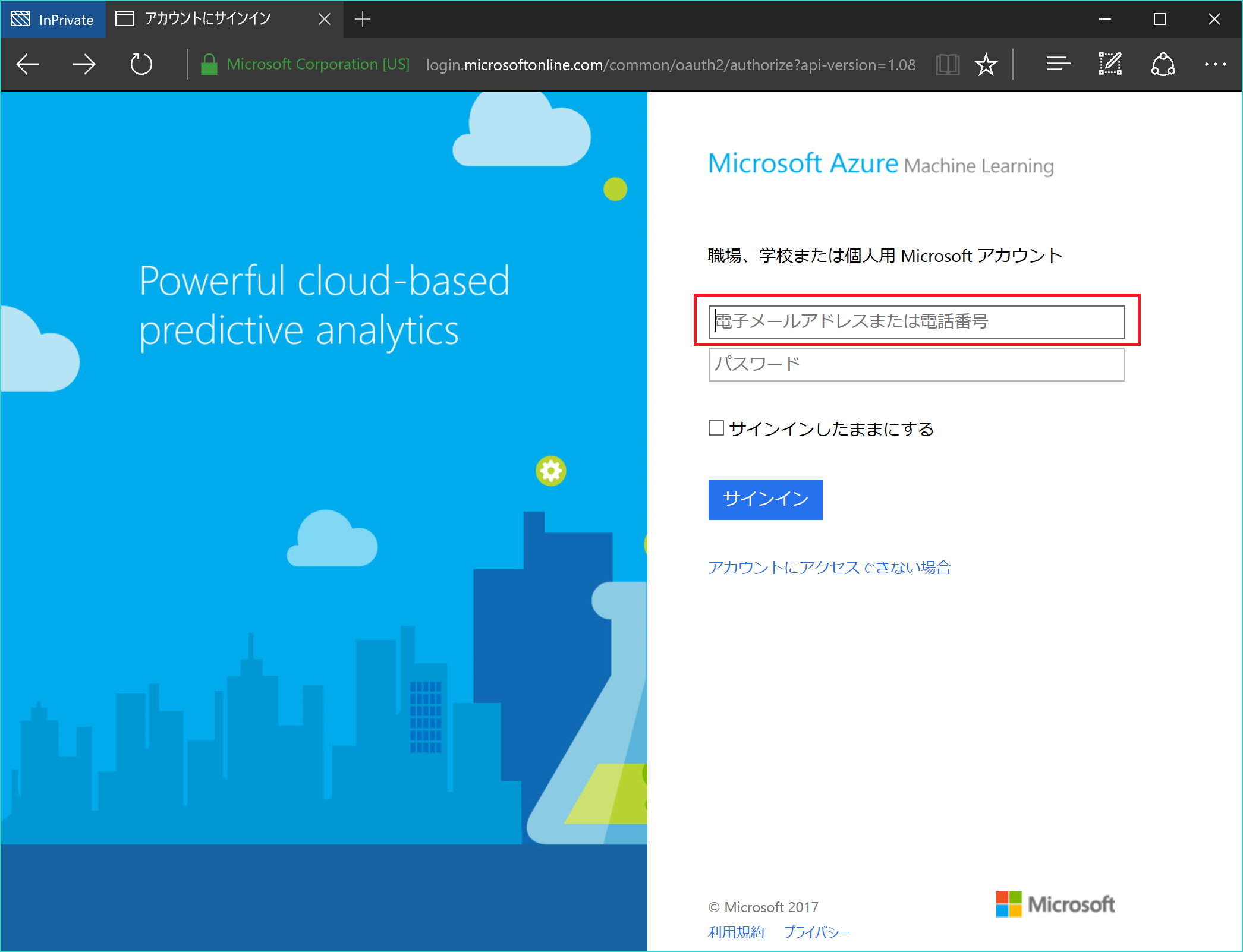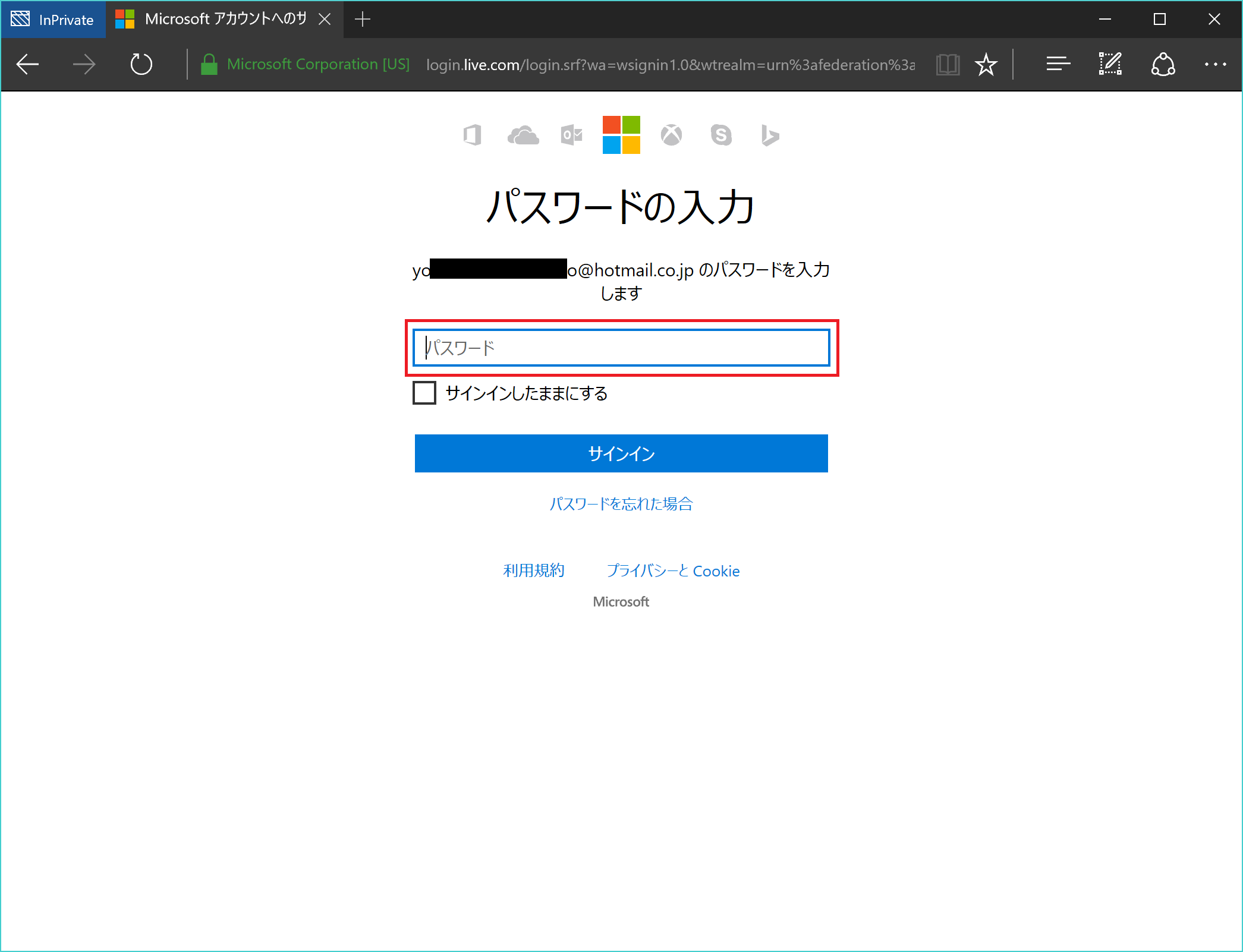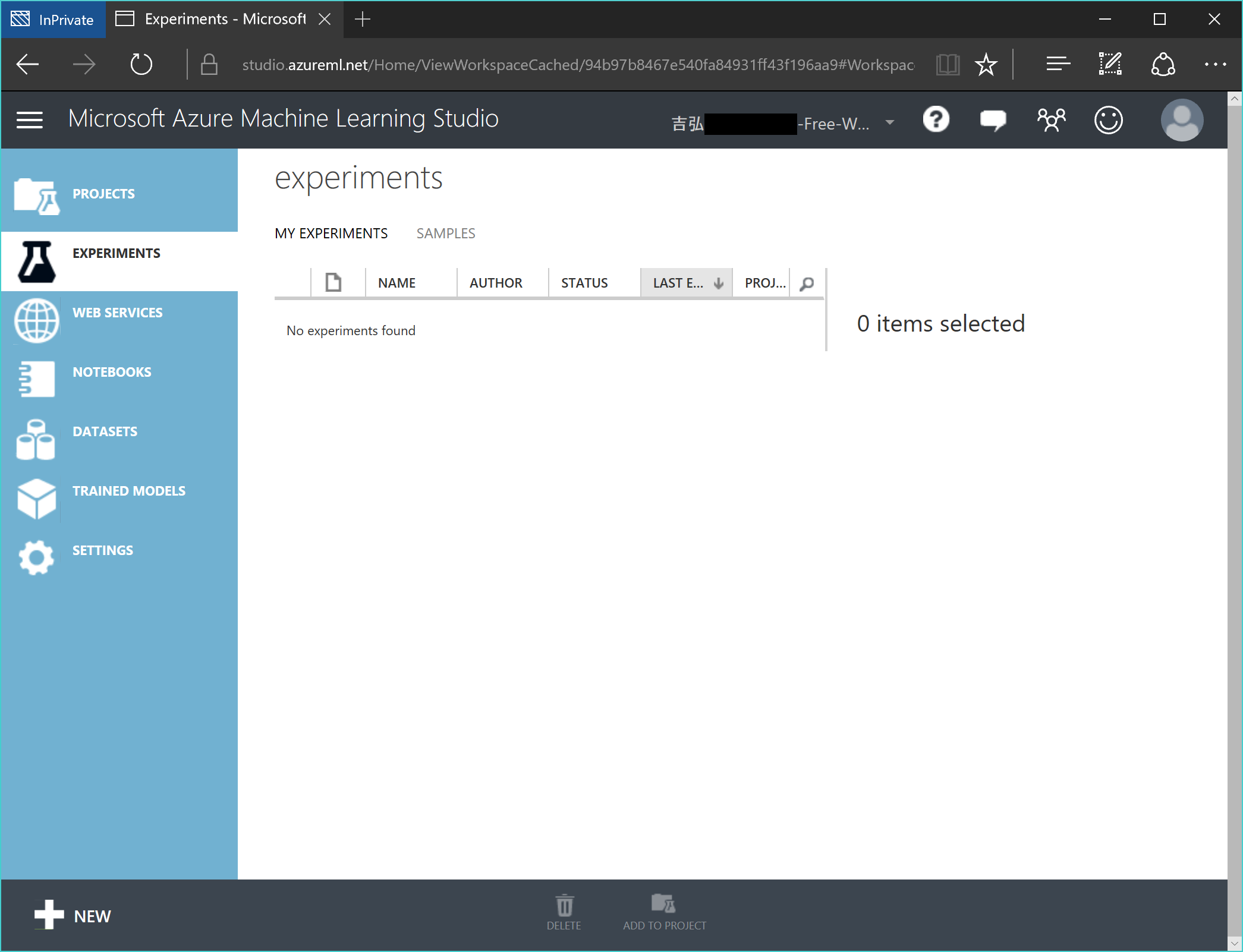注意事項#
(2021年10月6日更新)
本記事で取り扱っている Azure Machine Learning については、2021年10月時点での Azure Machine Learning Studio (Classic) となります。
Azure Machine Learning Studio (Classic) については、2024年8月31日にサポート終了がアナウンスされています。Azure Machine Learning への移行が推奨されていますのでご注意ください。
はじめに#
こちらの記事 で Azure Machine Learning 内のモジュール名称の変更について投稿しました。
今回は、モジュール名?そもそもモジュールって何?という方が、実際に Azure Machine Learning 上でモジュール名を確認できるように、使い始め方をまとめてみたいと思います。
Microsoft アカウントを準備する
既に Microsoft アカウントをお持ちの方は、そのまま使うことができます。Outlook.com や Hotmail 等をご利用いただいている方は、そのメールアカウントがそのまま Microsoft アカウントになっています。
まだ持ってないよ!という方は下記にアクセスして新しいアカウントを作成してください。
https://signup.live.com/
無償版がどのようなものかを確認
Azure Machine Learning は無償版と Standard 版の2種類があります。両者の違いは Azure Machine Learning の価格ページに記載があります。
上記はこの記事を投稿した時点でのスナップショットです。最新の情報については、必ず下記のリンクを参照してください。
https://azure.microsoft.com/ja-jp/pricing/details/machine-learning/
無償版のAzure Machine Learning を有効化する
無償版を有効にするために、まずは以下のURLにアクセスします。
https://studio.azureml.net/
Sign Up ボタンをクリックします。
利用可能な 3 つのプランが表示されます。
- 左側はゲスト ワークスペースです。8時間だけ Azure Machine Learning を試すことができますが、8時間経過するとすべて削除されてしまいます。
- 右側はスタンダード版のワークスペースです。利用可能な Azure サブスクリプションが必要になります。
- 中央が無償版の Azure Machine Learning です。今回はこれを利用したいので、中央の Sign In ボタンをクリックします。
表示された画面に、Microsoft アカウントとして登録されているメールアドレスを入力します。メールアドレスのテキストボックスからフォーカスが外れた時点で、自動的に次の画面へと遷移します。
Microsoft アカウントのパスワードを入力します。パスワードを入力して サインイン ボタンをクリックすると画面が遷移します。
これで、Azure Machine Learning を利用することができるようになりました。
次のステップ
今回の記事はここまでです。次は実際に、モジュールの名前を確認するところまでをまとめてみたいと思います。