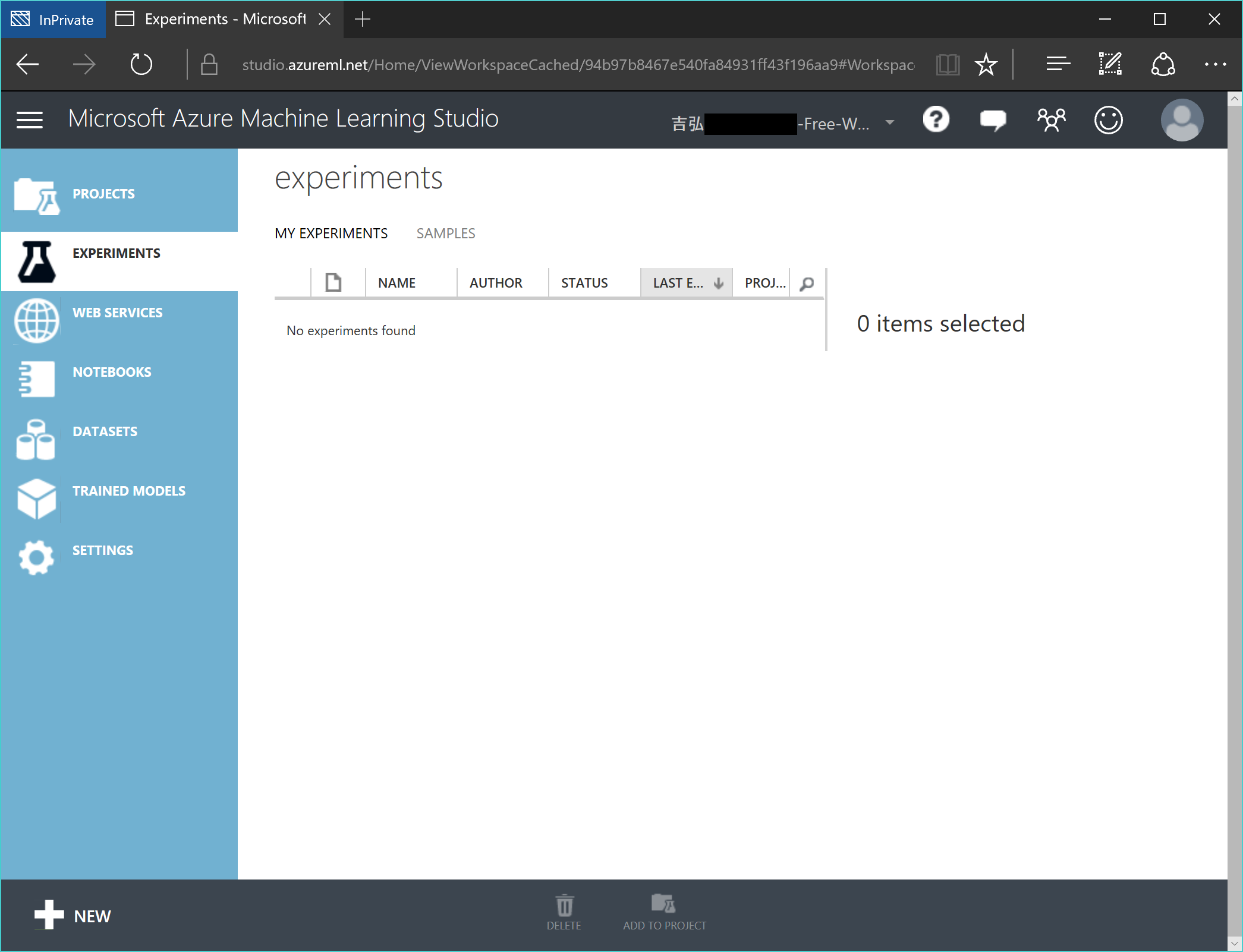注意事項#
(2021年10月6日更新)
本記事で取り扱っている Azure Machine Learning については、2021年10月時点での Azure Machine Learning Studio (Classic) となります。
Azure Machine Learning Studio (Classic) については、2024年8月31日にサポート終了がアナウンスされています。Azure Machine Learning への移行が推奨されていますのでご注意ください。
はじめに
Azure サブスクリプションもクレカも無しで始める Azure Machine Learning では、この投稿 で紹介した Azure Machine Learning 内のモジュール名称の変更を実際に確かめるため、Azure Machine Learning を使い始めるために必要な手順を投稿しました。
今回は、Azure Machine Learning Studio (以降、ML Studio) で、Azure Machine Learning 上で実際に変更後のモジュール名を確かめてみたいと思います。
ML Studio って?
ML Studio は Azure Machine Learning 専用のブラウザベースの開発環境です。マイクロソフトの製品には Visual Studio という統合開発環境がありますが、機械学習ソリューションの開発については、ML Studio を利用します。
操作自体は非常に簡単で、使い始めるにあたっては一切コードを書く必要がありません。実際には、やがて高度なデータ分析に取り組むようになるとコードを書くことも出てきますが、それはまだまだ先の話です。
ML Studio にアクセスする
では、実際に ML Studio へアクセスして見ましょう。以下のURLにアクセスします。
https://studio.azureml.net/
前回の手順で作成したアカウントを使用してサインインしていきたいと思います。[Sing in here] というリンクをクリックするか、右上の [Sign In] リンクをクリックします。
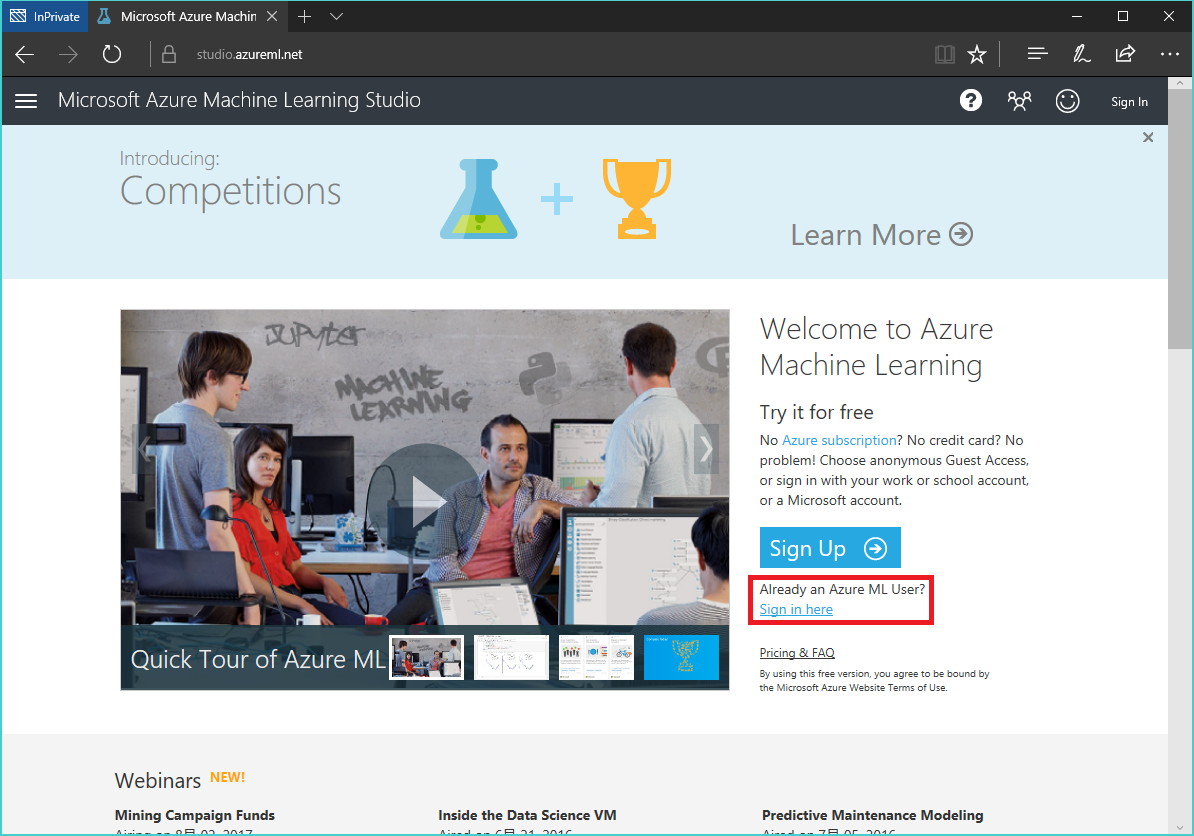
表示された画面に、Microsoft アカウントとして登録されているメールアドレスを入力します。メールアドレスのテキストボックスからフォーカスが外れた時点で、自動的に次の画面へと遷移します。
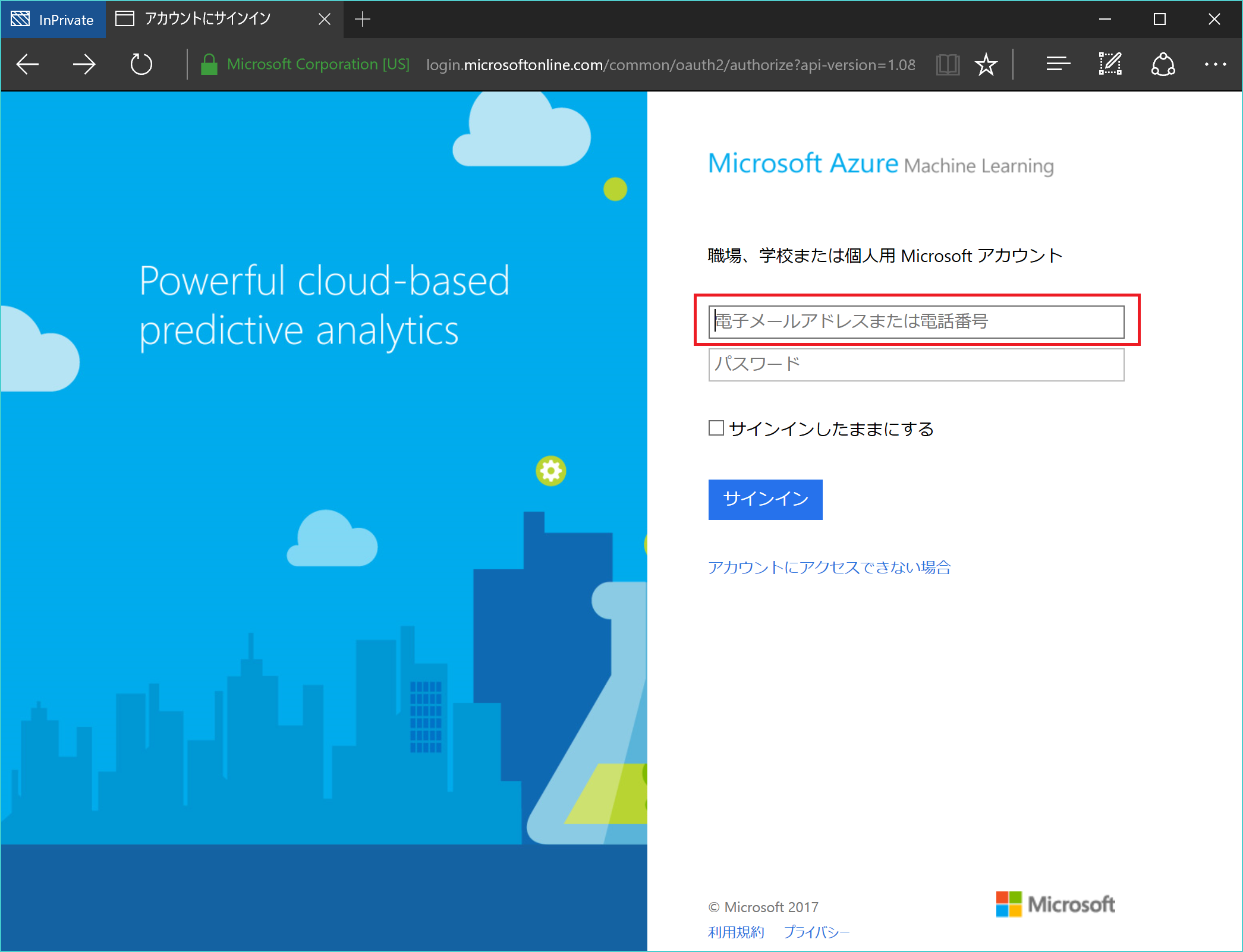
Microsoft アカウントのパスワードを入力します。パスワードを入力して サインイン ボタンをクリックすると画面が遷移します。
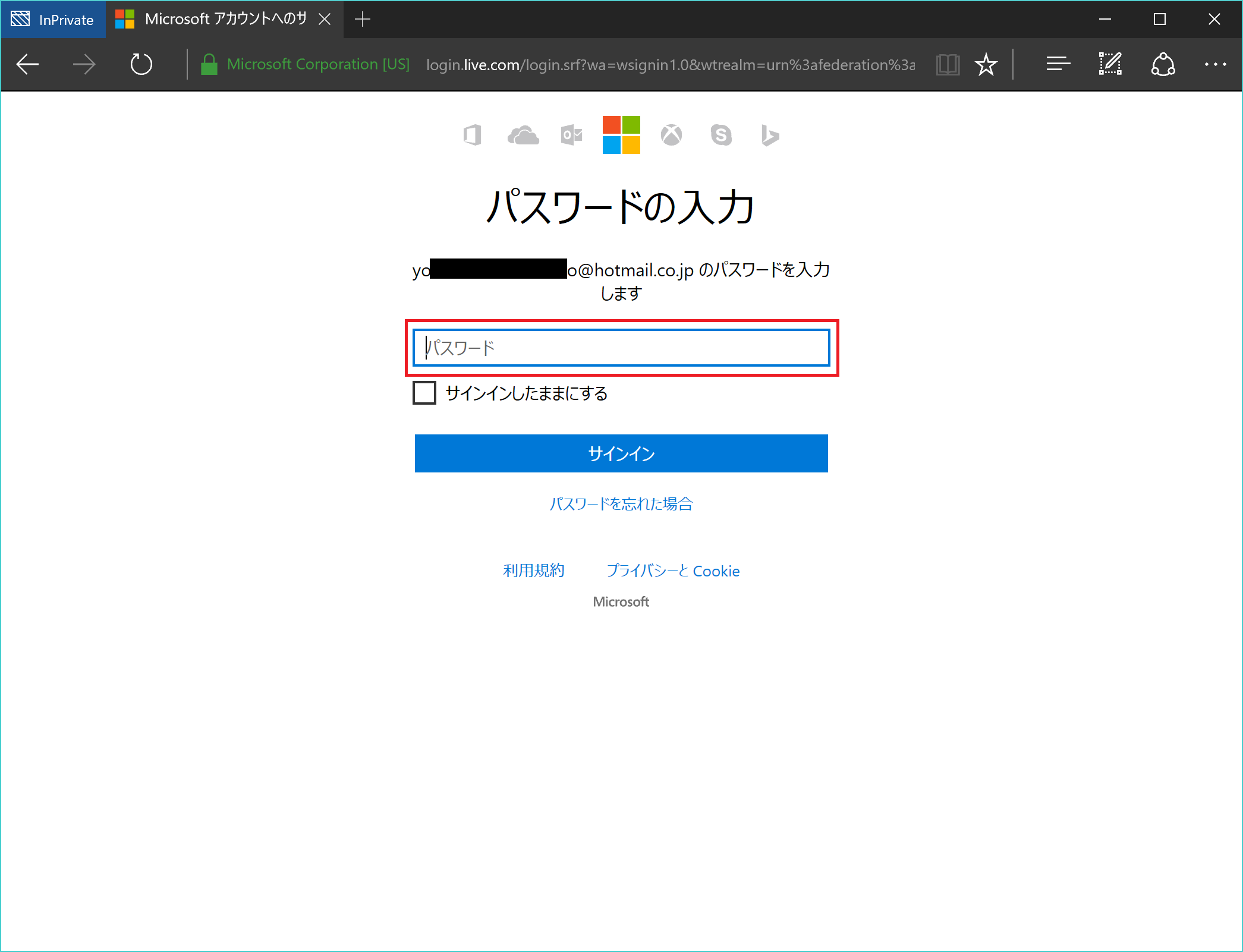
ML Studio を使う上で把握しておきたい用語
さて、実際にML Studio を使っていく前に、いくつか把握しておきたい用語をまとめておきます。
- ワークスペース
- 機械学習ソリューションを構成するための作業スペースです。上述の手順で ML Studio を起動した場合はワークスペースにアクセスしている状態になります。無償版の Azure ML では、一つのワークスペースを利用可能です。
- エクスペリメント (Experiment)
- ある一つの用途で使用する機械学習を構成するための実験スペースです。一つのワークスペースの中に、複数のエクスペリメントを作成することができます。
- モジュール
- エクスペリメント内で使用する処理ブロックです。データの入出力、データの変換、機械学習の実行、予測の実行など様々なモジュールが提供されています。
まずはこの三つを把握していれば大丈夫かなと思います。
エクスペリメントを作ってみる
それでは、モジュール名を確認するために、エクスペリメントを作ってみましょう。ML Studio の左下、[+NEW] をクリックします。
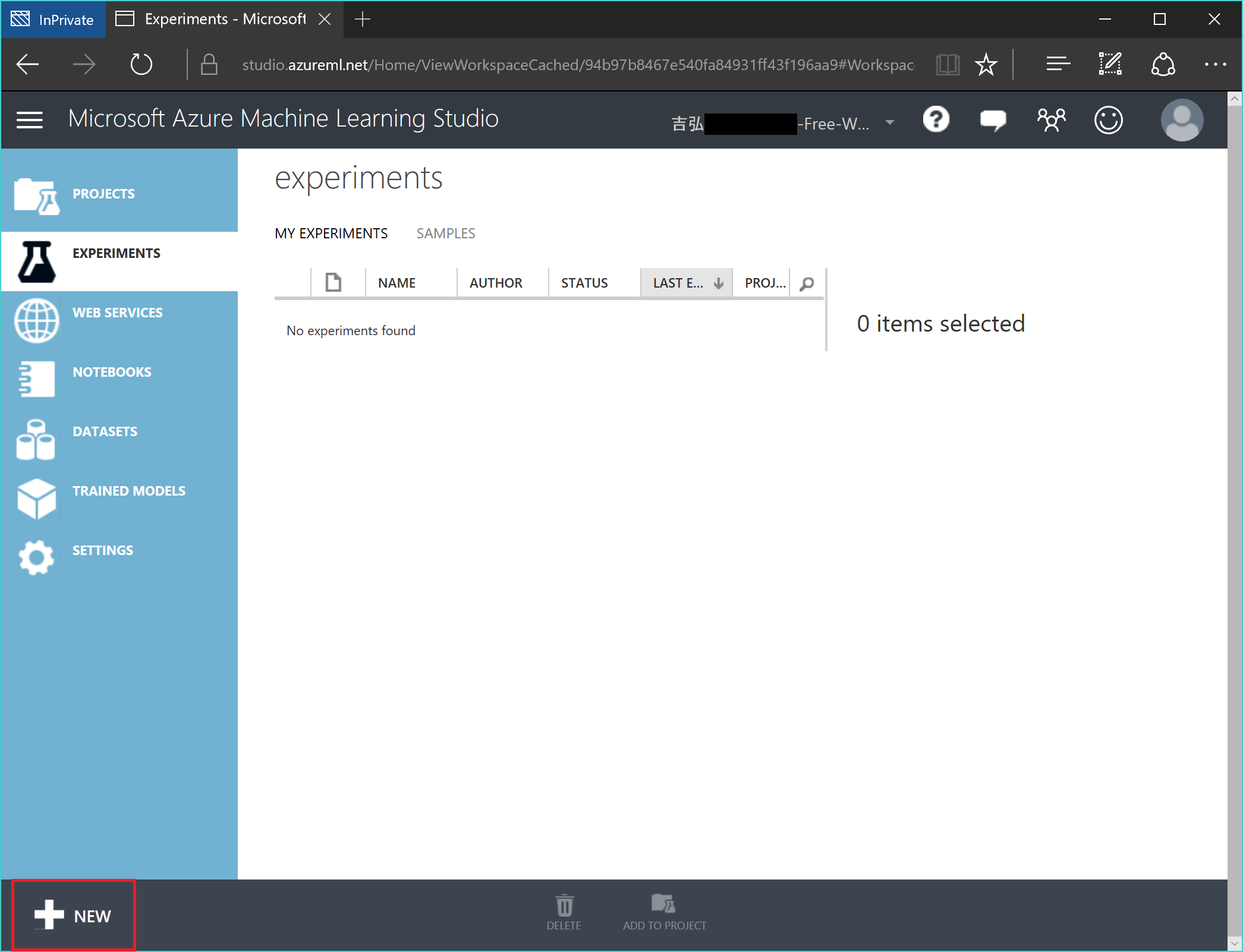
エクスペリメントの新規作成用の画面が表示されます。[Microsoft Samples] 一覧から [Blank Experiment] をクリックします。
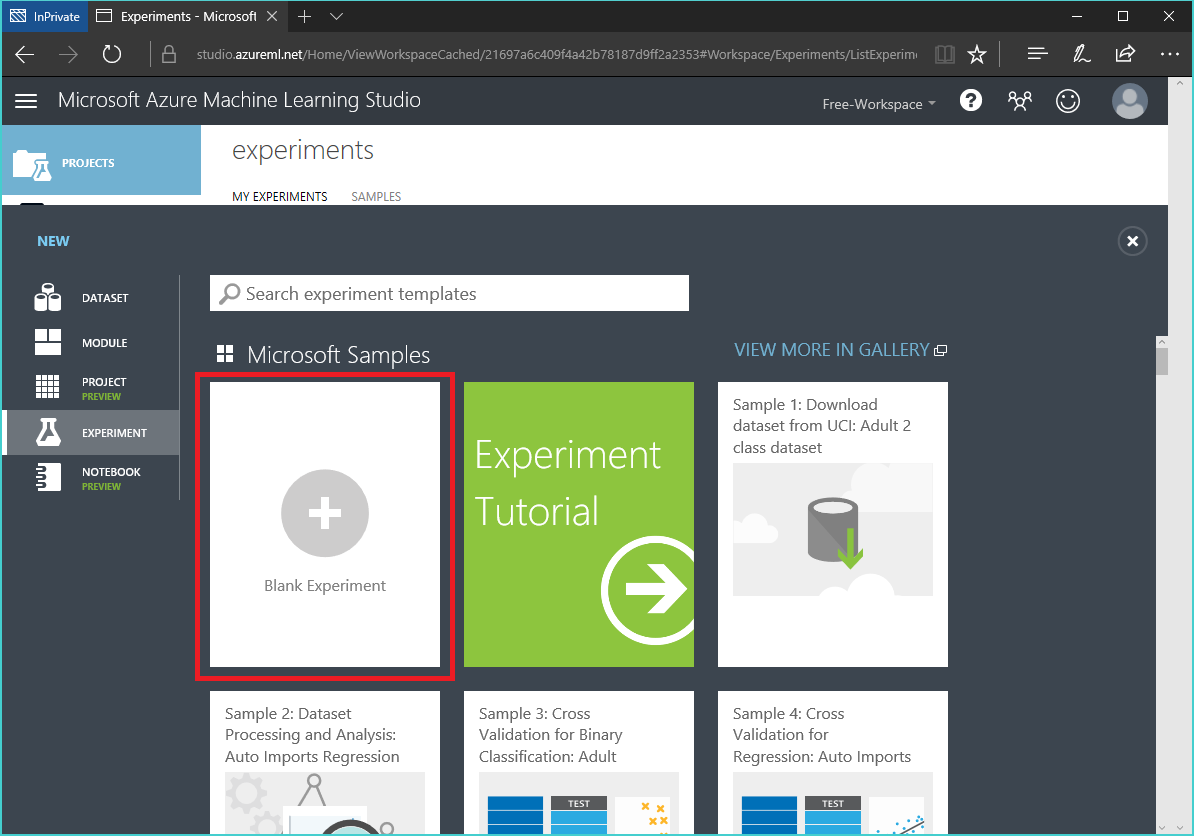
空のエクスペリメントが作成されます。エクスペリメントのテンプレートのような画面が表示されています。
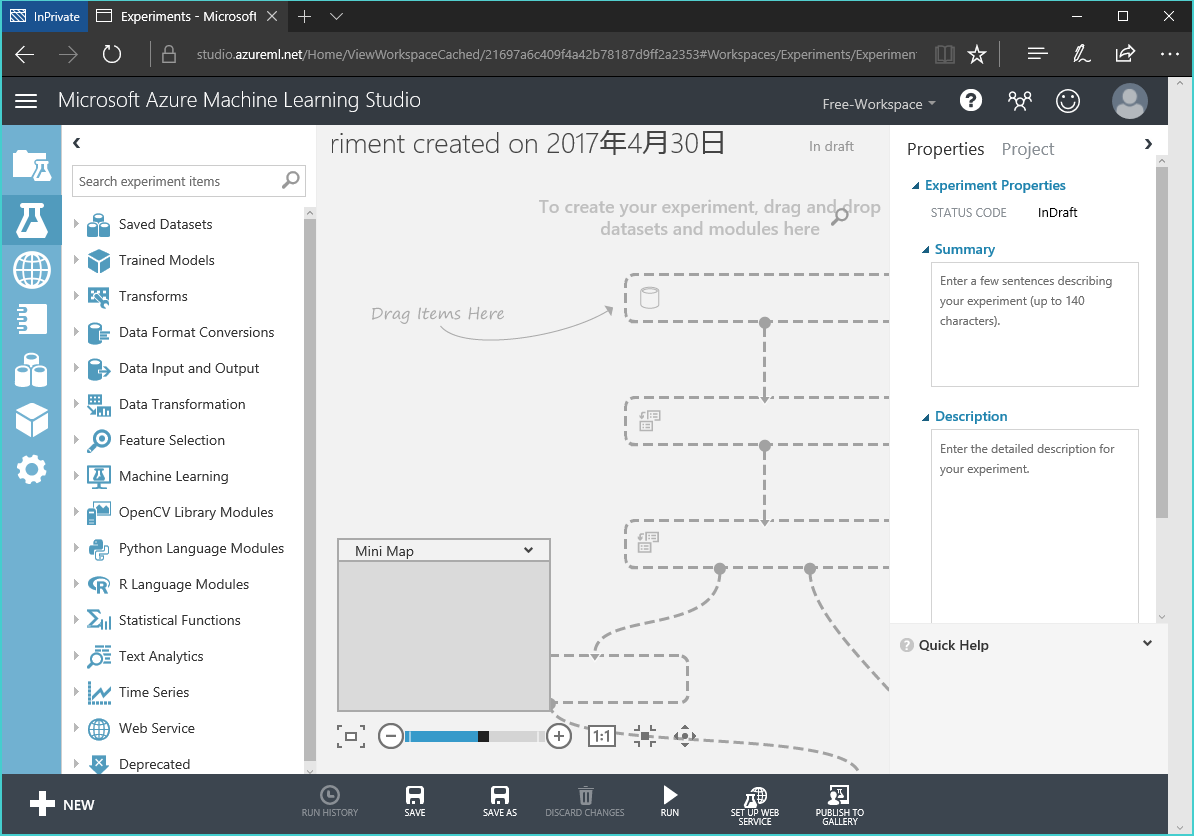
モジュールを配置して名称を確認する
ようやくここまでたどり着きました。実際にモジュール名を配置して名称が変更されたことを確認してみましょう。例として、「Reader モジュールが Import Data モジュールに変更されたこと」を確認してみます。
モジュールは ML Studio の左側にカテゴリーごとに集約されて表示されています。モジュールは数が多く一つずつ探すのは手間がかかります。そこで便利機能として検索機能が提供されています。[Search experiment items] テキストボックスに 「Reader」と入力します。
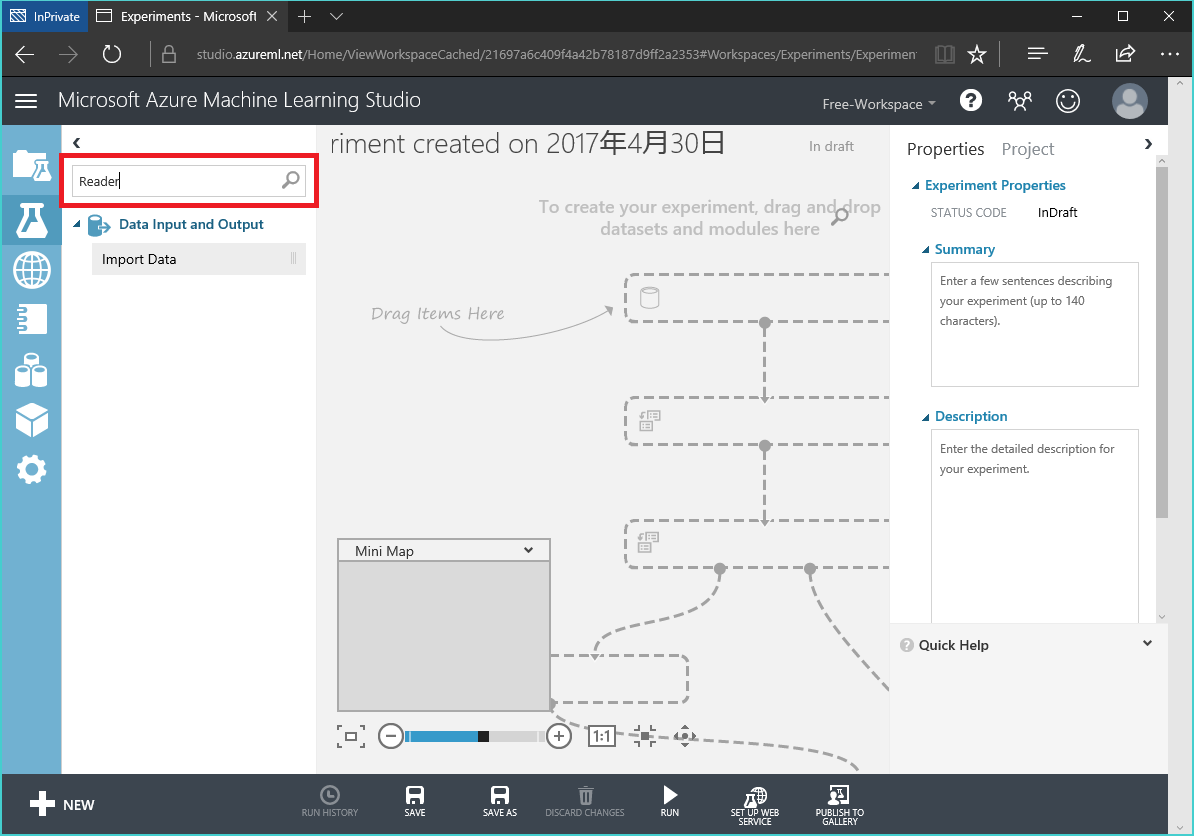
「Import Data モジュール」が表示されました。検索結果に表示されないことから「Reader モジュール」は既に存在せず、「Import Data モジュール」に変更されていることがわかります。では、実際にドラッグ アンド ドロップで「Import Data モジュール」をエクスペリメント内に配置してみます。
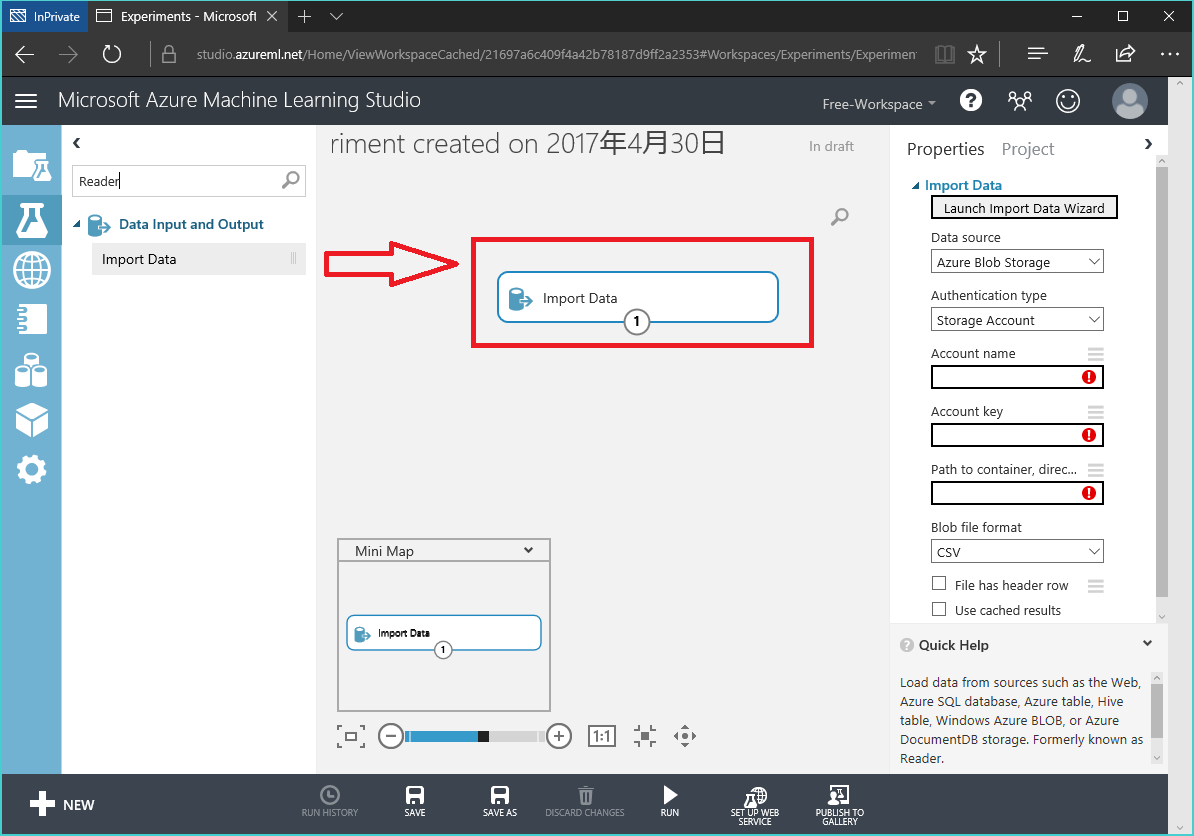
モジュールによっては設定値を入力する必要があります。エクスペリメント内に設定値の入力が可能なモジュールを配置すると、右側にプロパティ画面が表示されます。必要な情報を入力することで、各モジュールは適切に動作します。
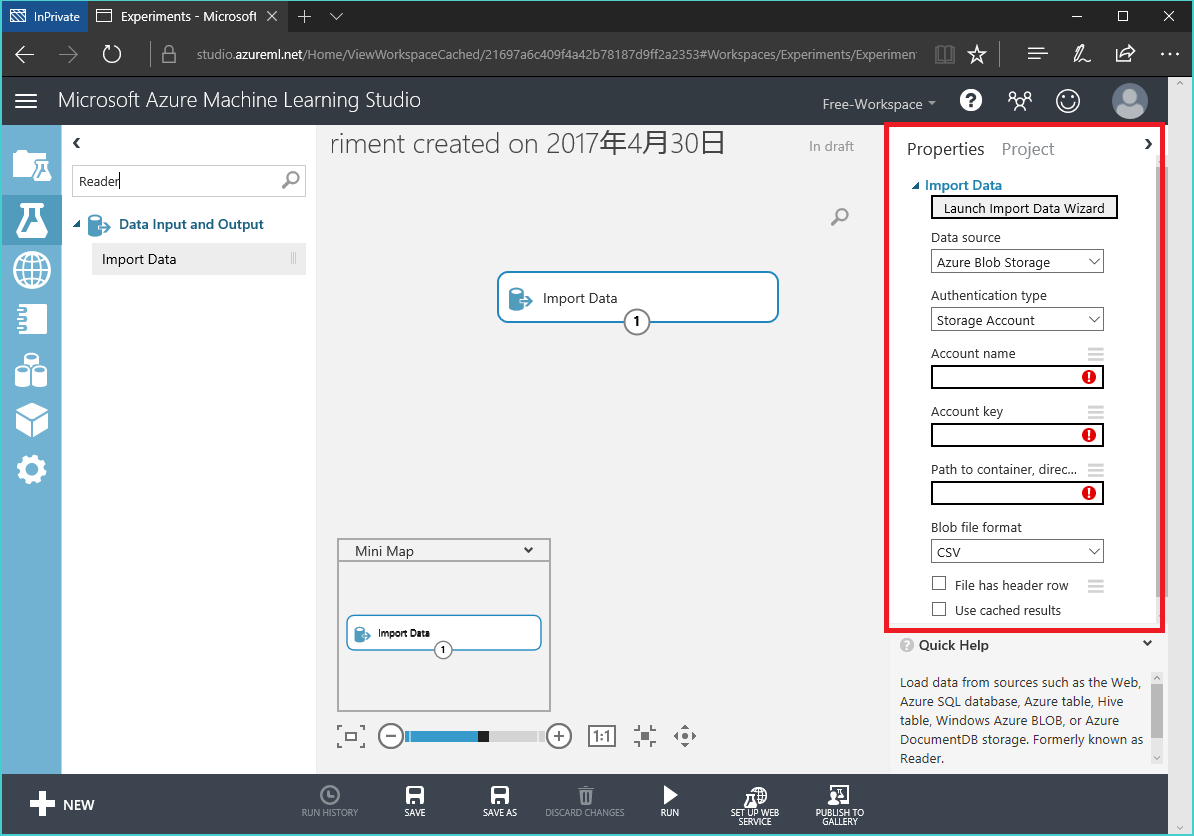
次のステップ
今回は ML Studio の操作方法の説明を兼ねて、実際にモジュール名の変更を確認してみました。次は、機械学習を使用した予測モデルを作成してみたいと思います。