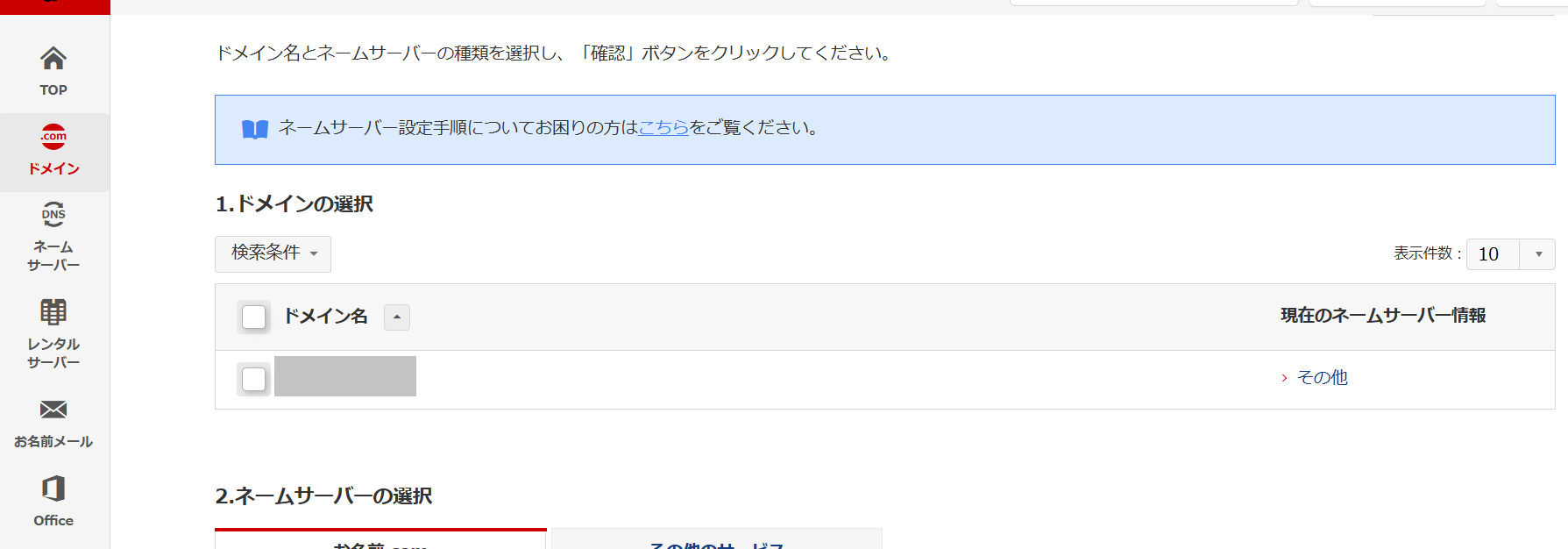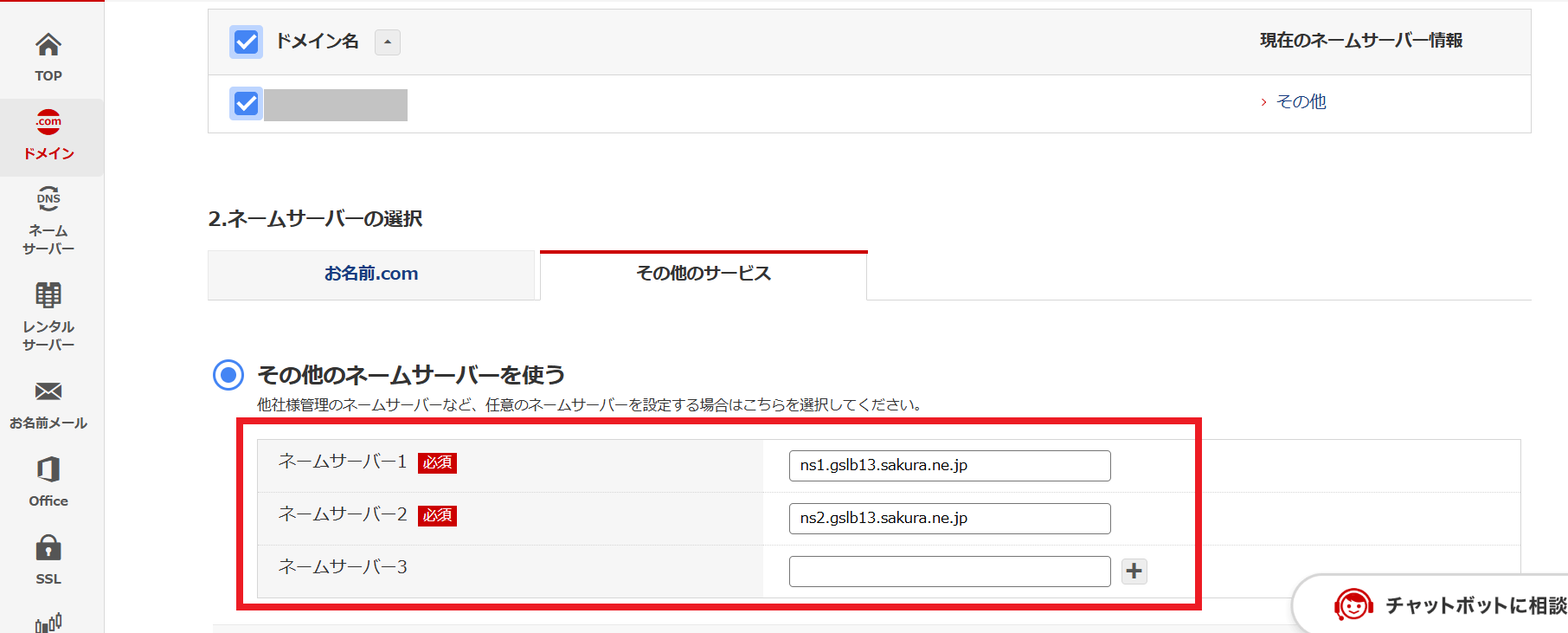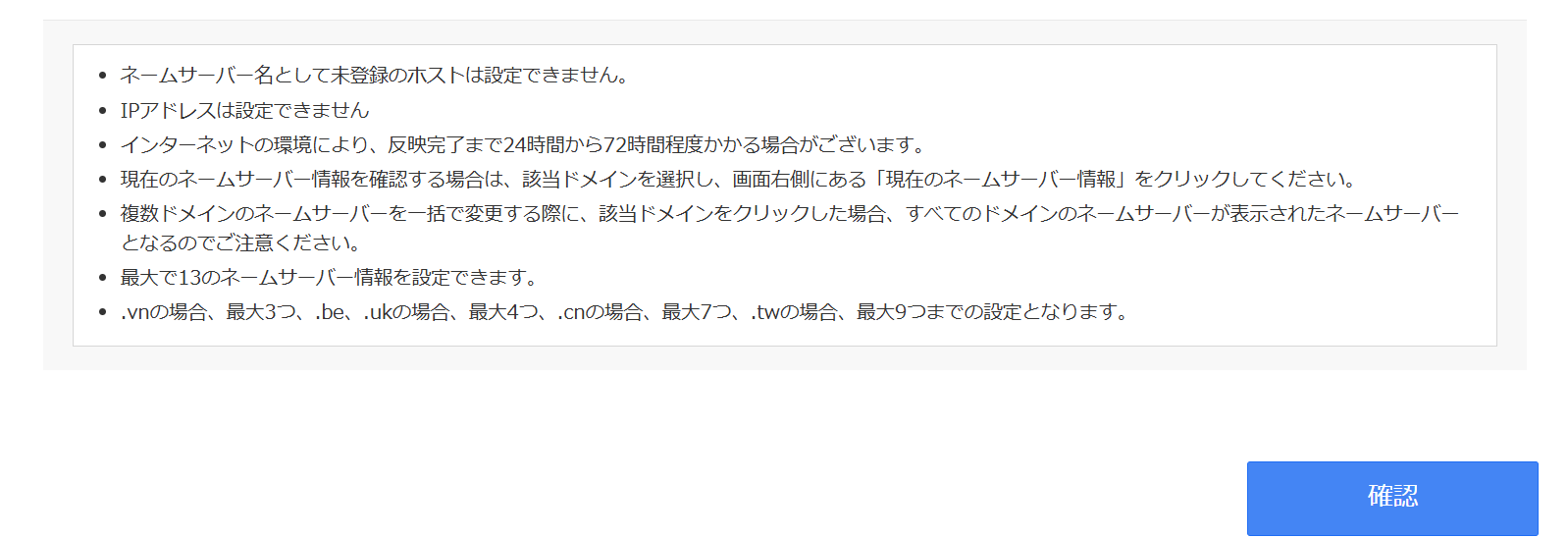概要
Difyをさくらのクラウドでホスティングしてみる話の続き。
前回のお話はこちら
https://qiita.com/yokotto_tech/items/fbea026056d7221d13ab
今回は、独自ドメインで運用するための設定です。
🌸 Difyで独自ドメインを設定する
前提と注意点
- 独自ドメインは お名前.com で取得しました(年間管理費が安いため)
- DNS(ネームサーバー)はさくらインターネットを使う構成にしました
- この構成を取る場合、お名前.com側でネームサーバーを必ず「さくら」に変更する必要がある点に注意です!!
1. お名前.comでドメインを取得
こちらでドメインを取得します。
https://navi.onamae.com/top
2. さくらのクラウドでDNSゾーンを作成
さくらのクラウドの、
左側のメニュー「グローバル」カテゴリ内にある「DNS」をクリックします。
新規に作成する場合は「追加」ボタンをクリックします。
- ゾーン名:取得したドメイン名
- 説明とタグは任意でわかりやすいように記入します
「作成」をクリック
3. DNSゾーンにAレコードを追加
ドメインとIPを紐づけるためAレコードを追加します。
先ほど作成したDNSゾーンの、「リソースレコード」タブを開きます。
「追加」をクリックします。
サーバのIPアドレスが 203.0.113.10 の場合、以下のように入力します。
| ホスト名 | タイプ | TTL | 値 |
|---|---|---|---|
@ |
A | 3600 | 203.0.113.10 |
【参照】
https://manual.sakura.ad.jp/cloud/appliance/dns/index.html
4. お名前.comでネームサーバを登録
さくらのクラウドで設定した登録ゾーンをダブルクリックすると、ゾーン詳細画面が表示され、ゾーン登録先DNSサーバの確認が可能です。
この情報を、お名前.comのネームサーバ情報に登録します。
入力後、下にスクロールして確認ボタンを押せば登録完了です。
5.DNS設定が反映されているか確認
独自ドメイン(例:example.net)を設定したあと、名前解決(DNS)が正しくできているかを確認するには dig コマンドが便利です。(反映には1時間~24時間かかります。)
- 通常の dig
dig example.net
- Google DNSを指定してdig
dig結果になかなか反映されない場合は、GoogleのDNSを指定して確認するのがおすすめです
dig @8.8.8.8 example.net