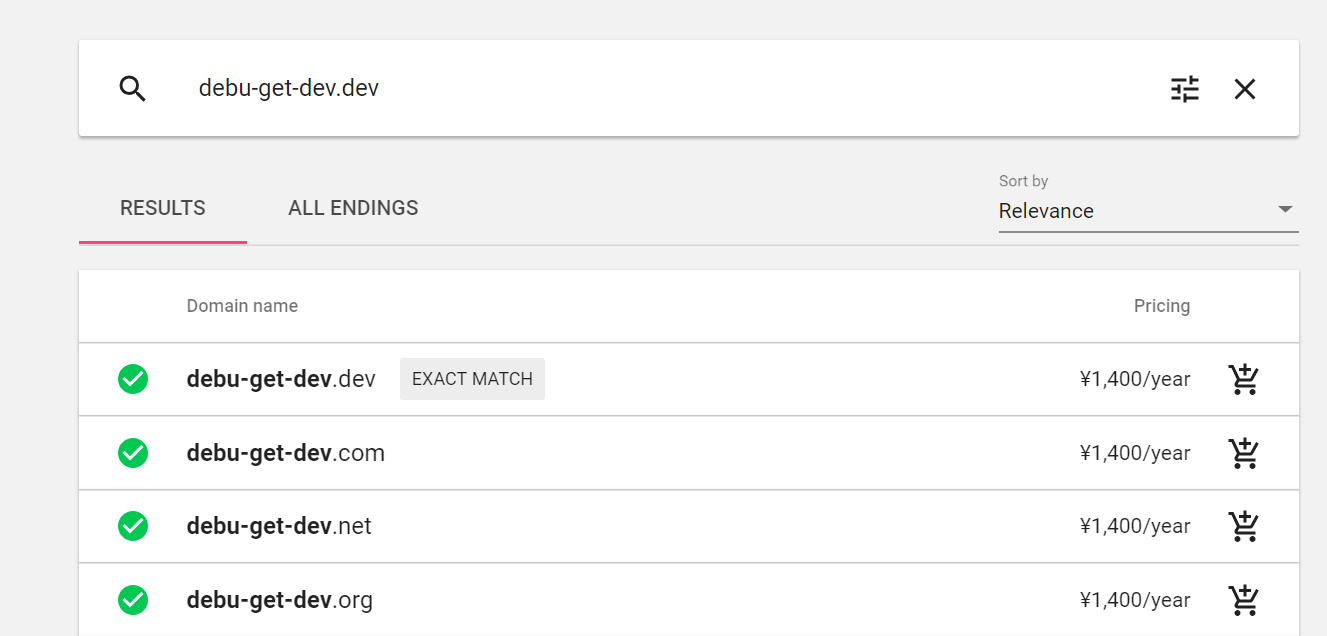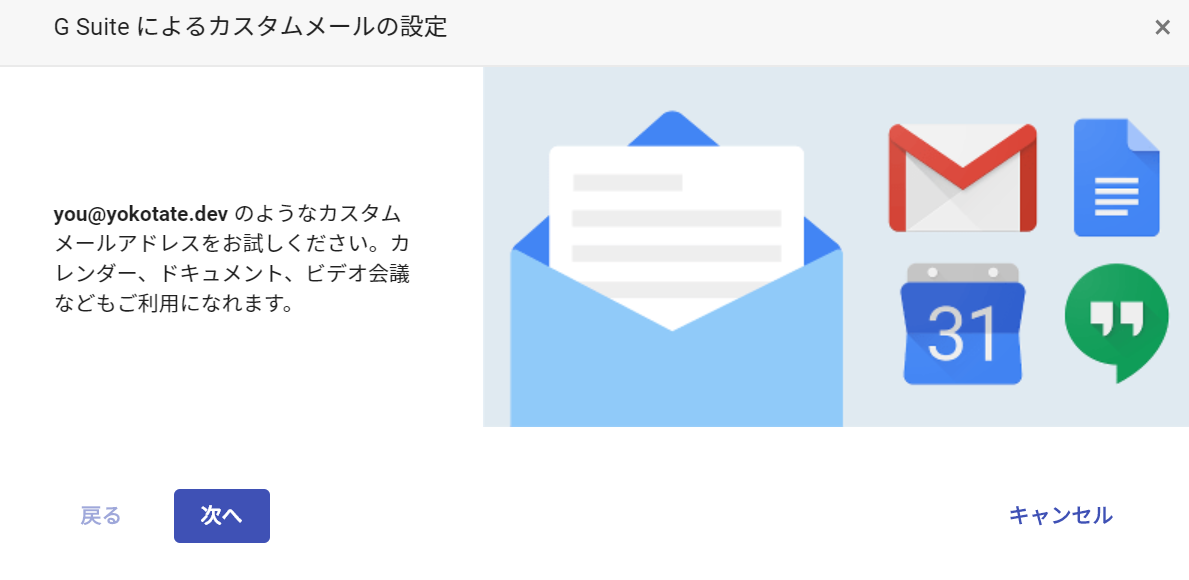この記事について
そういえば今まで独自ドメインのメールアドレスを取得したことなかったなと思い、「.dev」が売りに出されたのでせっかくだから取得してみることにしました。
前に作成した名刺は作り直しですね。
長々と書いているので慣れている方には向かない記事です。
用意するもの
クレジットカード
年間8600円(2019年 3月 5日現在)
- ドメインの料金が1年で1400円
- 今回使用するG Suite Basicが月額600円なので1年7200円
用意するもの(4月から)
クレジットカード
年間9560円
- ドメインの料金が1年で1400円
- 今回使用するG Suite Basicが月額680円なので1年8160円
ドメインを取得する
ノリでドメインを購入した後で記事を書くことを思いついたので途中で画像の内容(取得したドメイン名とか)が変わります。
とりあえず、購入ページに行きましょう
①ドメイン名を決定する
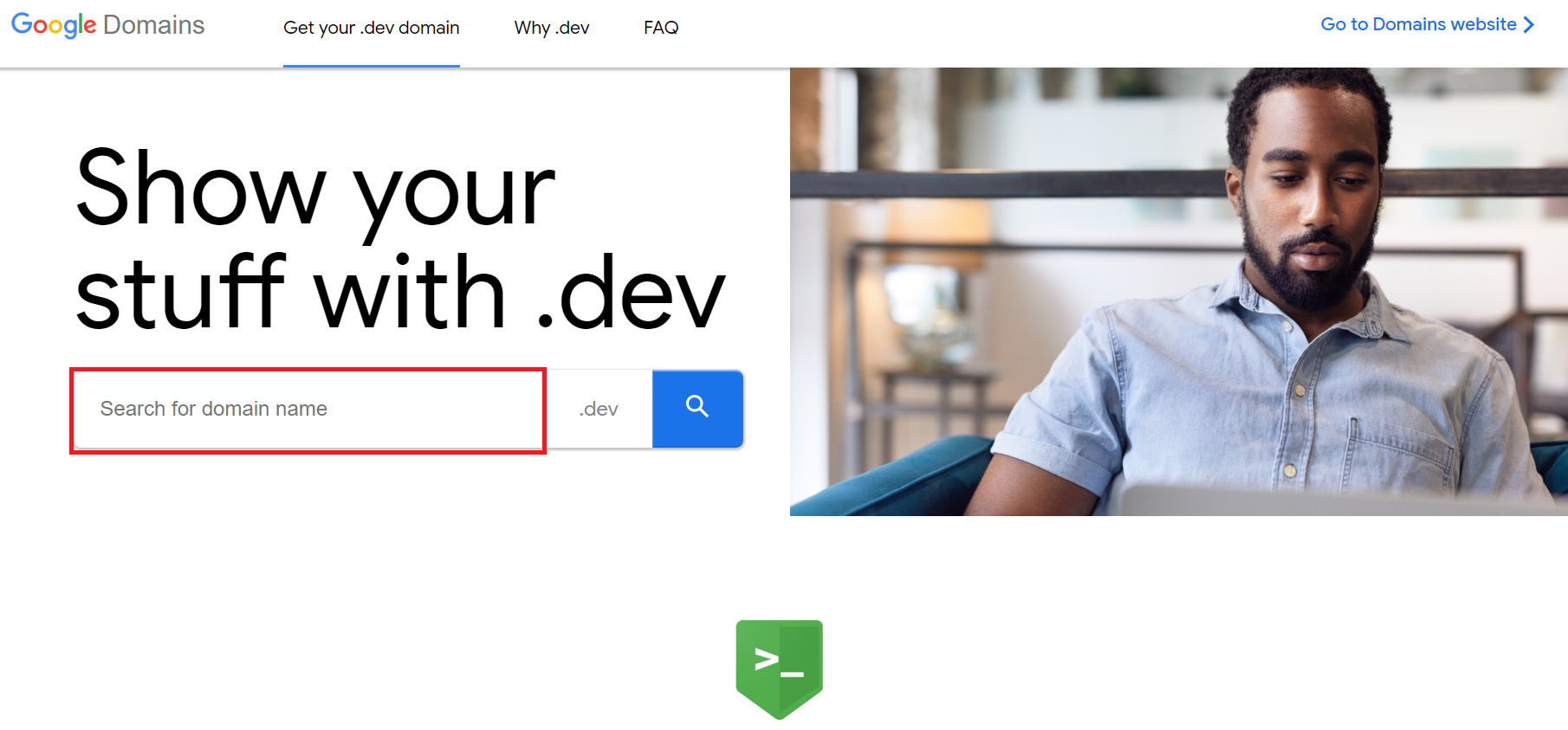
ドメイン取得ページをクリックするとこちらのページに移動すると思います。
上の画像の赤枠で囲われた部分に取得したいドメイン名を入力してみましょう。
こんな感じに入力します。
入力欄の右の虫眼鏡アイコンをクリックします。
すると画面が遷移して以下の画像のページに移動しました。
どうやらこの素敵なドメイン名称はまだ使われていないようですね。
もし、すでにそのドメイン名が使用されている場合には下の画像のようになります。

②ページを日本語にする
英語だと嫌だという方もいると思うのでページを日本語にします。
画面左下のLanguageをクリックします。
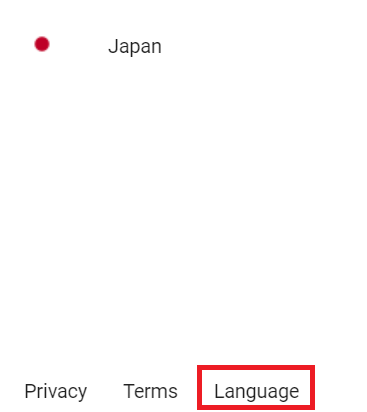
したらこんなページに飛びます。
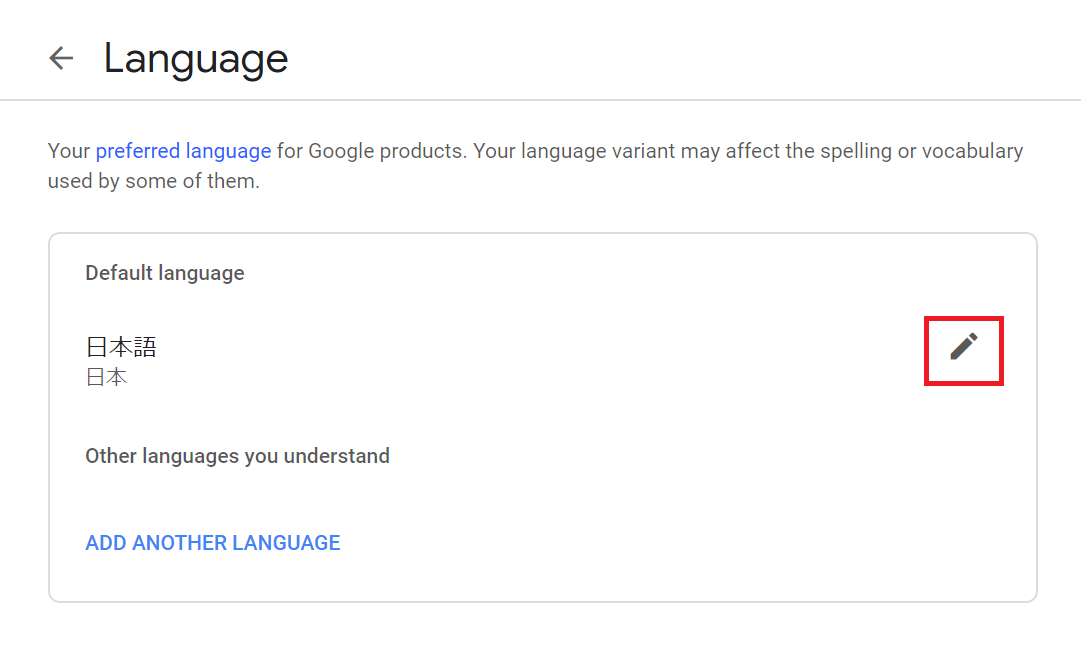
日本語に設定されてるのに日本語になってないじゃないか!と言いそうですが、とりあえず画像右側のペンのアイコンをクリックします。
そして表示された中から日本語を選択してSELECTをクリックします。
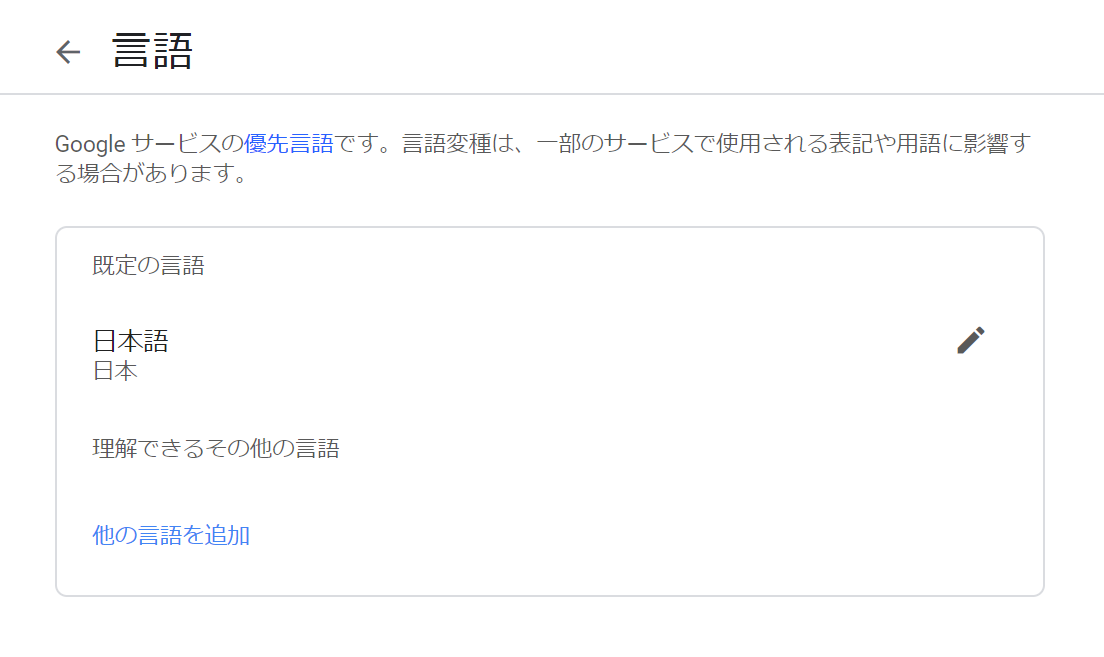
おめでとう、日本語で表示されるようになりました。
③ドメインを購入

まずは購入したいドメインの行の一番右にあるカートのアイコンをクリックします。

画面の右上にあるカートのアイコンに1と表示されます。
これをクリックします。
あとは指示に従ってボタンをポチポチしていってください。
私は二つもドメインはいらないのでこの素晴らしいドメインは購入しません。
このドメインは皆様に任せます。
④GSuiteを導入する
実をいうと今までGSuiteを使用したことが無いので、GSuiteを契約するところからです。
GSuiteについての解説は他の方に任せます。
さて、ドメインを取得できるとGoogle Domainsというページに飛ぶことが出来るようになると思います(送られてきたメールから飛ぶことが出来ます)。
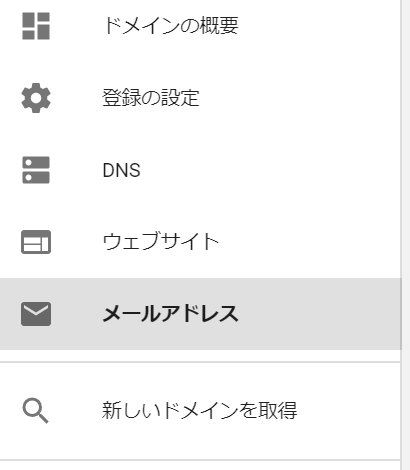
Google Domainsの画面を開きます。
画面左のタブの中から「メールアドレス」を選択します。

次に表示された画面の「GSuiteを設定」をクリックします。
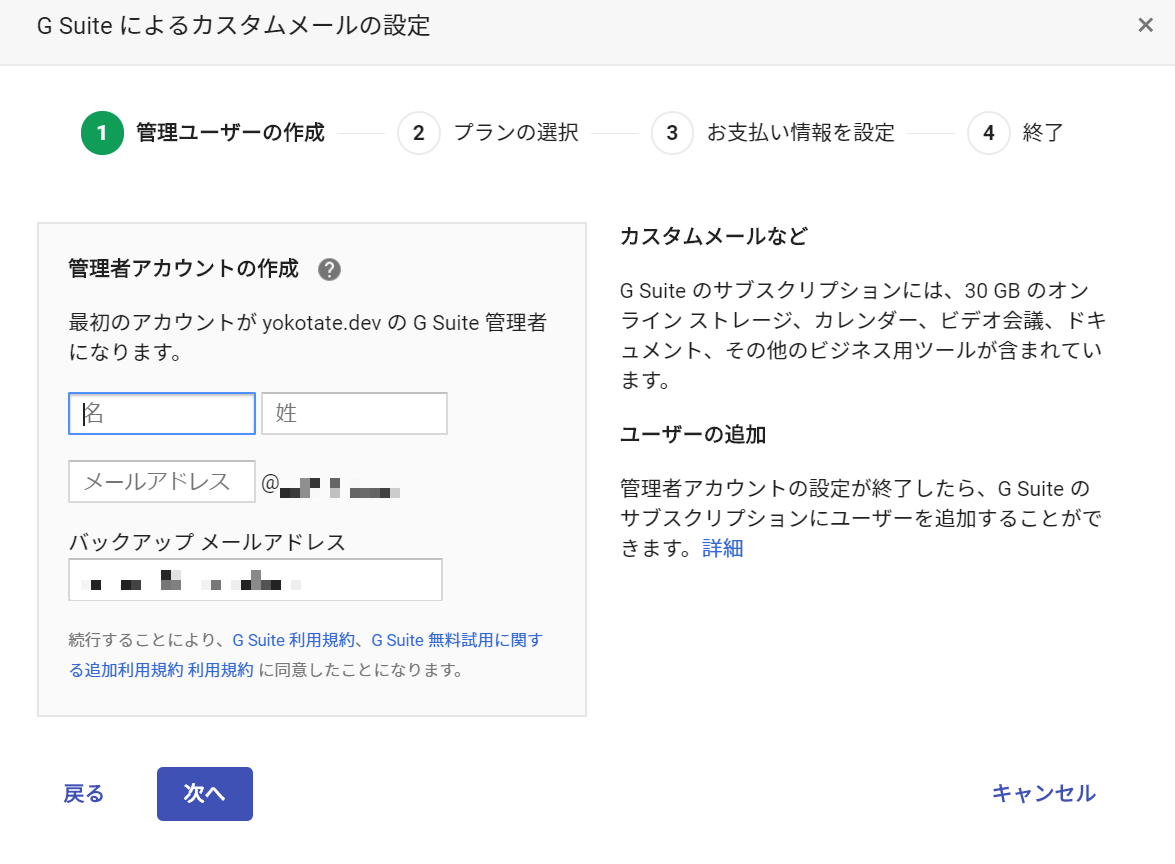
管理者登録とバックアップ用のメールアドレスを登録します。
メールアドレスは恐らくGmailになっていると思います。
姓名と取得するメールアドレスを入力しましょう。
入力が出来たら「次へ」をクリック。
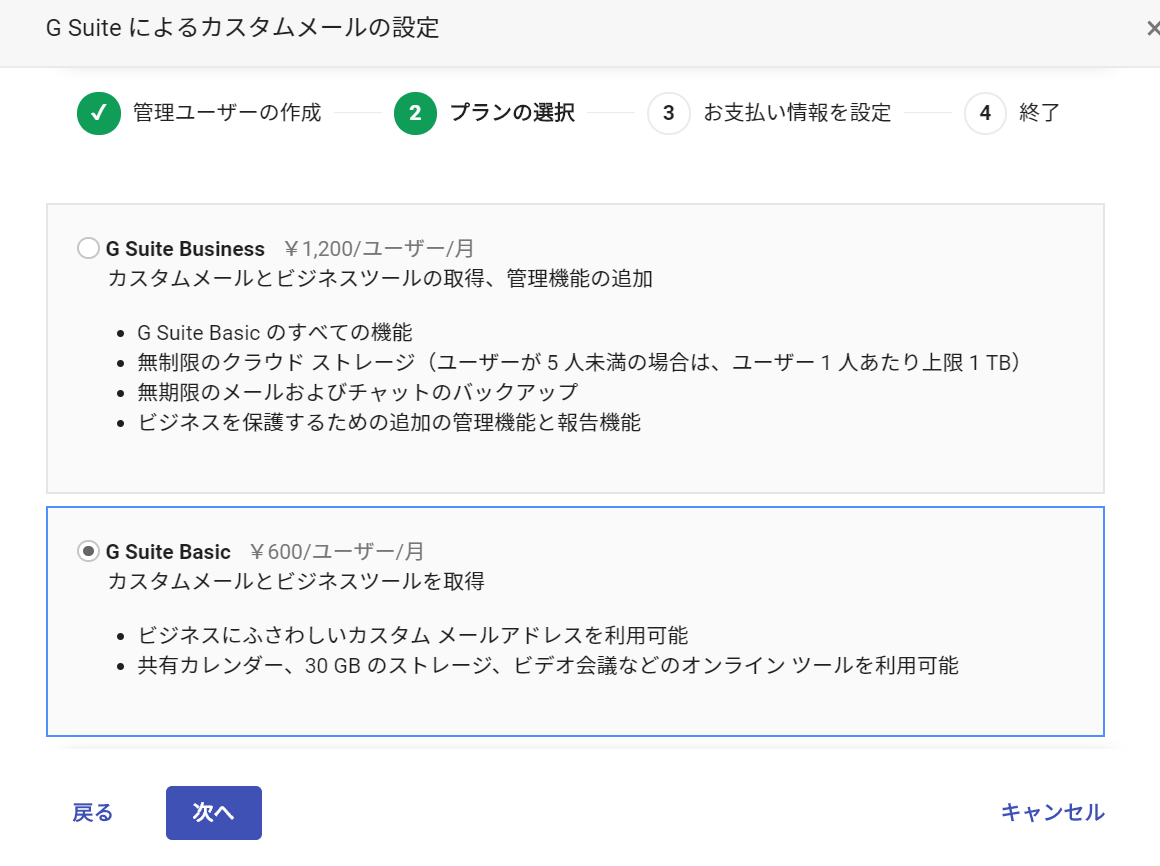
BusinessかBasicを選べと言われます。
ここはお好きなほうをどうぞ。
私は安いほうを選びます(何も考えてないだけ)。
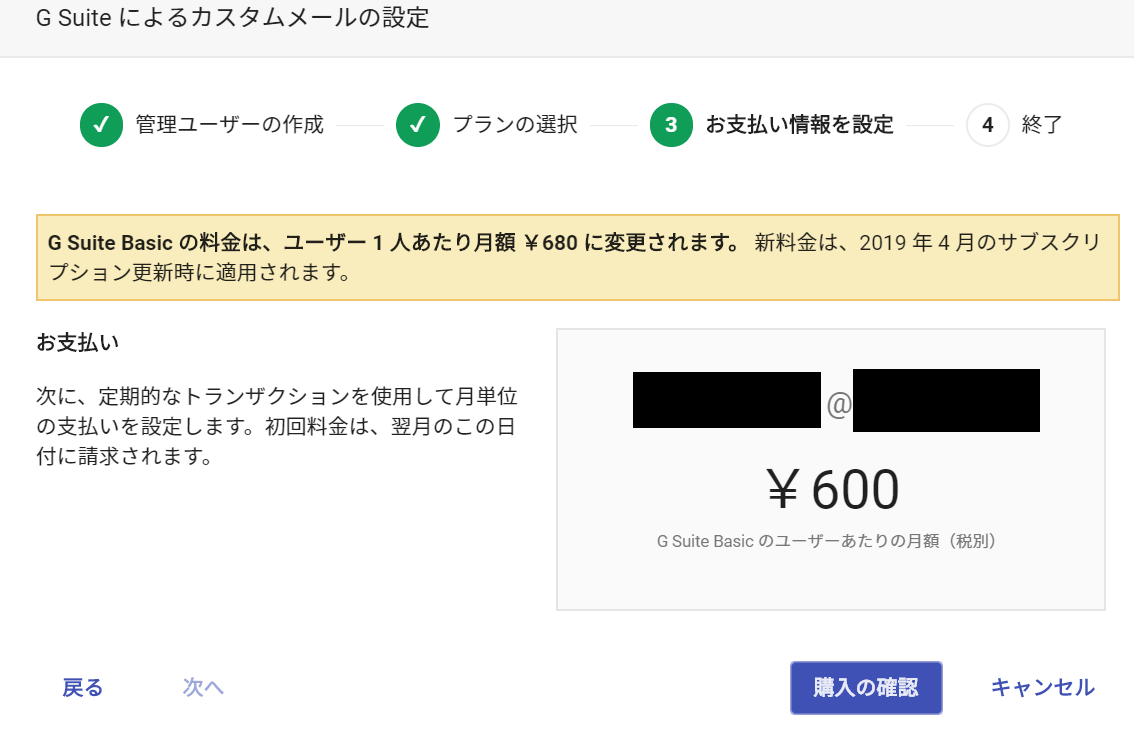
「購入の確認」を押します。
最後に購入確認画面が出てくるので「購入」をクリックします。
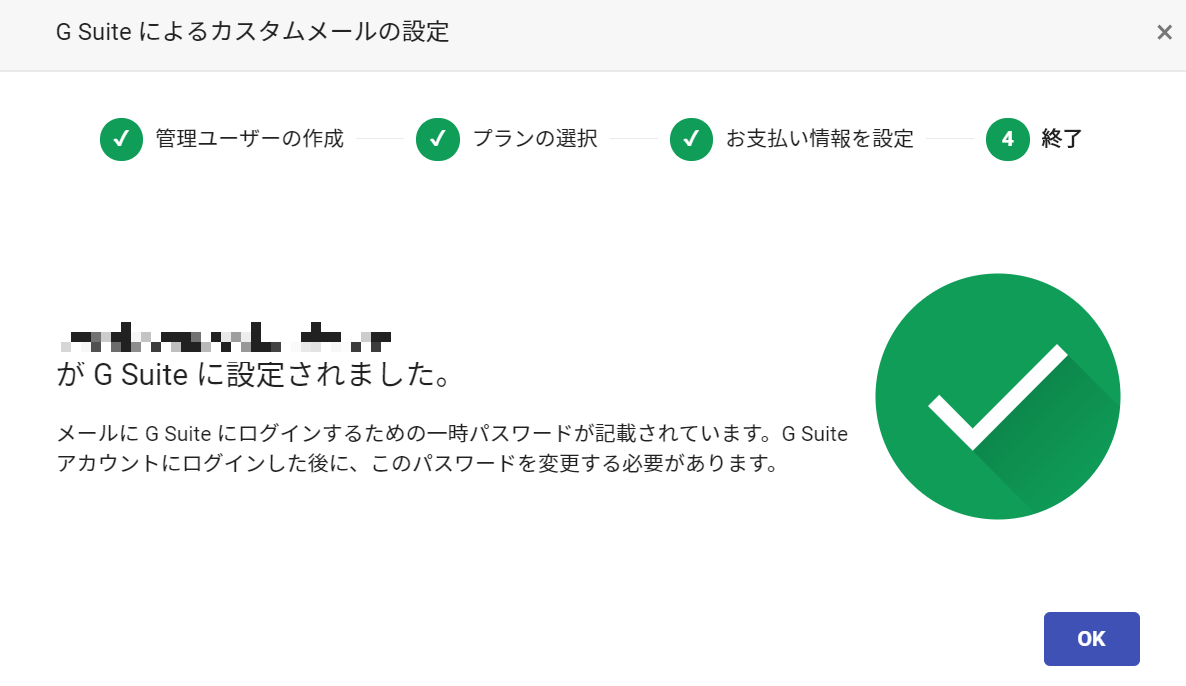
おめでとう!!!!!
これでメールアドレスを取得することが出来ました!!!!!!!!!!
⑤メールアドレスにログインする
これで終了と行きたいのですが、メールが取得できているのかを確認する必要があります。
まずは送られてきているメールを確認しましょう。
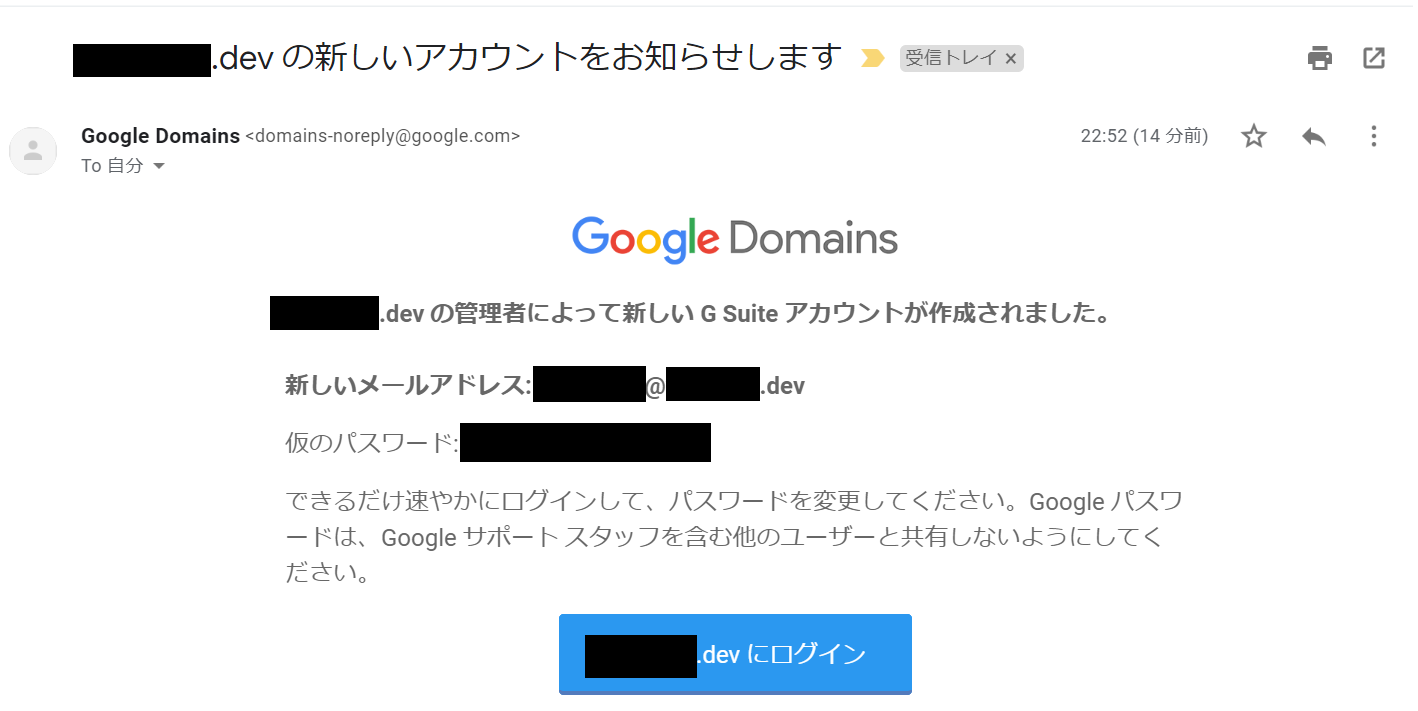
こんなメールが来ているはずです。
ですのでここは指示に従ってログインを行いましょう。
「ドメイン名.devにログイン」をクリックする。
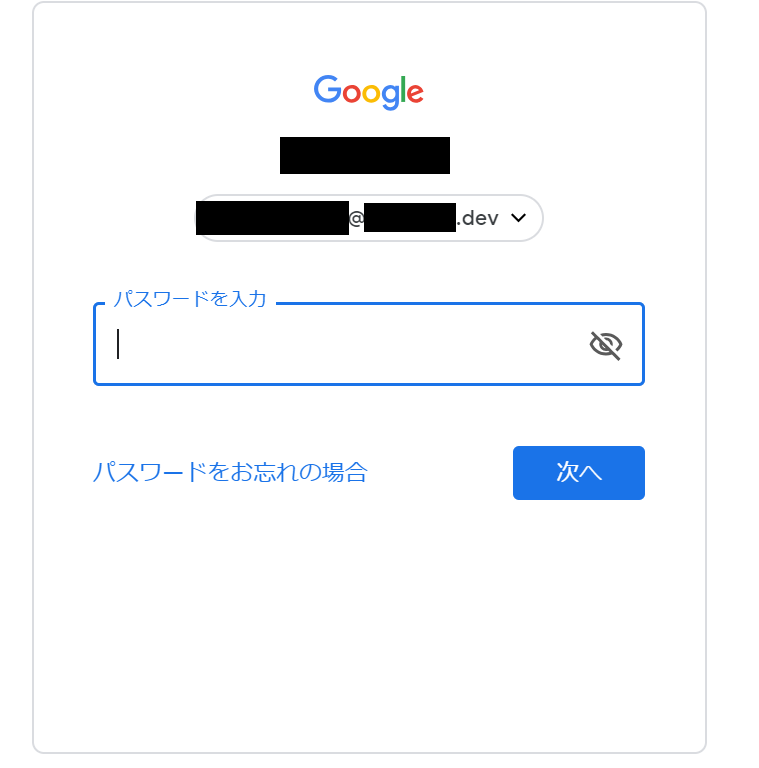
するといつものGmailへのログイン画面と同じ画面が表示されます。
ここで先ほどのメールにあった仮パスワードを入力して「ログイン」をクリックします。
そうするとメール画面に移動することが出来るようになります。
最後に
いやぁドメインを取得してメールアドレスを作るのってもっと難しいものだと思っていたんですが、Google様のおかげでこんなに簡単に取得することが出来ました。
ありがとうございます。
あと、今気が付いたのですがG Suite Basicの月額料金が変更されるようです。
詳細は以下の通りです。

来月からGSuiteが値上げされるようなので気を付けてくださいね!!!!!