#はじめに
開発未経験、ラズパイとは何だという超ど素人の自分が
購入から初回セットアップ⇒防犯センサーを完成させるまでを備忘録として残します。
「開発は出来るけど電子工作はさっぱりだよ」という方や
「ラズパイって何?」レベルの方も参考にして下されば幸いです。
こういう人向け
・電子工作に興味がある方
・何も機材を持っていない方
・開発の知識が無い方
・電子工作の知識がない方
・良く分からないけど根性でどうにかなると信じている人
・可愛い女の子に「すご〜い♥」って言ってもらいたい人

#購入
とりあえず何も持っていないので、0から購入。
周りの詳しい方に聞いたところ
・キット(初回セットアップに必要な部品がまとまったセット)を買うのが一番安い
・部品をバラバラに揃えると、大量に余る部品が出る
・部品をバラバラに買うのは知識が必要なので難易度が高い
と、いう事で早くも心が折れそうだったので迷わずキットを選択。
「ラズパイ キット」で一番上に出てきた、日経BPさんのラズパイムック本&キットを購入しました。
キットのオプションに寄りますが¥10,000くらい〜で購入可能ですね。
私は電子工作入門セット&防犯システムセット&ケースをオプションで付けたので¥20,350でした。(既成品の防犯センサーを買ったほうが安い…とか頭に浮かんだら負けです)
http://itpro.nikkeibp.co.jp/linux/raspi/

こんなんきました
#不足している部品を追加購入(必須)
届いたキットを開けてみると、思わぬトラップが…
そう、「さすがにこれは電子工作する人なら持ってるでしょ」と思われた上で
入っていない品がいくつかあったのです。キレそう。
自前で用意すべきもの
■USB電源アダプター/約¥1,000~
■microSDカード(8GB)/約¥1,500~
■HDMIケーブル/約¥800~
■はんだごてセット(はんだごて、はんだ、吸い取り線など)/約¥1,600~
■ピンヘッダ(L型)/約¥10~
自分が購入したものを参考としてリンク貼っていますm(_ _)m
(参考)日経BPさんのキット購入ページに、スターターキットとして
上記の内ある程度揃ったものが販売されています。
http://itpro.nikkeibp.co.jp/linux/raspi/
#初回セットアップ
やっとラズパイを開封して触ってみます。
べたべた触っちゃいけない箇所が多かったり、トゲトゲしていて埃も溜まるのでケース購入推奨です。
(単純にケースに入った姿を見てテンション上がるのでお奨め)

ケースだけで¥1,000位でした。高い
◆OSのインストール
ベースのOSとなる「Raspbian(ラズビアン)」をインストールします。
RaspbianをインストールするにはNOOBSというツールを使うと便利だそうな。
(下記URL参照)
https://www.raspberrypi.org/downloads/
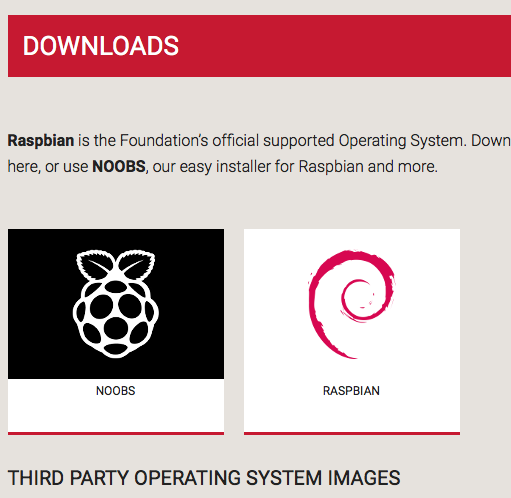
この左の黒い方。
まずはPCにSDカードをセットしてURLからNOOBSを落とす
↓
ZIPファイルの中身をmicroSDカードにコピー
↓
ラズパイのmicroSDカードを入れるところに刺す
↓
ラズパイとモニター(TVとかでOK)をHDMIケーブルで繋ぐ
↓
画面に従ってInstallをクリック、Raspbianをチェックマーク、日本語を選択
↓
はいをクリック
↓
インストールされる
↓
OKをクリック
基本画面の案内に従えば問題無いです。
OKクリック後、念願のデスクトップが表示されます!
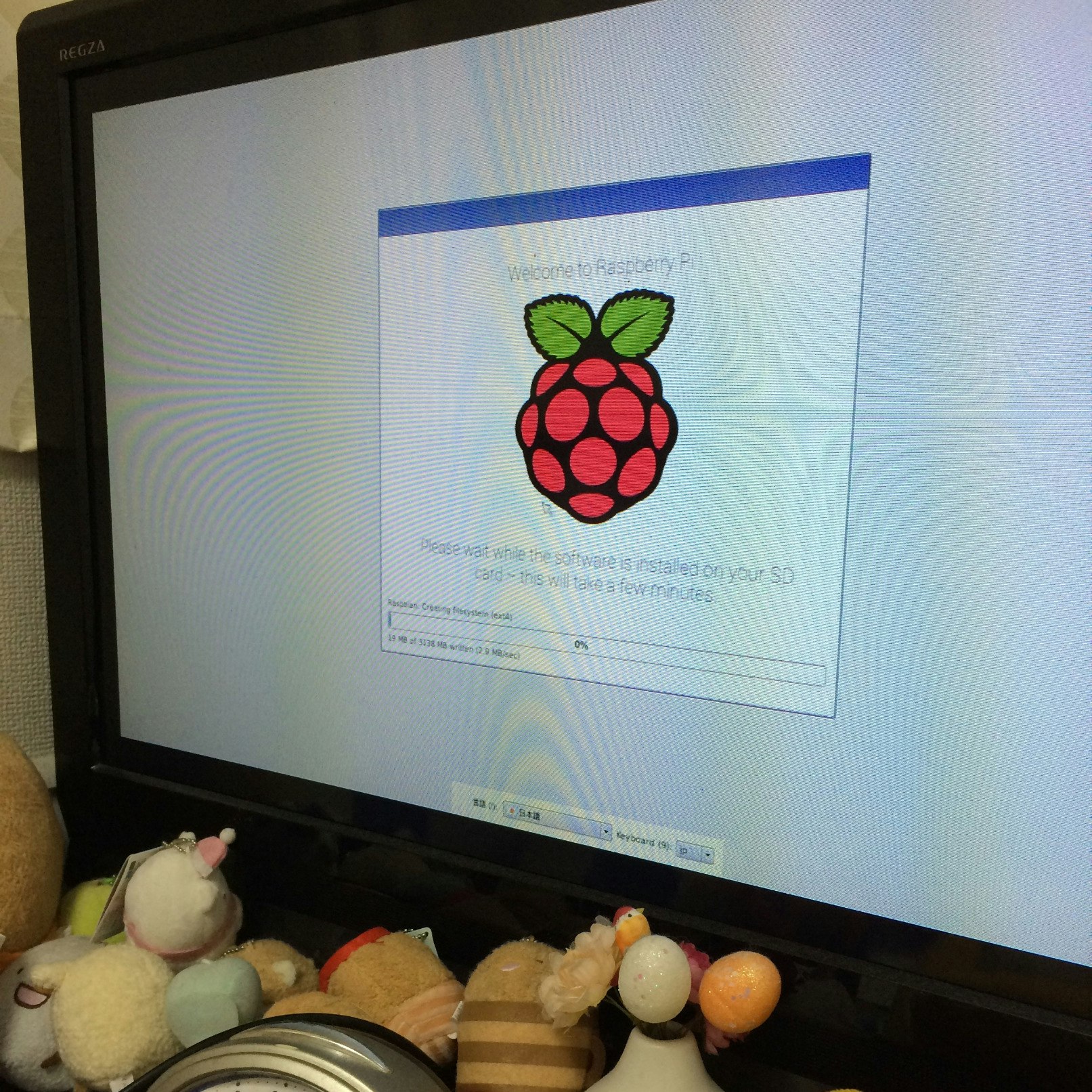
もうラズベリーが出ただけでテンション上がる
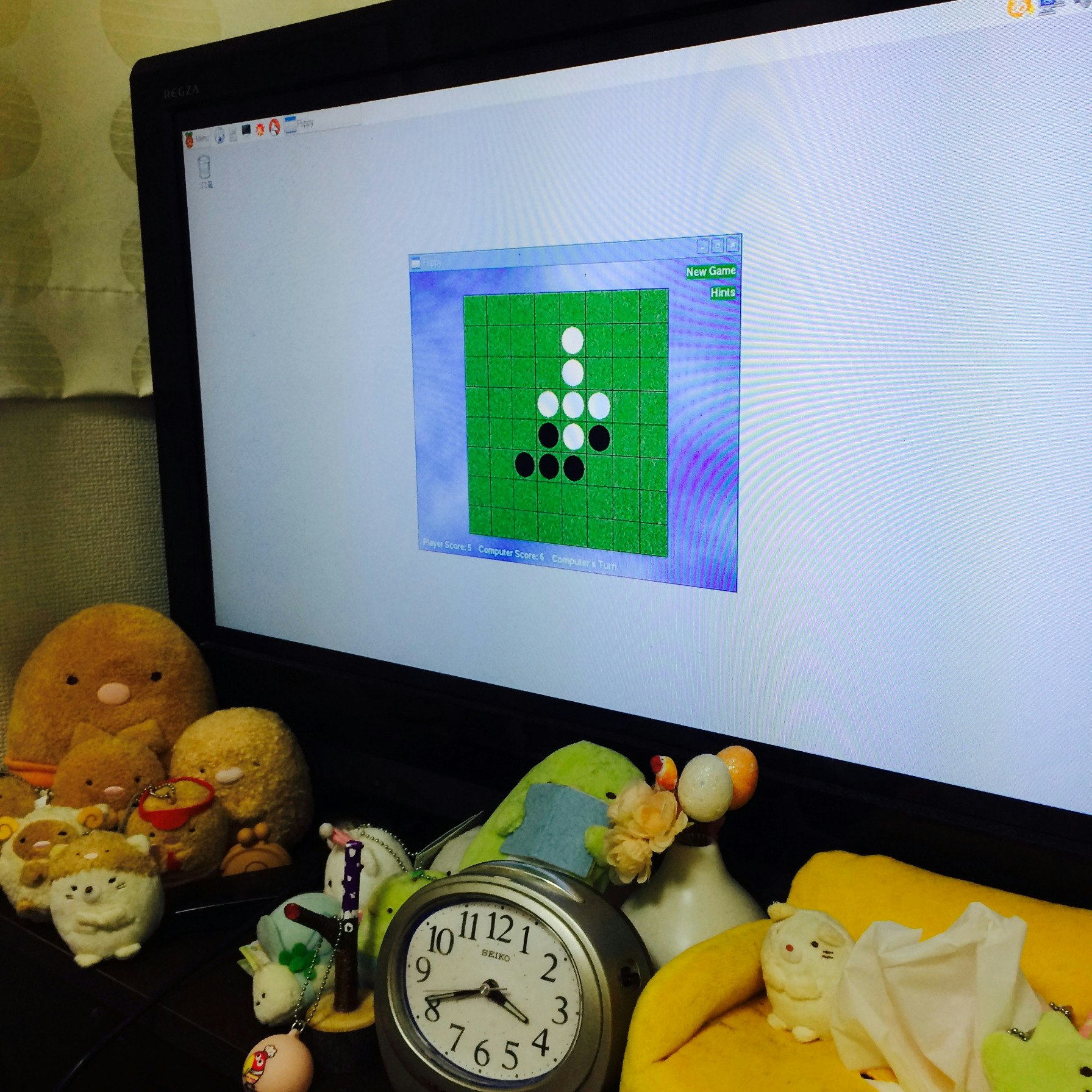
とりあえずデフォルトで入ってるゲームをやってみる
マインクラフトやオセロなどが始めから入ってます。
このダサさ、古き良き香りがします。
◆キーボード配列の設定
初心者を貶める罠がこちらにも潜んでいます。
上記インストール時に言語を「日本語」に設定していても、初期はキーボード配列や言語が
英語になっているのです。設定変更の仕方はこちら。
画面左上のMenuからメインメニュー表示
↓
Preferenceの「Raspberry Pi Configuration」を選択
↓
設定画面が起動するので
<Systemタブ>
■Password:初期は「raspberry」で設定されているので好きなパスに変更
<Localisationタブ>
■Locale:「Language」を「ja(Japanese)」に、「Country」を「JP(Japan)」、
「Character Set」を「UFT-8」に設定
■Timezone:「Area」を「Asia」に、「Location」を「Tokyo」に設定
■Keyboard:「Country」を「Japan」、「Variant」を「Japanese」に設定
↓
OK(※再起動はNOを選択※)
※再起動はNOを選択※
実はここ重要です。
キーボード配列は設定した時点で反映されますが、GUI言語は再起動まで反映されません、
そして日本語フォントをインストールしないまま再起動したら文字化けします。
オセロを一度プレイして怒りを沈めましょう。その後フォントを落とします。
◆日本語フォントインストール
遂にエミュレーターを起動します。
非開発者は「うひょープログラマーっぽい!」と興奮できます。
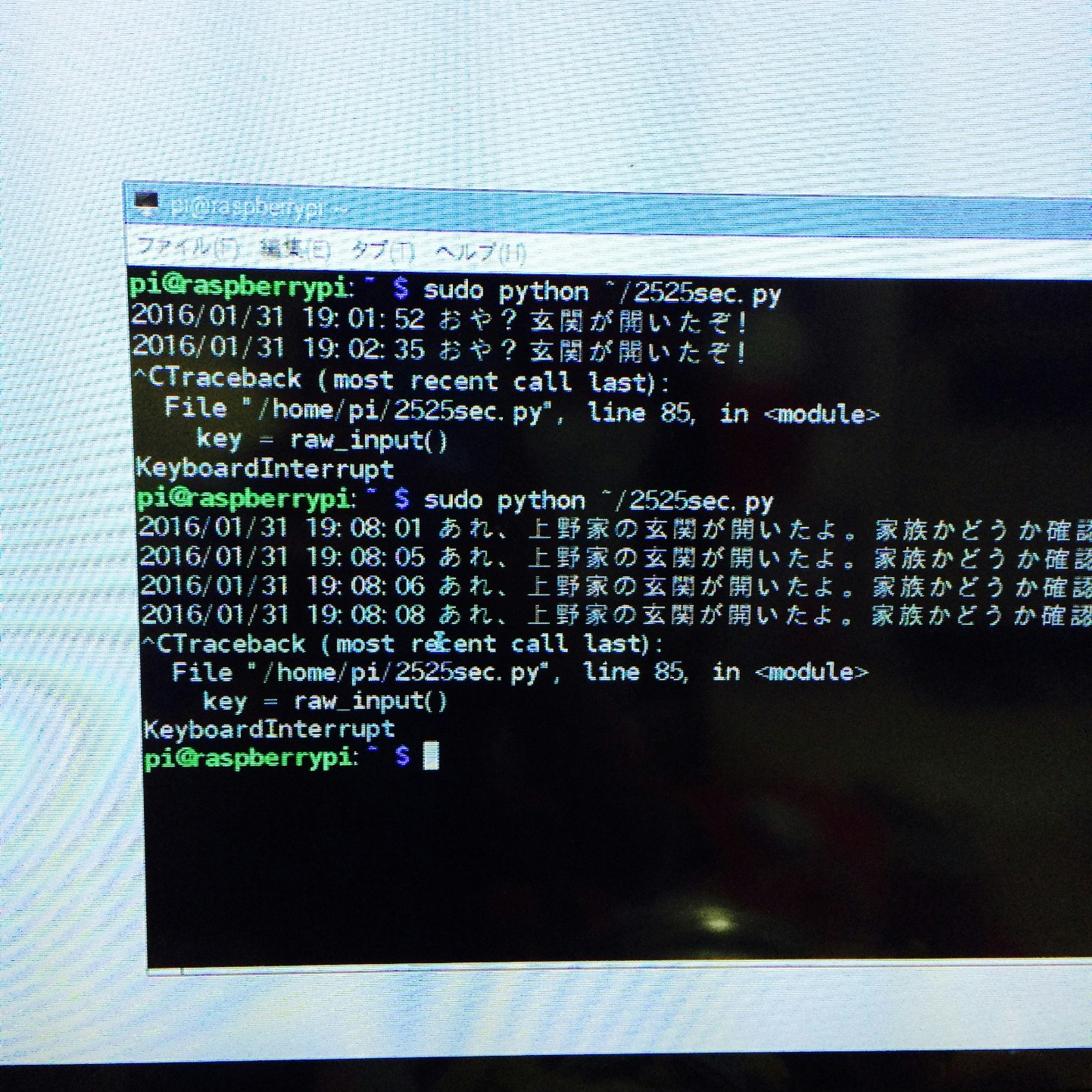
なんやかんや書いちゃってますが、始めはまっさら状態
画面上部のアイコン群の左から3番目、液晶っぽいアイコンをクリック
↓
LXTerminalが起動する
↓
$ sudo apt-get update
と打ってエンターキー
↓
$ sudo apt-get install fonts-takao ibus-mozc
と打ってエンターキー
↓
「y」と打ってエンターキー
↓
成功したら再起動。左上の「Menu」>「Shudown」>「Reboot(再起動)」
↓
OK
なんとここのコマンドですが、説明書にはinstallの単語が抜けていたので
先に進めず小一時間つまづきました。
(5-6回くらい同じコマンドを打ってはスペルミスを探すを続ける)
この後も、「説明書が間違えている」トラップは何度かあります。
親しいエンジニアに怒りながら愚痴ったところ、
『作者も人間だからミスはある。それが技術書のデフォ。』
との事だったので、にんげんだもの。みつをの精神で悟りを開くことにしましょう。
◆インストールバーで言語の選択
再起動したら画面が日本語表示になります。
右上の「JP」アイコンをクリックして、「日本語-Mozc」を選んで完了。
と、いうことでキット購入から初回セットアップまでは以上です。
セットアップさえしてしまえば、もう電子工作に移れます!
なので途中イラついたり、**めんどくせ!**と思ってもまずはここまで頑張ってみて下さい。
#いかがでしたか?
この記事は
「初回セットアップ編」←今回
「失敗から学ぶ初心者電子工作編」
「防犯システムを作る編」
に分けて更新予定です。
お付き合いいただける方はどうぞよろしくお願いします。
余談:根性論信者の自分が、心折れそうになった時に思い出した格言
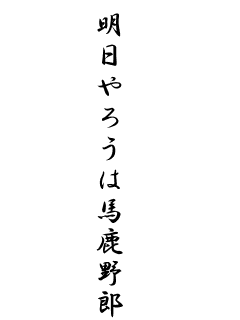
電子工作でモテる為に、SNSでドヤ顔投稿する為に自分のスキルを広げるために
頑張りましょう!
写真提供元:写真素材ぱくたそ