年末年始の道具のメンテナンス
毎年恒例で年明けの正月休み辺りでPC類のメンテナンスをしています。
今回はmacOSのクリーンインストールから行いますが、少し気になったものがありましたのでメモします。
便利なメールクライアント"Spark"
Qiitaでは別なSparkと混同されてしまうので、この記事が邪魔になってしまうかもしれません。
割と重宝しています。
どの辺りが重宝しているかは本記事とは直接関係しませんので割愛します。
Thunderbirdの様に設定フォルダを移せば使えるかと安易に考えていましたが、「同期に使用するアカウント」というものを予め設定していますので、いわば「Sparkの設定保存サーバーにログイン」するイメージのように使えそうでした。
これを使わない手はありません。
環境
- iMac (Retina 5K, 27-inch, Late 2015)
- macOS Sierra 10.12.6(16G1510)
- Spark 2.0.17.580(096a5c0)
移行手順
早速移行作業を行ってみます。
※移行の事前確認のため、同一環境上で行っています。
1.Sparkからログアウト
メニューから環境設定 → 「一般」 → 「基本」タブを選択します。
最上段に「同期に使用するアカウント」があります。
おそらくSpark使用開始時に最初に設定したメールアドレスになっています。
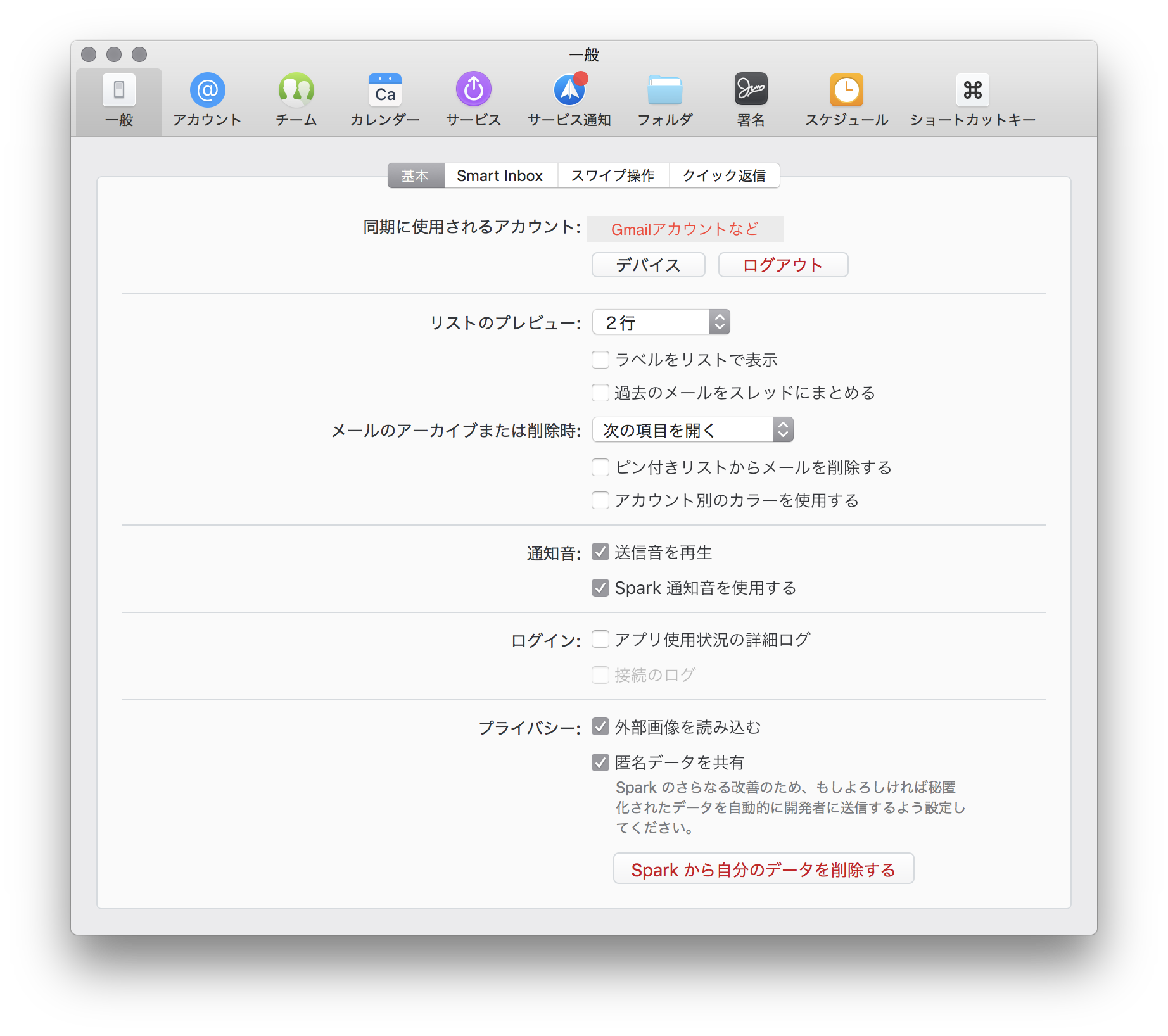
「ログアウト」をクリックします。
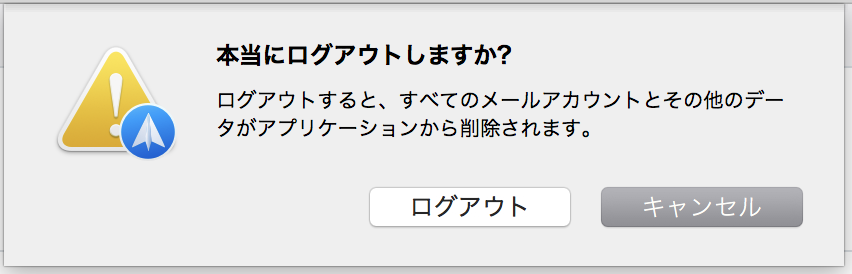
このようなアラートが出ますので、「ログアウト」をクリックします。
 Sparkの初期画面になります。
Sparkの初期画面になります。
2.再度ログイン
上記画面の「Sparkをはじめる」をクリックします。
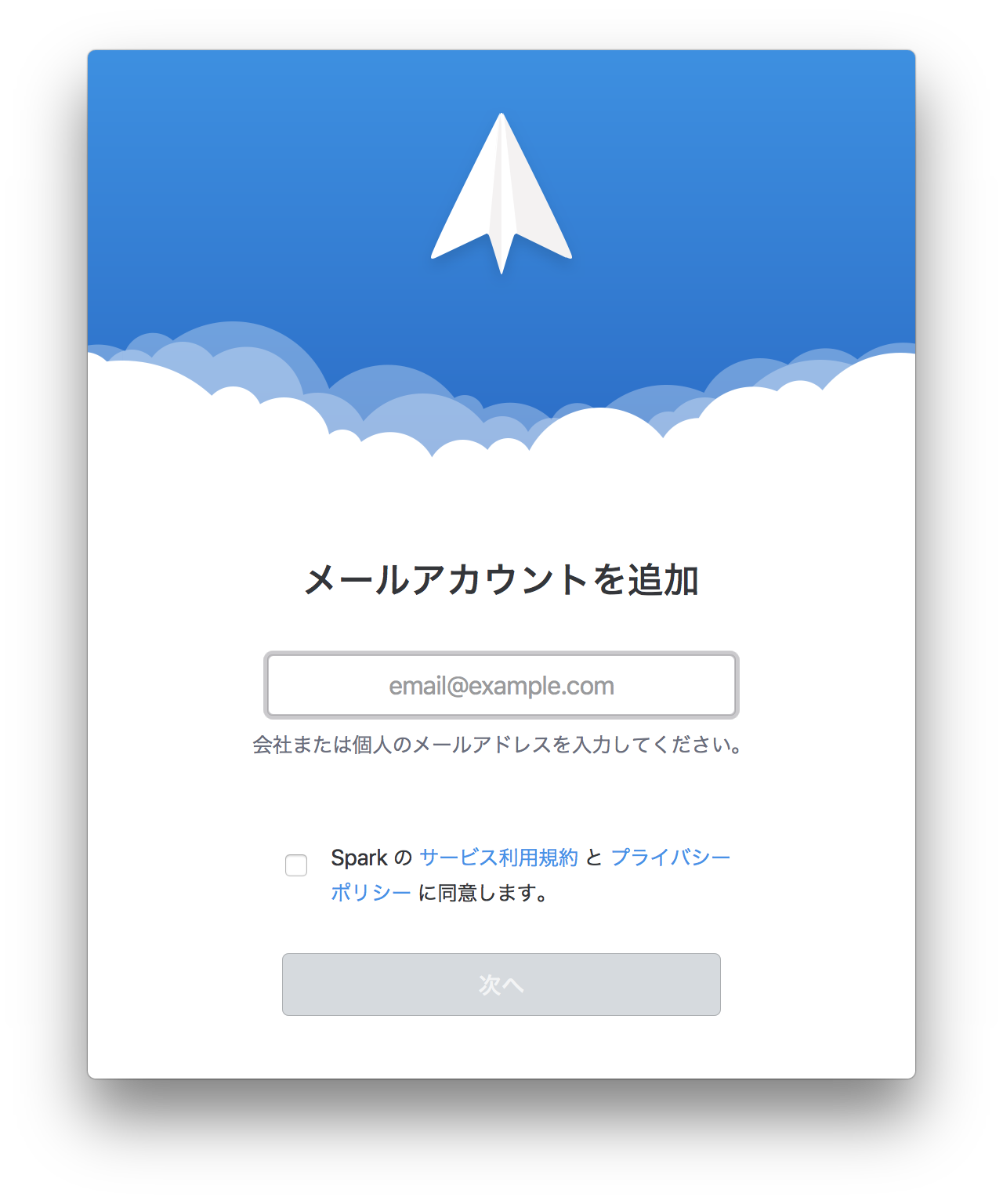
ここで「同期に使用するアカウント」のメールアドレスを入力して、チェックボックスにチェックを入れます。
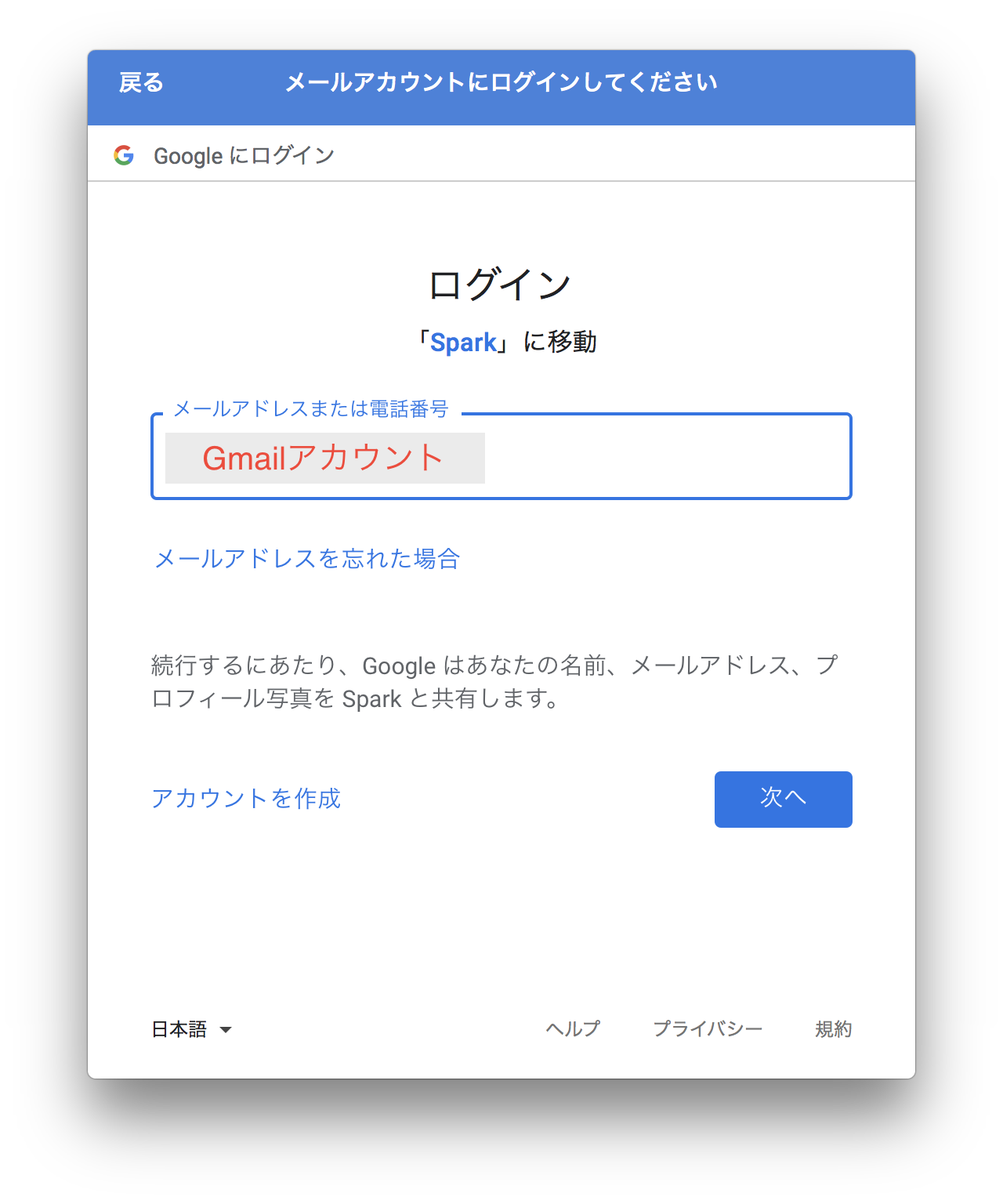
今回はGmailなので、Gmailにログインします。
ここでアカウントの真正が判定されるようです。
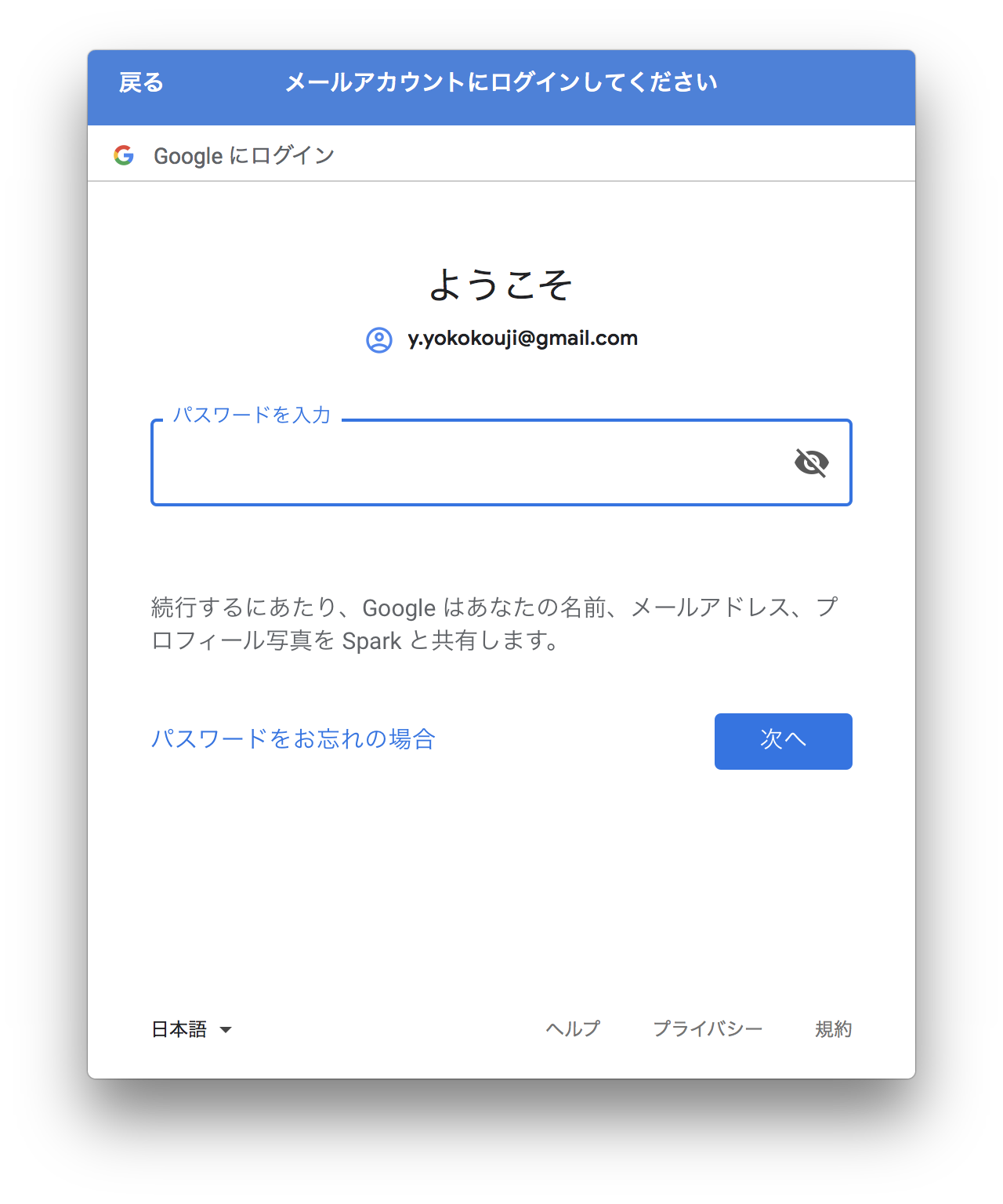
パスワードを入力します。
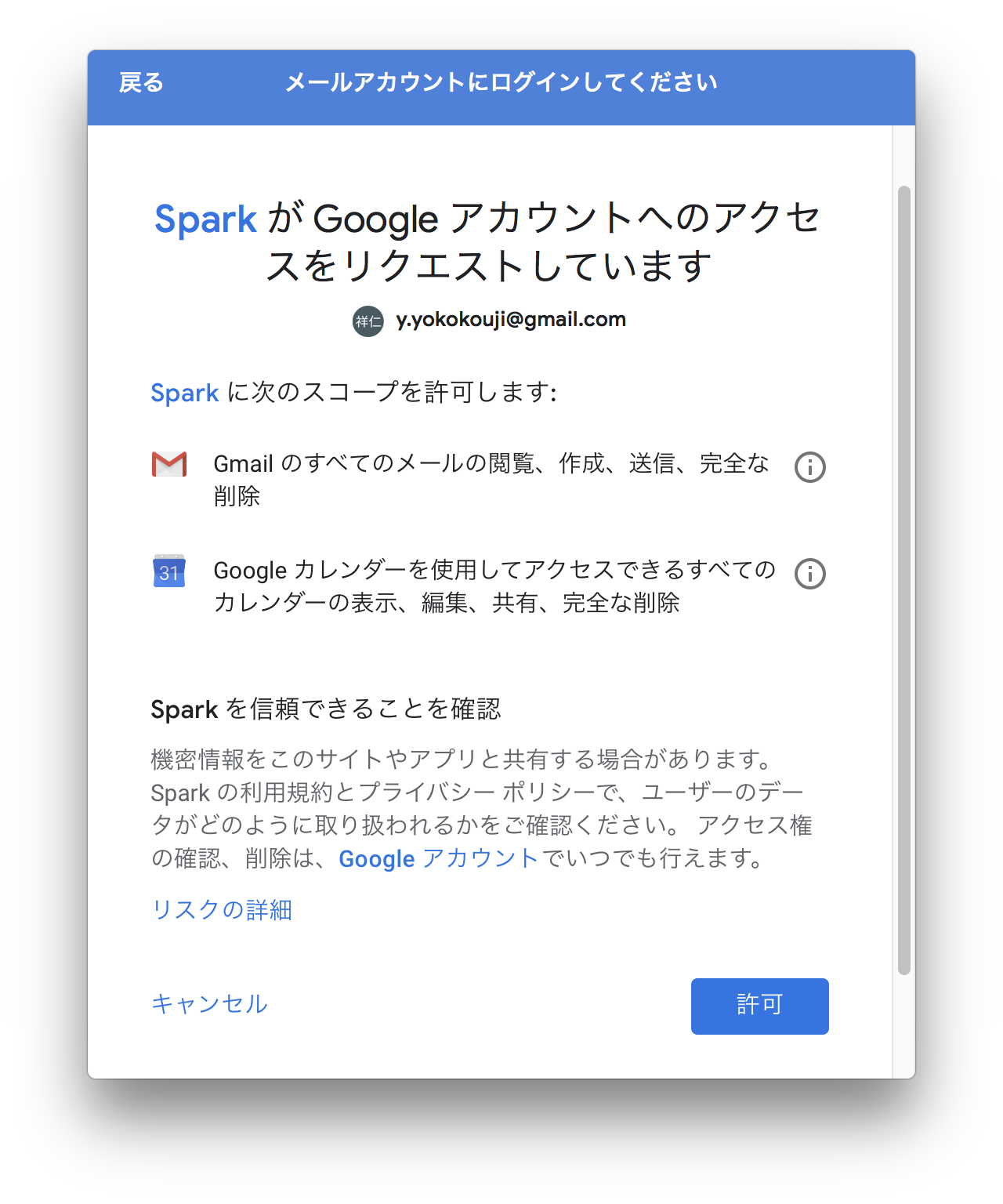
「許可」クリックします。
 認証されるのを待ちます。
Sparkのバグだと思われますが、日本語がおかしい・・・
認証されるのを待ちます。
Sparkのバグだと思われますが、日本語がおかしい・・・
 完了しました。
「Sparkをはじめる」をクリックすると通常画面に戻ります。
複数のメールアドレスを使用している場合はすべての設定が保存されているため上記手順を踏むことで、全て自動で設定されます。
完了しました。
「Sparkをはじめる」をクリックすると通常画面に戻ります。
複数のメールアドレスを使用している場合はすべての設定が保存されているため上記手順を踏むことで、全て自動で設定されます。
以上です。