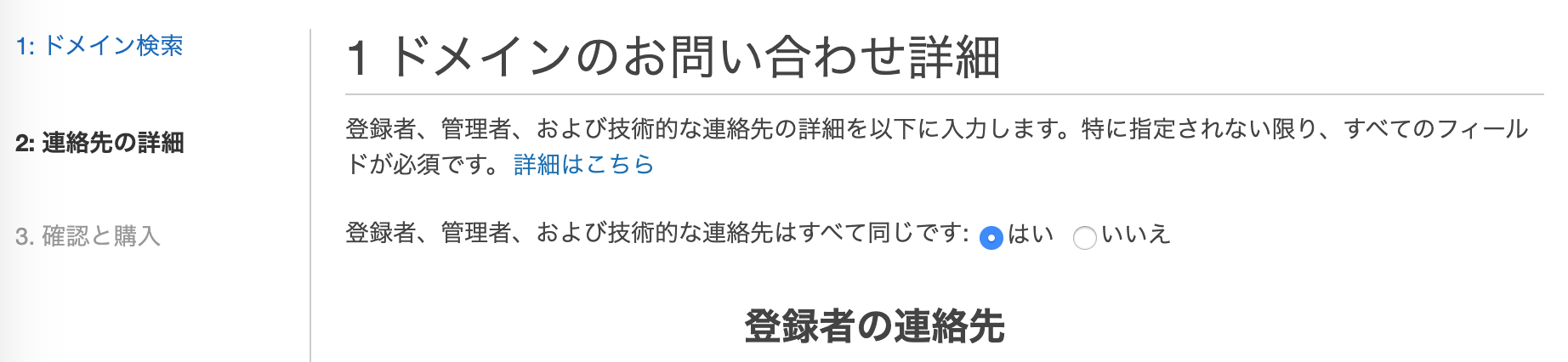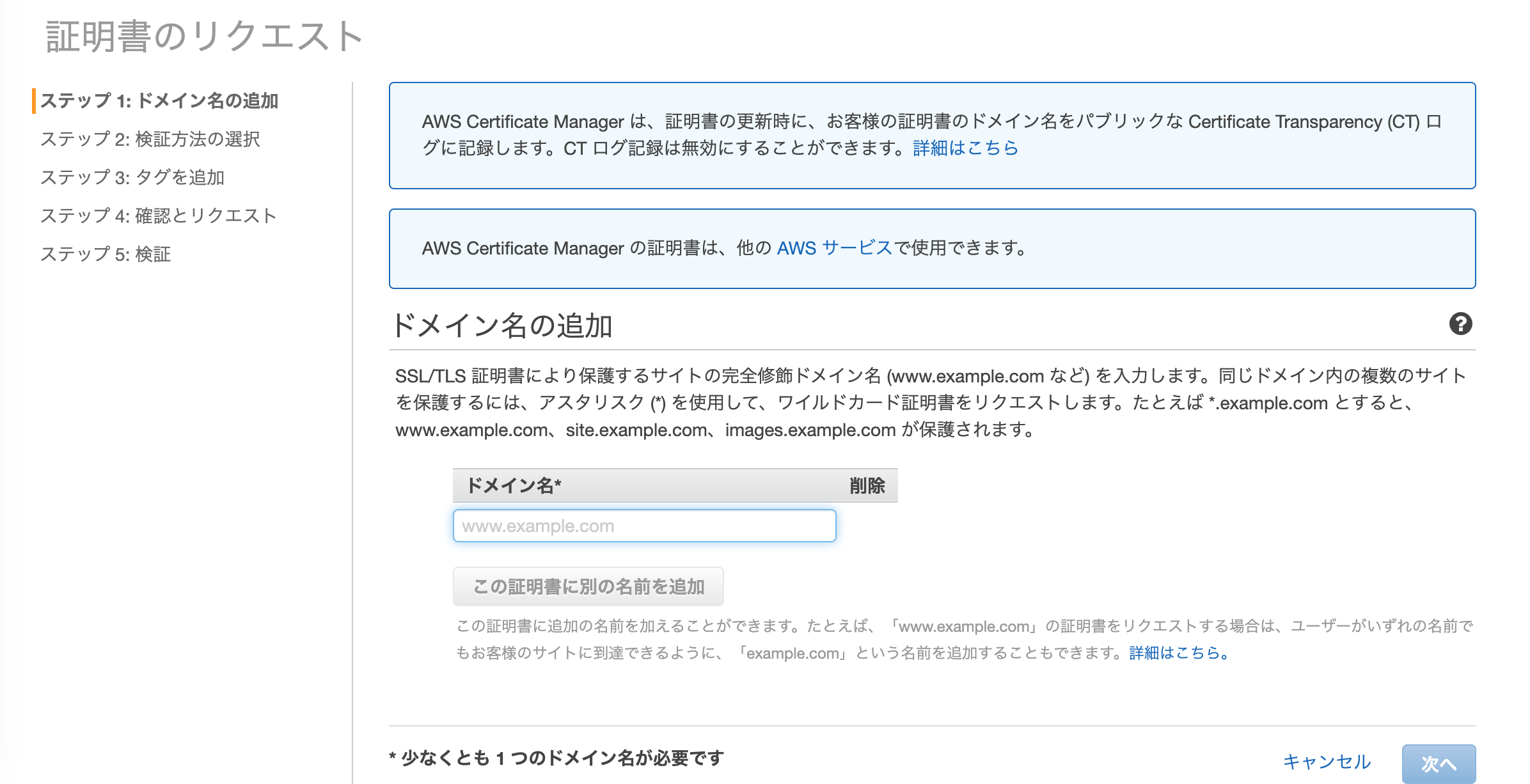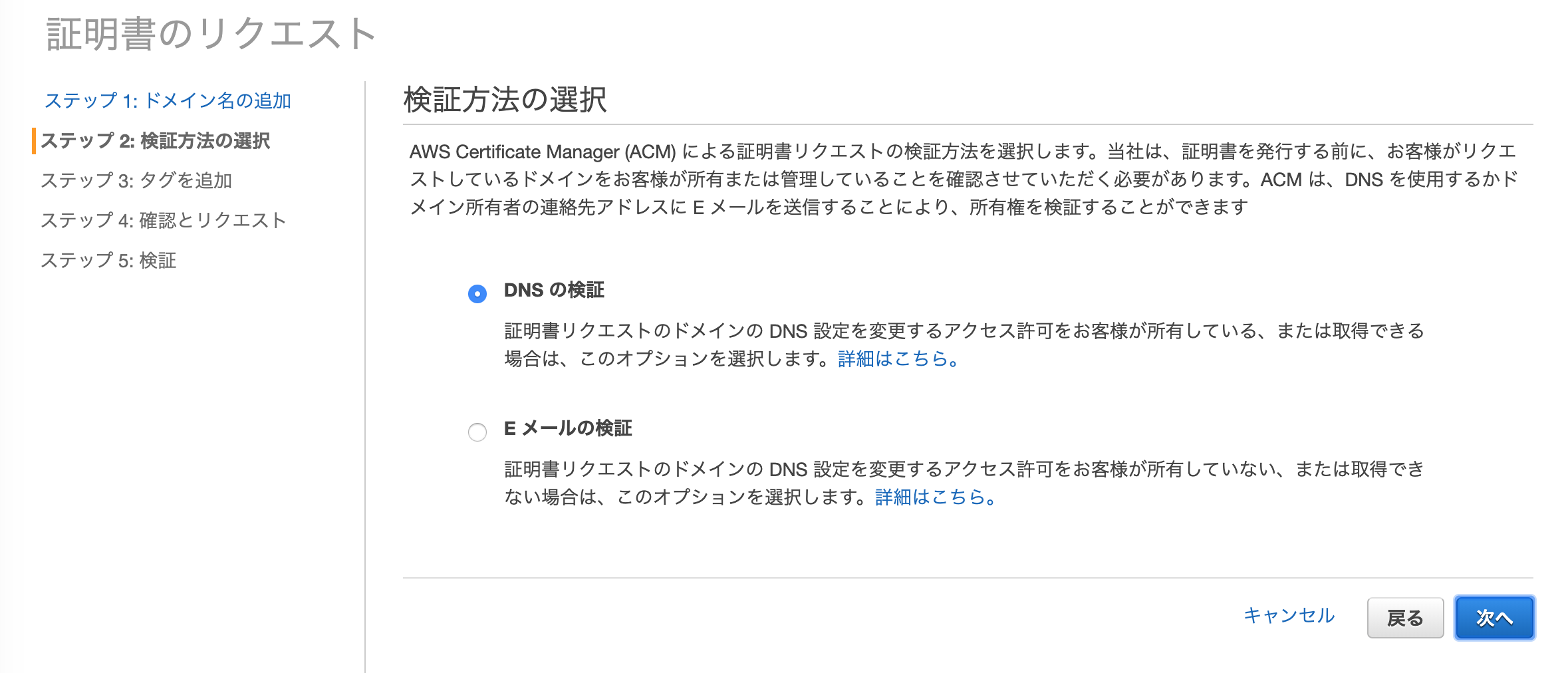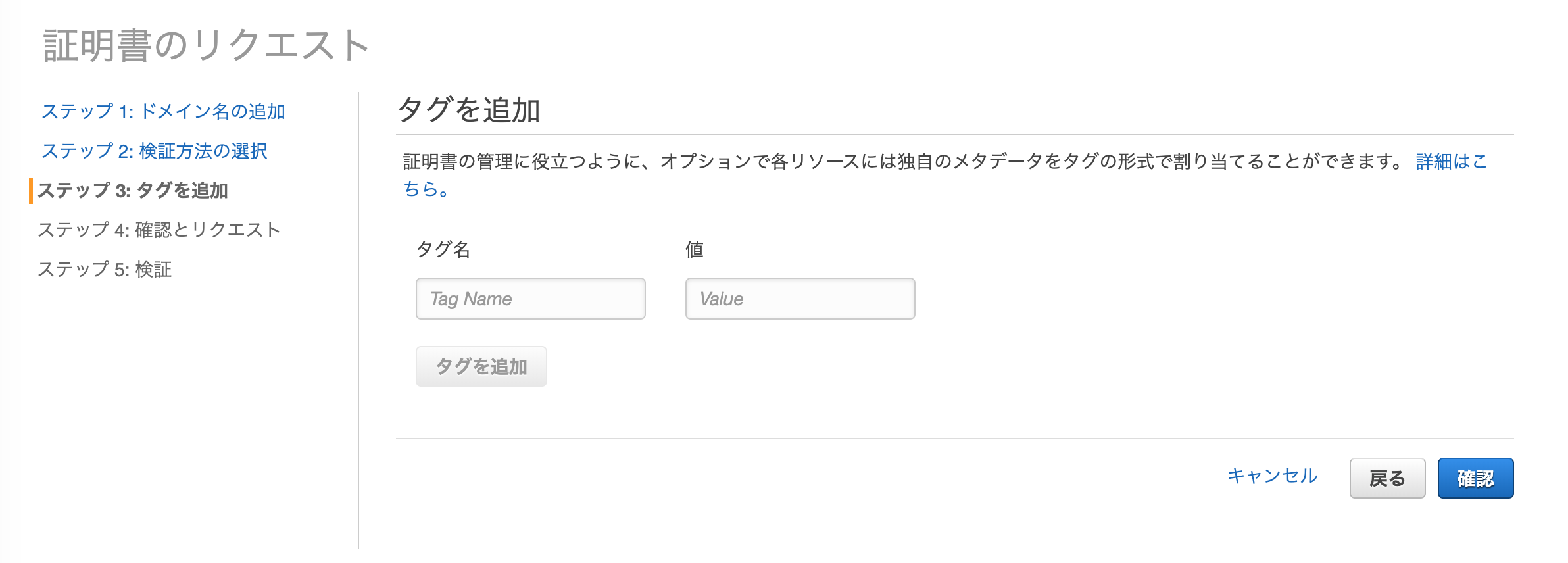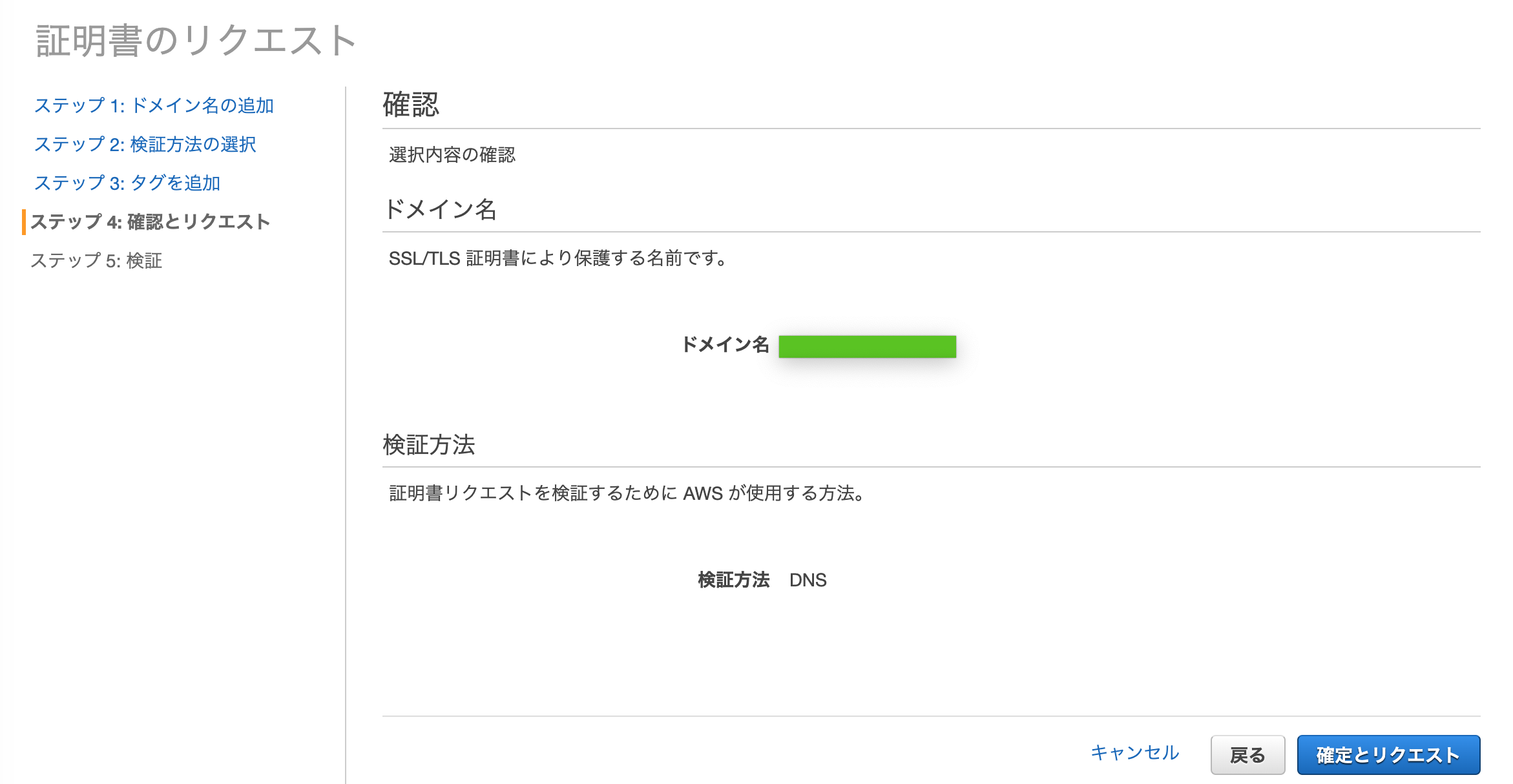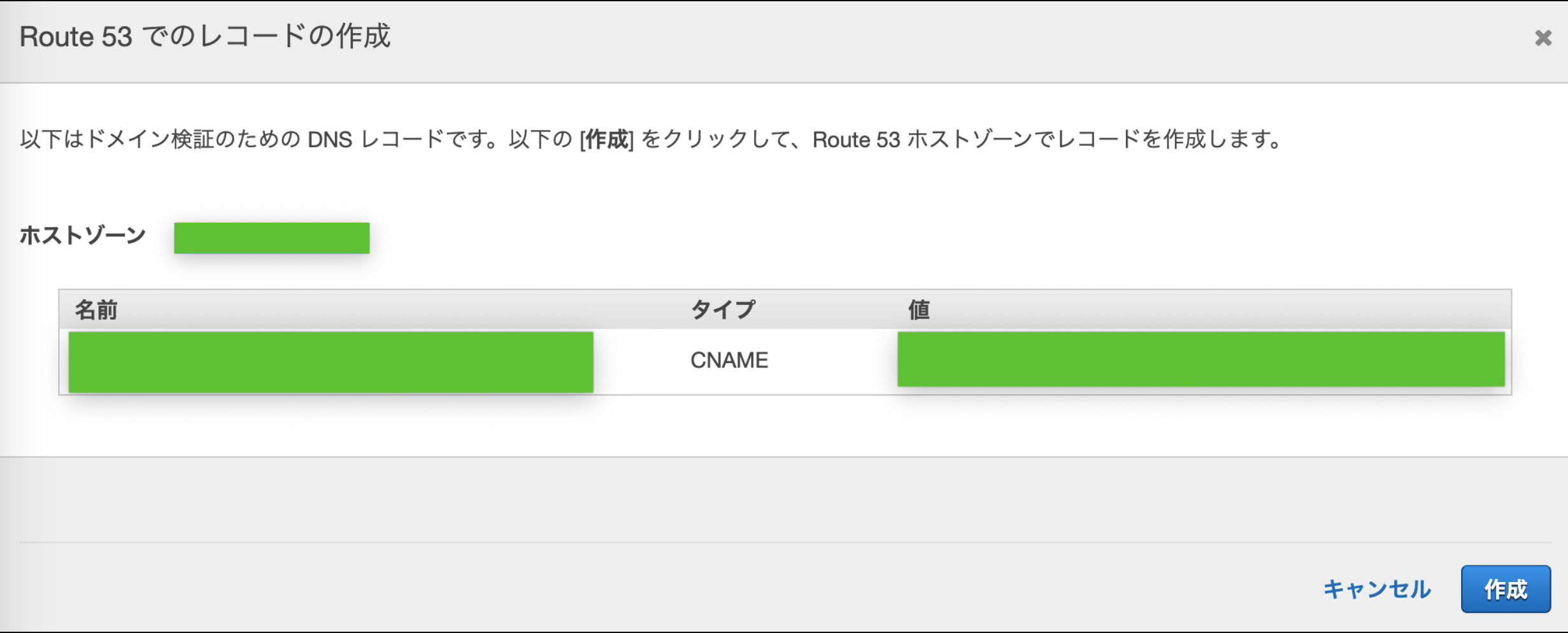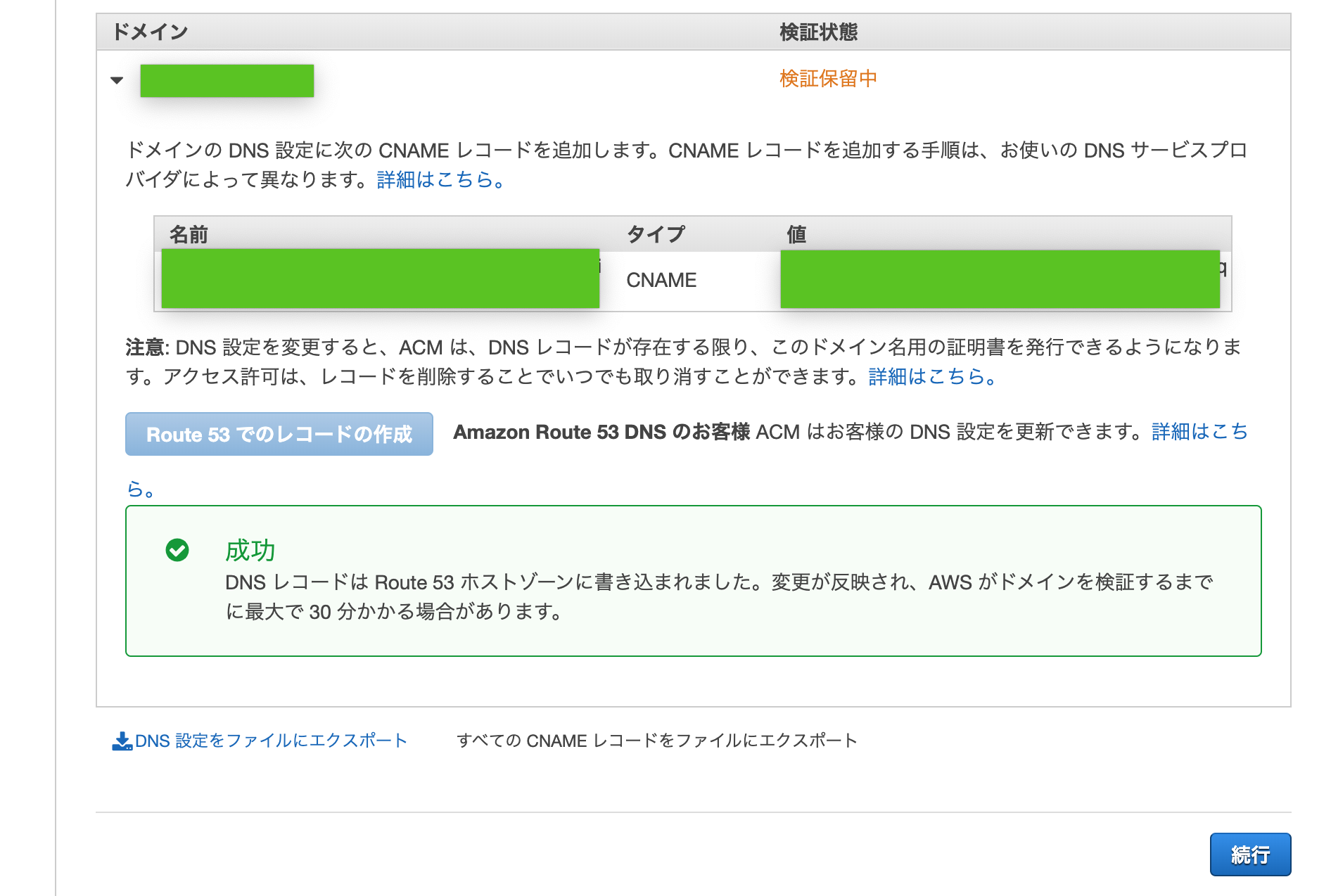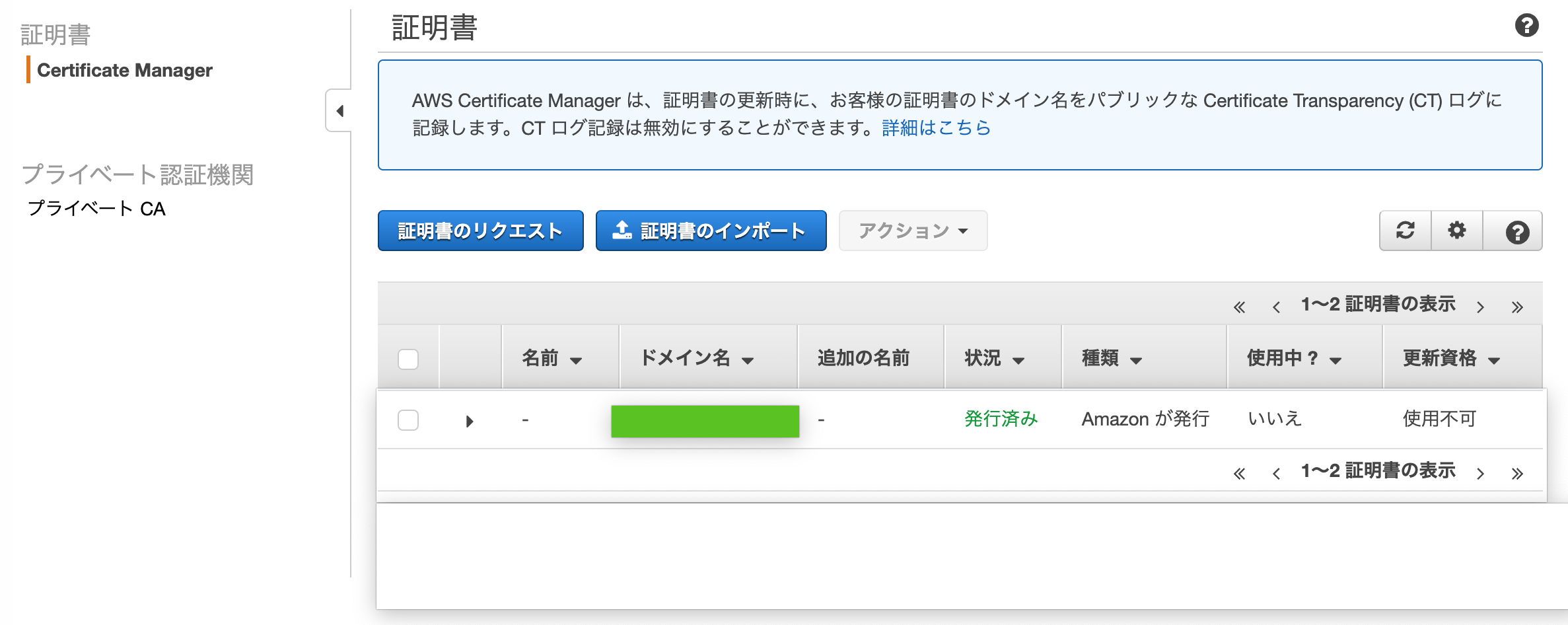はじめに
個人開発で証明書が必要になったのでACM(AWS Certificate Manager)で証明書を作成してみた
手順
①ドメインの取得
Route53コンソールのナビゲーションペインからドメイン > 登録済みドメインを開く。
「ドメインの登録」をクリック
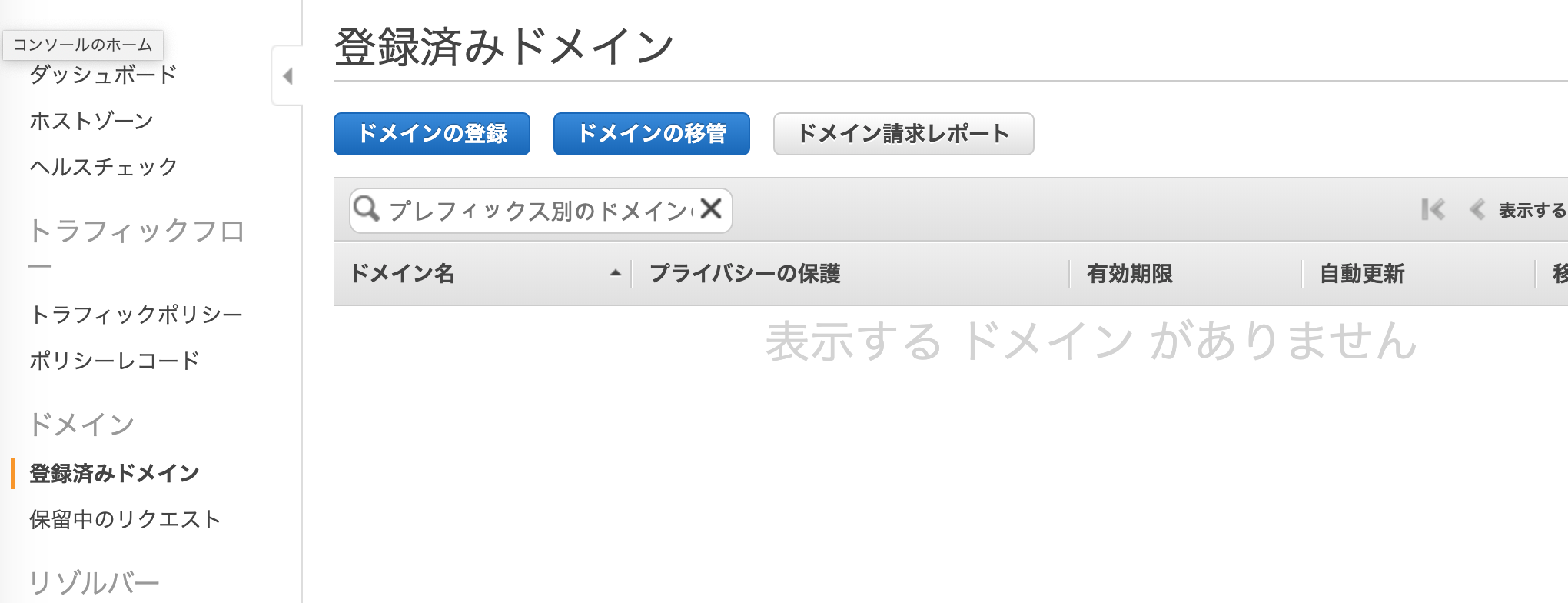
入力内容を確認し、ページ下部の「AWS ドメイン名の登録契約を読んで同意します」にチェックをつけて「注文を完了」をクリック
しばらくすると、登録したメールアドレスにメールが届くので開いてリンクをクリックする
自分の場合は2通メールが届きましたが、2通目の英語のメールの方が本命でした。

メールを開き、真ん中の長いリンクをクリックしてverificationを完了させる
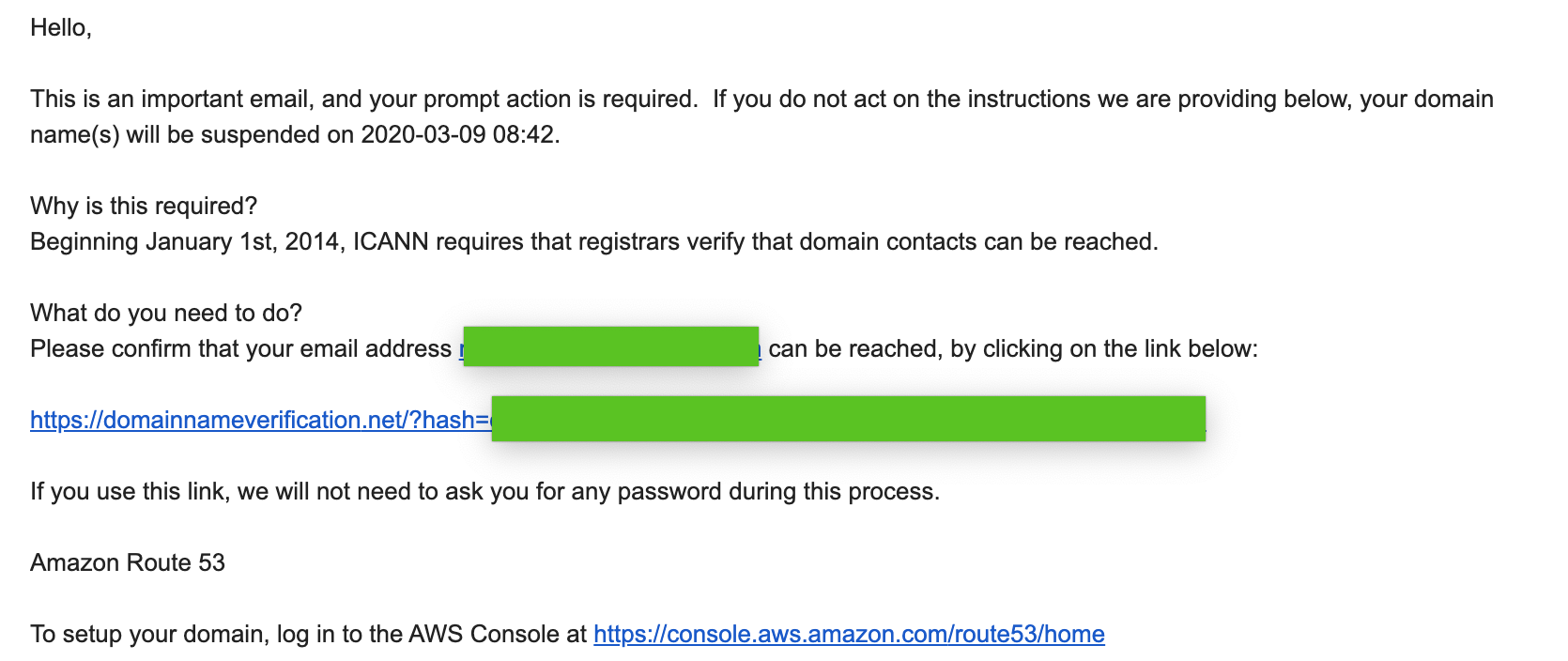
awsっぽくない完了画面が表示されて一瞬ドキッとするが、これでドメイン取得の手続きが完了
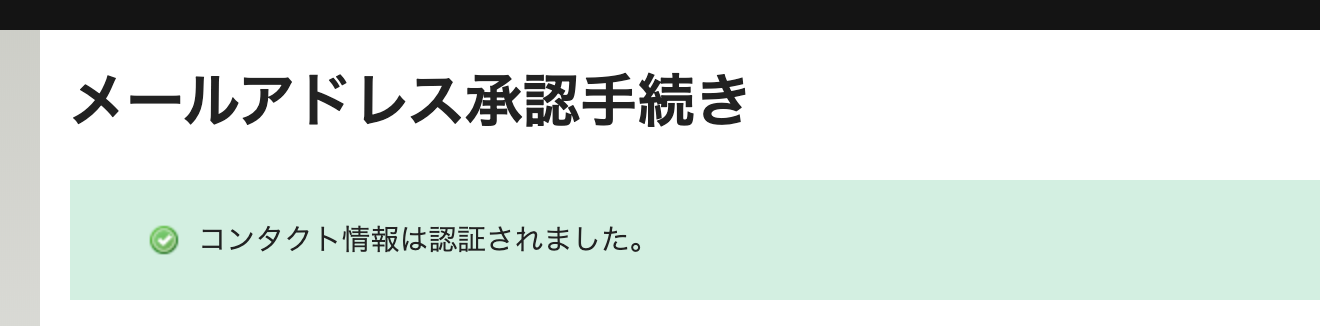
念の為ナビゲーションペインの「登録済みドメイン」を確認し、ドメインが利用可能になっていることを確認
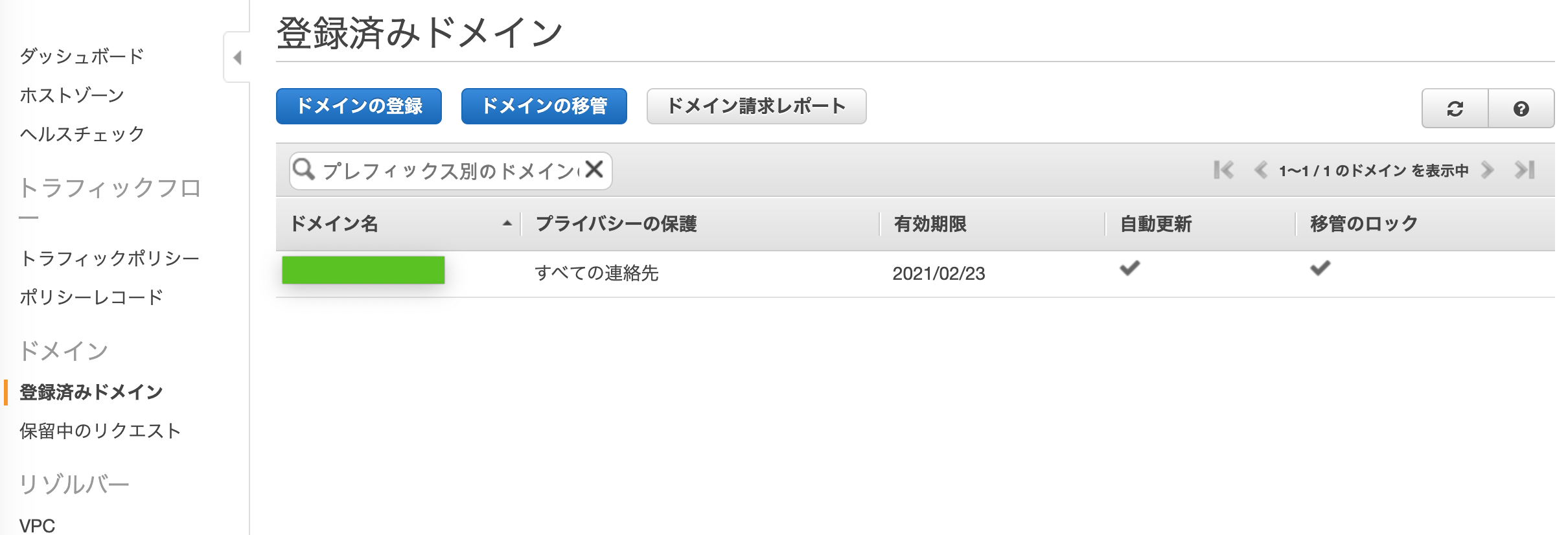
②証明書の登録
Certificate Managerコンソールを開く
左の「証明書のプロビジョニング」を選択
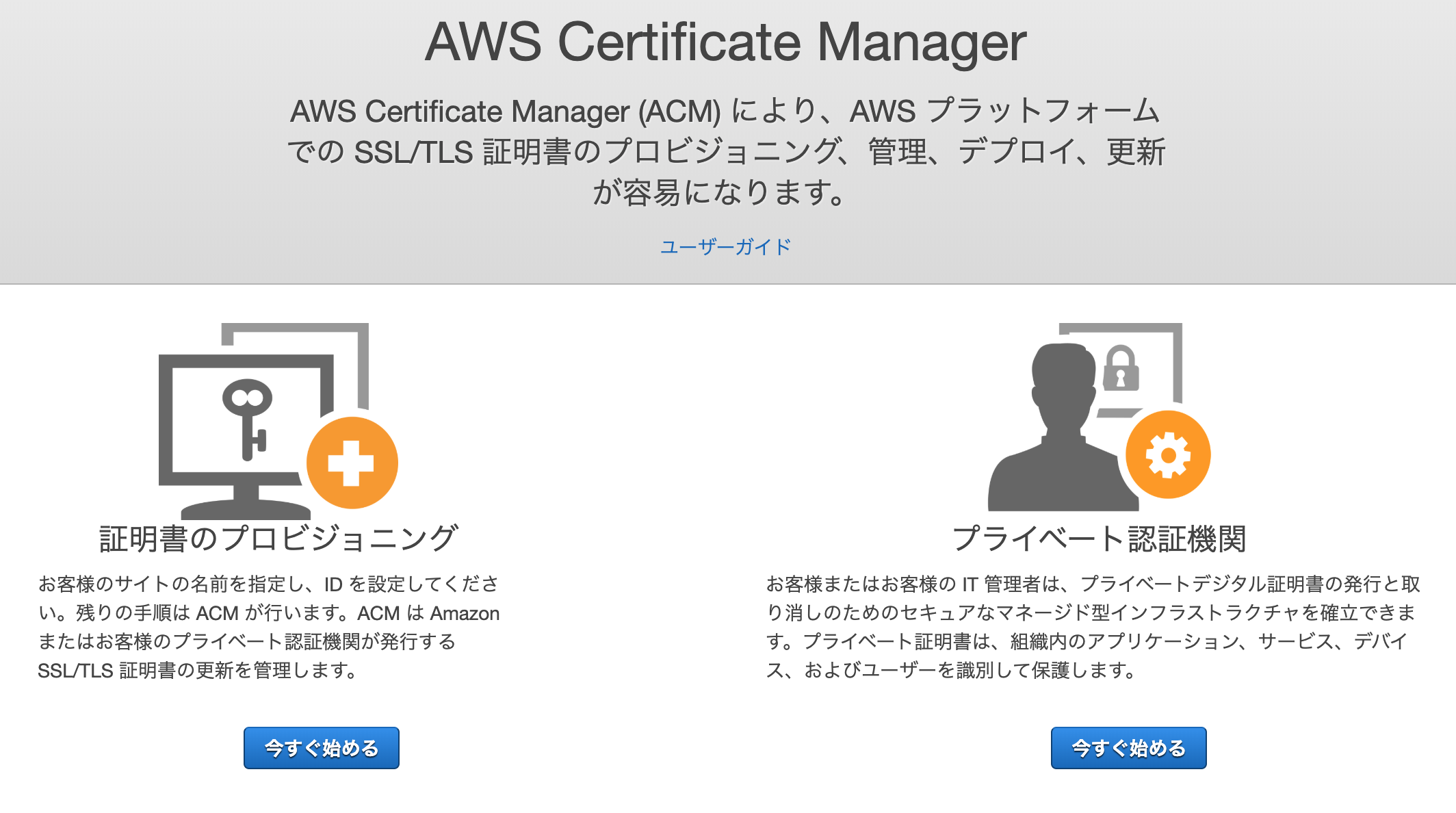
「パブリック証明書のリクエスト」を選択し、「証明書のリクエスト」をクリック
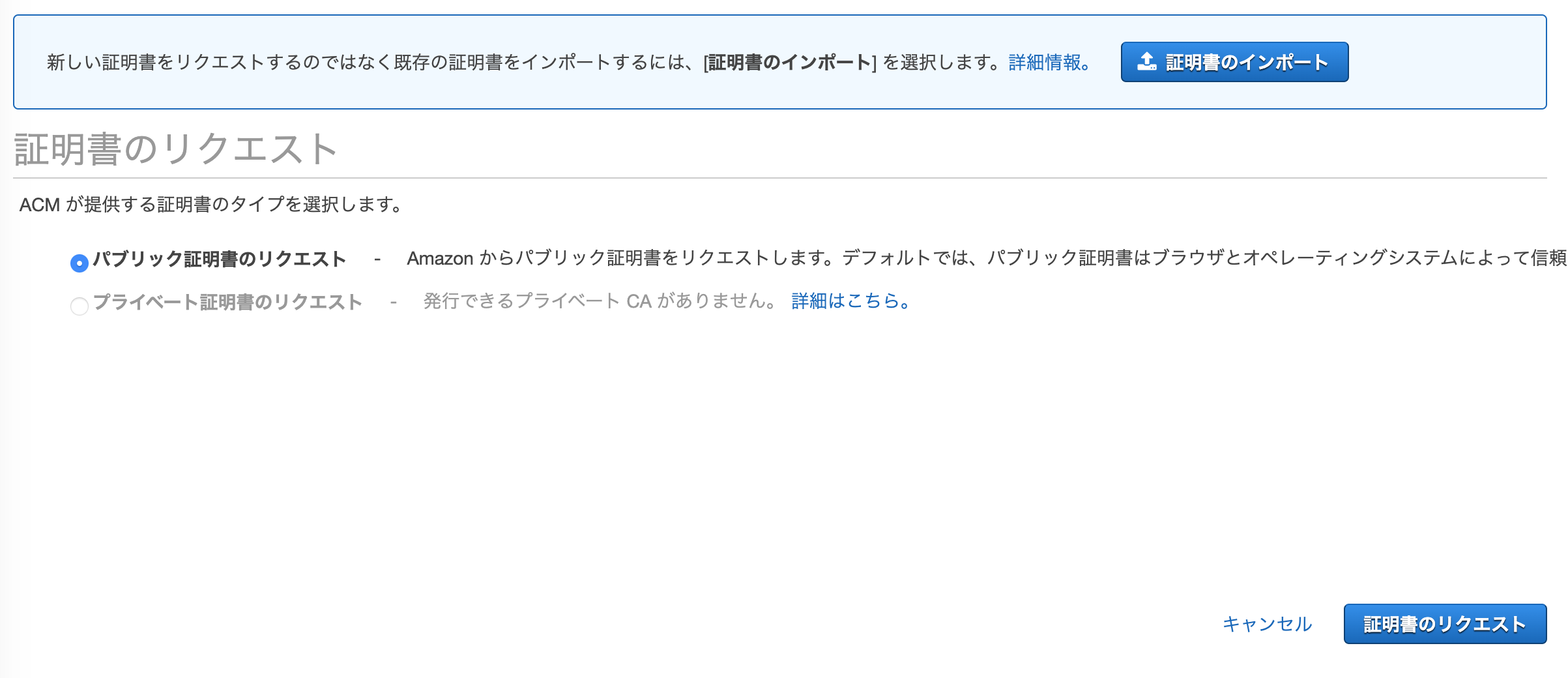
DNSレコードの登録が求められるので「Route53でのレコードの作成」をクリック
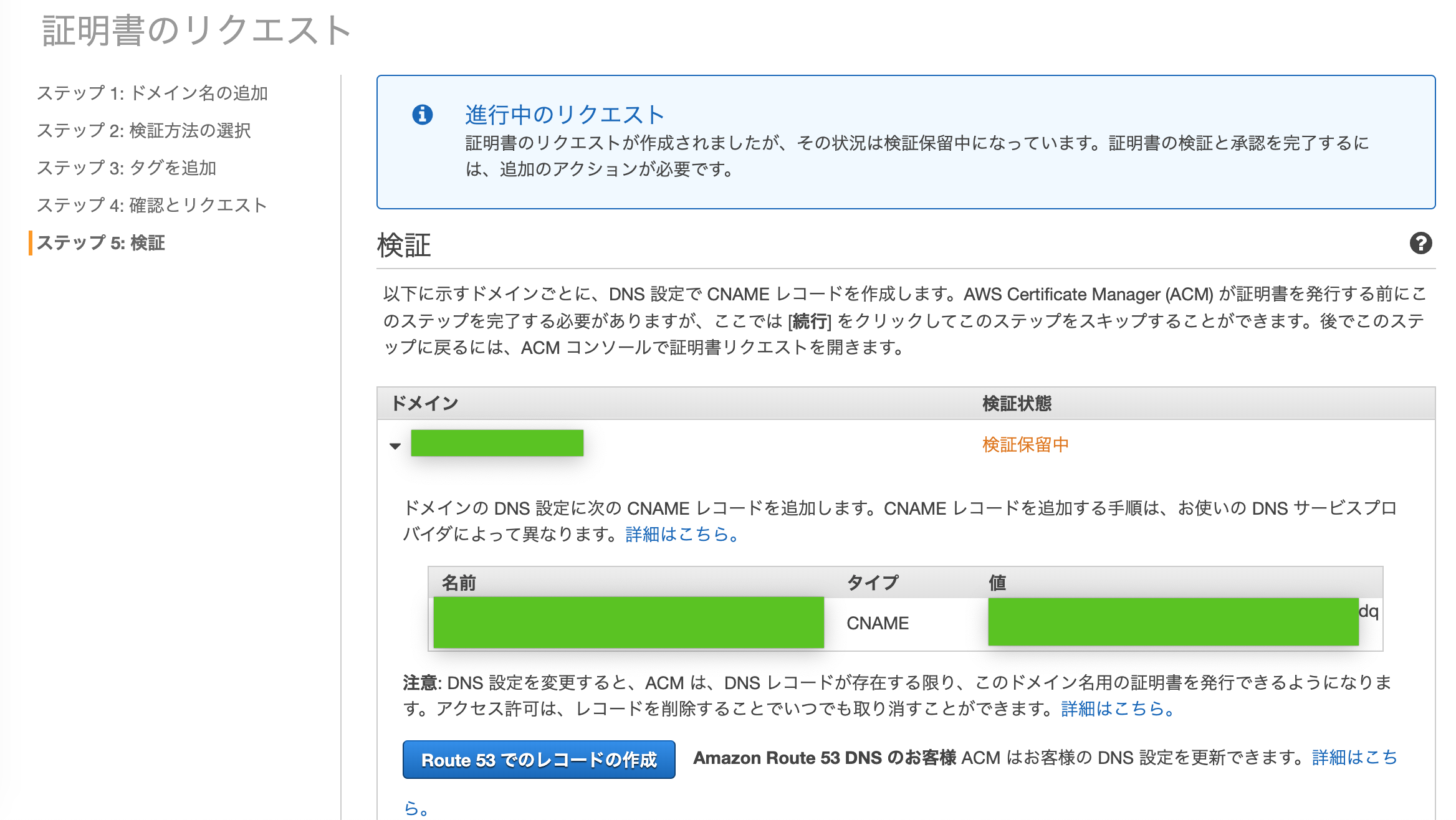
Certificate Managerコンソール内ナビゲーションペインの証明書 > Certificate Managerでステータスが「検証保留中」から「発行済み」になるまでしばらく待つ(10分くらい?)
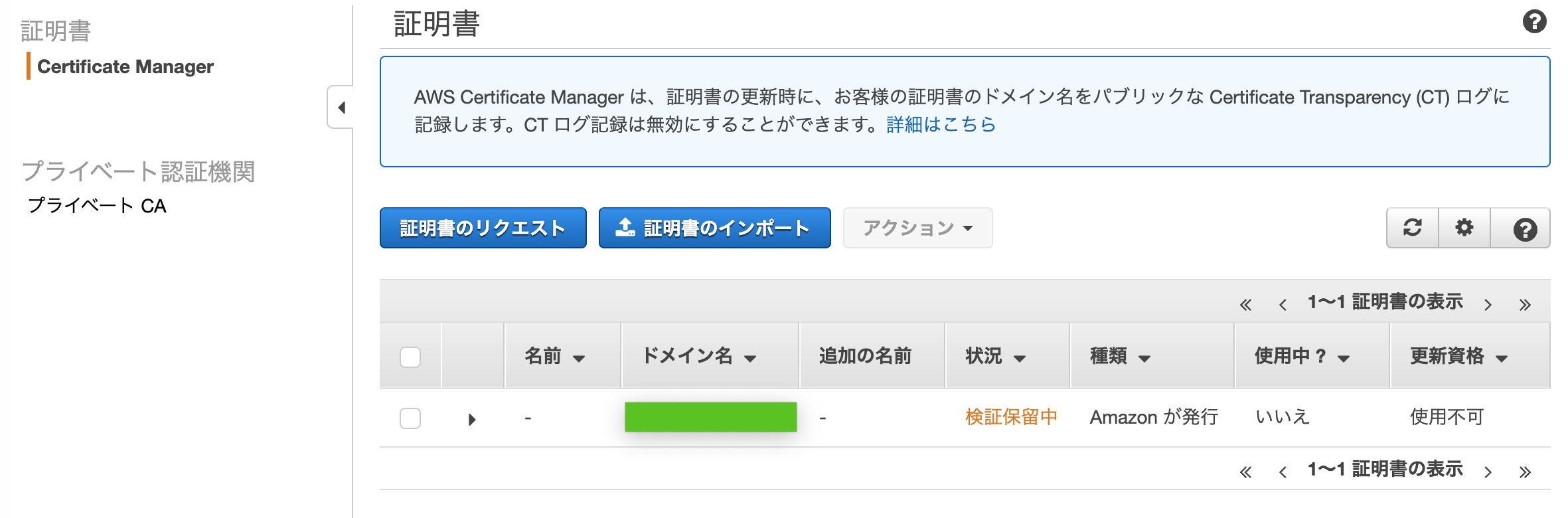
↓
これで証明書が使える