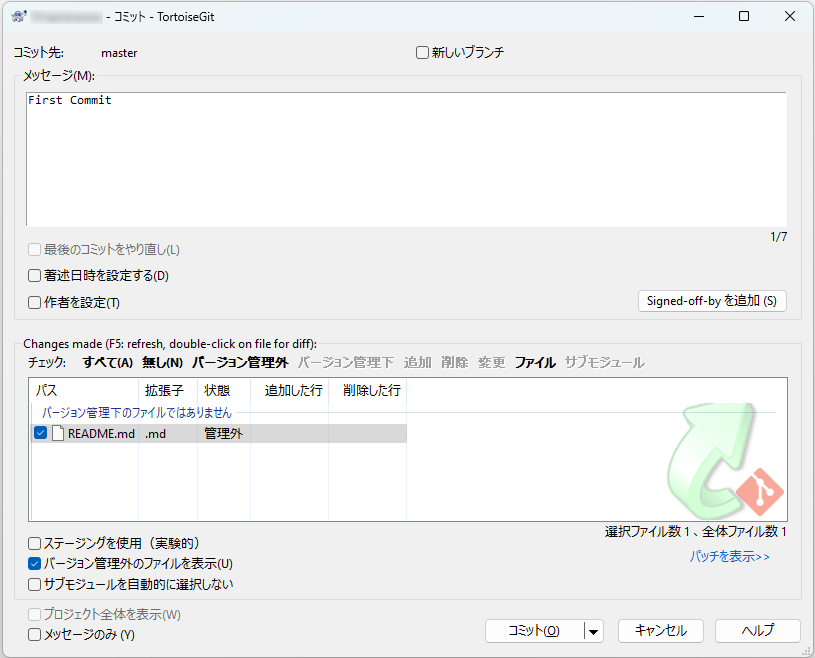久しぶりに新しくGitリポジトリを作成しようとするとやり方を忘れていることが多いため備忘のために記載する。
尚、ssh公開鍵認証の設定は終わっている状態で実施している。
◆大まかな手順
[sakuraサーバ]
①sakuraサーバにgitフォルダを作成する
②作成したフォルダをgit initで初期化する
[Windows(tortoiseGit)]
①tortoiseGitにて「Git クローン(複製)」を行う
②最初のコミット&プッシュ
◆詳細手順
[sakuraサーバ側]
①sakuraサーバにgitフォルダを作成する
- Puttyなどでsakuraサーバにログインする
- gitフォルダを作成する(gitと分かるように「.git」と付けるとイイ!)
mkdir xxxxxx.git
②作成したフォルダをgit initで初期化する
- 作成したgitフォルダに移動しgit initで初期化する
cd xxxxxx.git git init --bare --share
各パラメータの意味
git init ・・・ Gitリポジトリを初期化するための基本コマンド
--bare ・・・ ベアリポジトリを作成。
ベアリポジトリにはプロジェクトのファイル自体は含まれず
バージョン履歴やメタデータなどの情報のみが含まれる
--share ・・・ リポジトリへのアクセス権限を他のユーザと共有する
- 初期化されると↓のようなメッセージが出る。 sakura側は以上で終了。
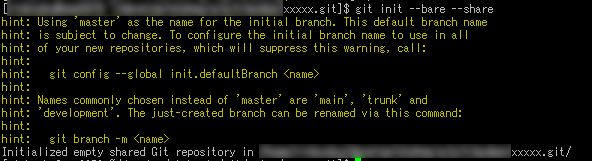
[Windows(tortoiseGit)側]
①tortoiseGitにて「Git クローン(複製)」
- 任意の位置で右クリックし「Git クローン(複製)」を選択する
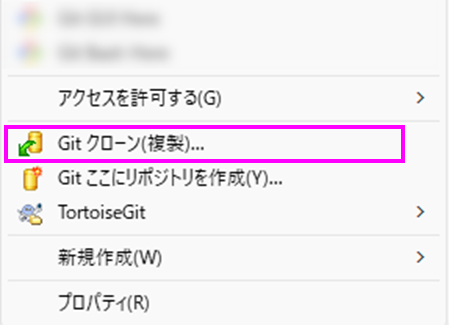
- GitリポジトリのURLとPutty鍵を指定し「OK」を押下する
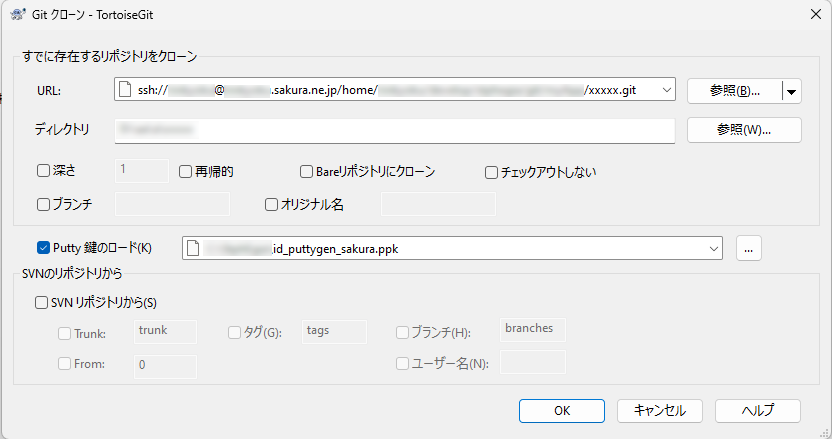
- URLにはsshでパスを指定する。(httpsでも良いけど・・・)
「ssh://xxxx@xxxx.sakura.ne.jp」のxxxx部分は自分のさくらアカウントと同じ(はず)
「/home」以降はgitフォルダがある位置のフルパス - Putty鍵は別途作成していたものを指定する
- こんな感じでCloneが完了する

②最初のコミット&プッシュ
- フォルダにREADME.mdなどを作成しコミットする(そのあとプッシュする)
備忘:最初はmasterブランチにREADME.mdファイルをコミット&プッシュする
開発はdevelopブランチを作成しそこで行う(featureブランチも利用する)