Google Cloud VMware Engine(GCVE)で NetApp CVO データストア マウント を 試してみた。
Google Cloud VMware Engine(GCVE)は 2020年 9月 から日本のリージョンでも提供が開始されています。
GCVEは、色々なクラウド上で展開されているVMware on CloudのGCP版で、
オンプレのVMware環境のワークロードをそのままクラウド上で動作させられるサービスです。
このGCVEの大きな特徴の1つが NFS / iSCSI データストアのマウント操作が可能なところです。クラウド上でNFS/iSCSIボリューム提供が可能なNetAppのクラウドストレージサービス Cloud Volumes ONTAP(CVO)を利用することで、GCVE環境で柔軟なデータストアを構成し、データ容量の拡張も ESXiノードの追加なしに行えます。データ移動機能を利用すればオンプレ上のデータストア をそのまま クラウド上に移動することも可能です。
この記事では、GCVE環境でNetApp CVOボリュームをデータストア としてマウントを試した時の内容をご紹介します。なお、GCVE と CVO のユースケースは NetAppのブログでも紹介されていますので興味ある方はどうぞ。
前提
- GCPプロジェクト作成し、VPC、サブネットを作成済み
- VPCに 作業用WindowsをCompute Engineインスタンスとして作成済み
- VPCに NetApp CVOをデプロイ済み。
※ NetApp CVOデプロイ手順等の情報は動画で情報が公開されているので参考にしてください。
この記事の内容
- GCVE コストについて
- GCVE 事前準備
- GCVE プライベートクラウド プロビジョニング
- GCVE プライベートクラウド - VPC ネットワーク接続
- データストアマウント�
- GCVE プライベートクラウド 削除
1. GCVE コストについて
GCVEは、GCEの1インスタンスを利用するようなケースとは、価格感が異なるので、利用する際は事前にコストを確認しておいた方が良いと思います。
GCPのコストはGoogle Cloud Pricing Calculatorのサイトで確認でき、
VMware ENGINEを選択することでGCVEのコストも算出可能です。
単価はリージョン毎で異なる場合があるので、locationは実際に利用予定のリージョンを指定してコストを算出します。利用期間コミットをすることで、割引が適用されるようです。
2. GCVE 事前準備
まずはGCVEプロビジョニングの前に事前準備ををおこなう必要があります。
GCVEの前提条件や設定作業は "クイックスタート" ページ等のGCPさんのサイトで説明されています。
事前準備として主に以下の2つを行います。
[事前準備]
2番目の作業は、リソース割り当て申請となります。
デフォルトではプロジェクトの Node 割り当て数は "0" です。
2021/2月現在で、GCVE環境の最小構成はESXiノード3台となります。
3台以上のESXiノードを利用できるようにするため、リソース割り当ての申請を行います。
申請が承認されるまで時間がかかる可能性がありますので注意が必要です。
3. GCVE プライベートクラウド プロビジョニング
事前準備が完了し、リソースが割り当てされると、
"VMware Engine ポータル"画面にアクセスしてGCVEのプロビジョニングが実行できます。
"VMware Engine ポータル"画面は、GCPコンソールにアクセスして、ナビゲーションメニューから”VMware Engine”を選択することでアクセスできます。
[ホーム]→[新しいPrivate Cloud]ボタンをクリックすると作成画面が表示され、名前、ロケーション、ノード数、CIDR範囲を入力するだけで、簡単にプロビジョニングできます。
この時、CIDR範囲は、プライベートクラウドと通信するVPCのサブネットと重複しないよう指定が必要です。
プロビジョニング開始後は、通常30分〜1時間程度で プライベートクラウド作成処理が完了するようです。私が試した時は36分で作成が完了しました。
プロビジョニング完了時点で、vCenter / NSX Manager のセットアップまで完了して、既にVMware環境の利用が開始できる状態になっています。
VPNゲートウェイでクライアント端末から接続するか、次に紹介する"4. GCVEプライベートクラウド - VPC ネットワーク接続"をおこなって VMware環境へのアクセスし性を確立して利用を開始できます。
4. GCVEプライベートクラウド - VPC ネットワーク接続
GCVEの環境は、利用者が作成するVPCではなく、専用の環境にデプロイされます。
GCVE環境に、VPC上に構成しているCVOやGCEインスタンスとして作成したWindowsやLinuxサーバと通信するには、プライベートクラウドとVPC間のネットワークアクセスを確立するための設定を行う必要があります。
VPC側で"プライベートサービス接続"の設定を行い、GCVEからPrivate Connectionの設定を行うと接続が確立され、ルート情報のインポート・エクスポートを有効化とF/Wでの通信を許可してあげると、ネットワークアクセスが確立します。
上記作業はすべてGUIの操作で完結し、簡単な画面操作だけでネットワーク接続設定を行うことができます。
この状態になれば作業用のWindowsサーバのブラウザからvCenterやNSX Manager等の管理画面へアクセス可能になります。
5. データストア マウント
GCVE環境からのデータストア マウント方法についてはネットワーク接続でも紹介したブログページで、操作手順等が記載されています。
基本的にVMware側のデータストア マウント操作手順も、CVO側のボリュームを準備する手順も、 オンプレと同じ操作手順で行うことができます。
オンプレでストレージを利用した経験のある人でしたら同じ感覚・操作でストレージ環境をセットアップ可能です。
CVOのデータ移動機能を利用すれば、オンプレや他のクラウドのデータストアを移動してきてマウントさせることも可能です。
vmxファイルから仮想マシン登録をすれば、GCVE上で仮想マシンとして起動が可能です。
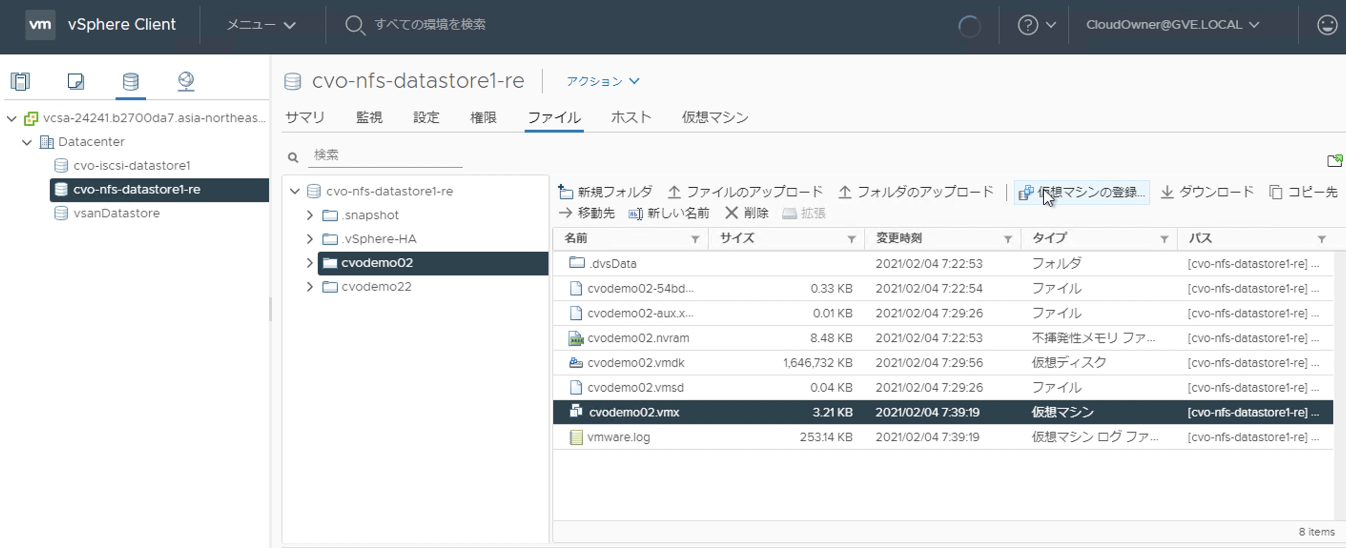
6. GCVE プライベートクラウド 削除
GCVEは環境の作成だけでなく、環境の削除も簡単な操作で行うことができます。それにより、検証用途で短期間だけGCVE環境を利用 といったようなことも可能になります。
GCVEプライベートクラウドの削除は、"VMware Engine ポータル"画面で行います。
[リソース]→[Private Cloud]を選択し画面下の[このPrivate Cloud を削除する]をクリックすると削除画面が表示されます。
プライベートクラウド削除時は、"遅延時間"を設定する必要があります。
遅延時間経過後に削除処理が開始します。遅延時間は1〜8時間の間で指定し、その間は削除のキャンセルが可能です。
作成時に指定したプライベートクラウド名を入力して削除ボタンを押すと削除処理が予約され、遅延時間経過後に削除処理が実行されます。
なお、GCVE環境削除時は参考画面のとおりGCVE上のデータが削除されるので注意が必要です。
この時のデータ退避用途でNetApp CVOボリュームを利用することも可能です。
まとめ
GCVEはVMware環境をクラウドライクにオンデマンドな利用が可能なサービスです。
NetApp CVOのボリュームをデータストア としてマウントできることで、
これまでVMware + Storageで実現していた 様々な活用方法を クラウド上でも実現できる可能性があります。
NetApp CVOは、データの移動機能もあるので、オンプレのVMware環境のNetAppストレージ上にあるデータストア をGCVEに移動してマウントすることも可能です。
従来のVMware環境に クラウドのメリットが+アルファされることで、短期的な開発環境の利用やオンデマンドDRなど、新しい利用形態に活用できそうです。

