#はじめに
IBM Cloud Power Virtual ServerでIBM i を利用する際は、コンソールはIBM CloudのWebコンソールを使うことになります。
このWebコンソール機能、PF13からPF24までのファンクション・キーをオンプレのIBM i のように「Shift + PFnn」で直接実行できなかったりと少し不便だったりします (コードページについては930, 939, 1399などの日本語のコードページが選べるようになりました)。
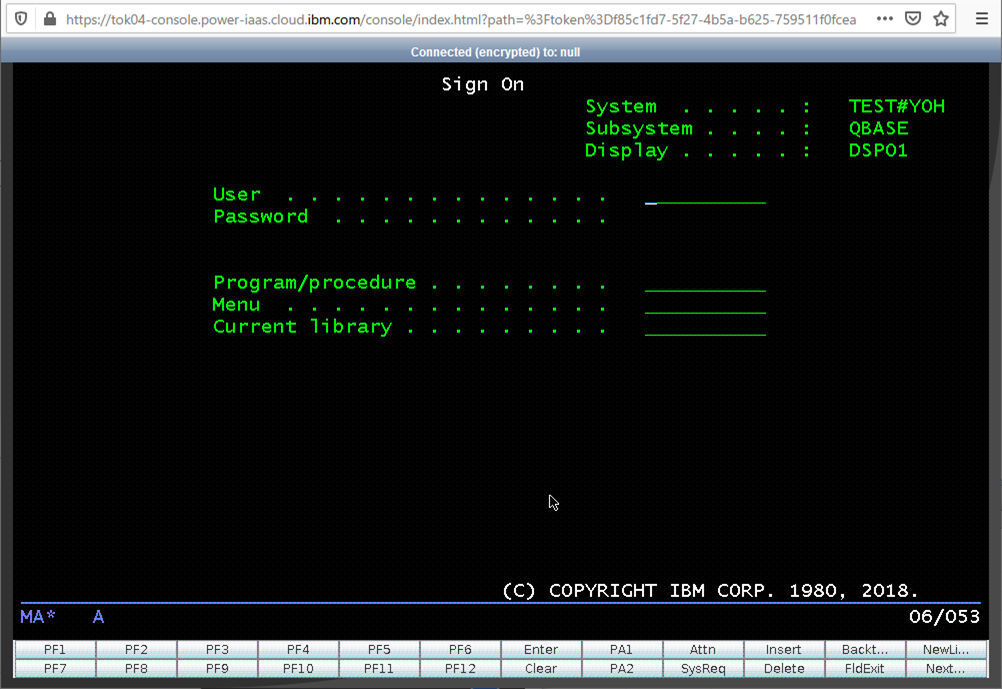
そこで、IBM i Access Client Solutions (以降ACS) のLANコンソール機能にすればどうかなと思い、今回セットアップしてみました。
#目次
- 今回のネットワーク構成
- IBM i VSI側の設定
- ACS側の設定
#1. 今回のネットワーク構成
ACS LANコンソール機能は449、2300、2323、3001、3002の合計5つのポートを使用します。
ですので、これらが疎通できるネットワーク環境にする必要があります。
参考: IBM iSeries Port Assignments with Operations Console
今回はDirect Link ConnectでPower Virtual Serverのプライベート・ネットワークをIBM Cloud Classicのネットワークと接続、リバース・プロキシー・サーバーを経由させる形で構成してみました。
なお、リバース・プロキシーはnginxのTCP/UDP Proxyを利用して各ポートに接続できるようにします。
リバース・プロキシーのIPアドレスは10.192.192.190です。
クライアントPCからIBM Cloud ClassicのネットワークにはSSL-VPNで接続させます。
また、LANコンソールのIPアドレスを10.55.10.190に設定することにしました。
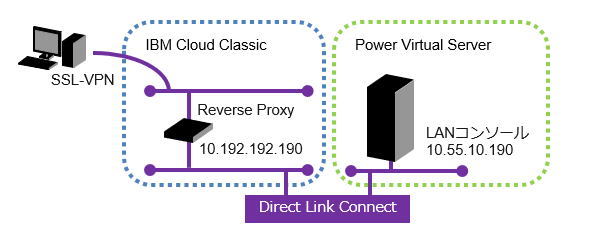
#2. IBM i VSI側の設定
###1. LANコンソール用ネットワークの追加
まずはIBM i にLANコンソール用の通信ポート (CMNxx) を追加します。
通信ポートの追加はIBM CloudのWeb画面からネットワーク接続を追加することでできます。
接続させる既存のネットワークを選択後にLANコンソールのIBM i 側のIPアドレスを新たに指定して「接続」をクリックします。
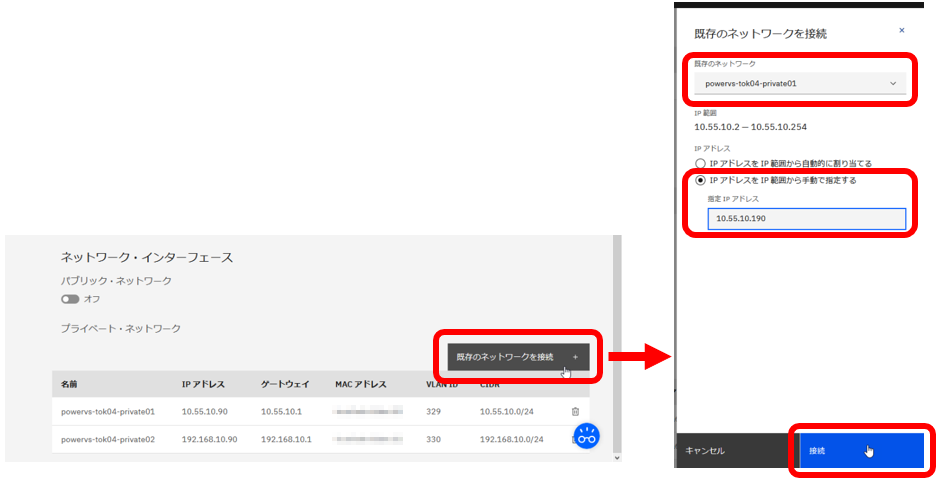
追加が完了すると、Web画面に追加したインターフェースがリストされてきました。

###2. IBM i でのLANコンソール・アダプター設定
IBM i のコンソールでDSTを起動させます。
IBM Cloud Web画面で「操作」→「(21) 専用サービス・ツールのアクティブ化」を選べばWebコンソール画面にDSTのサインオン画面が表示されます。
Telnet5250セッションが使えるのであればSSTでも構いません。

DSTにサイン・オン後、
「5. Work with DST environment」を選択して、
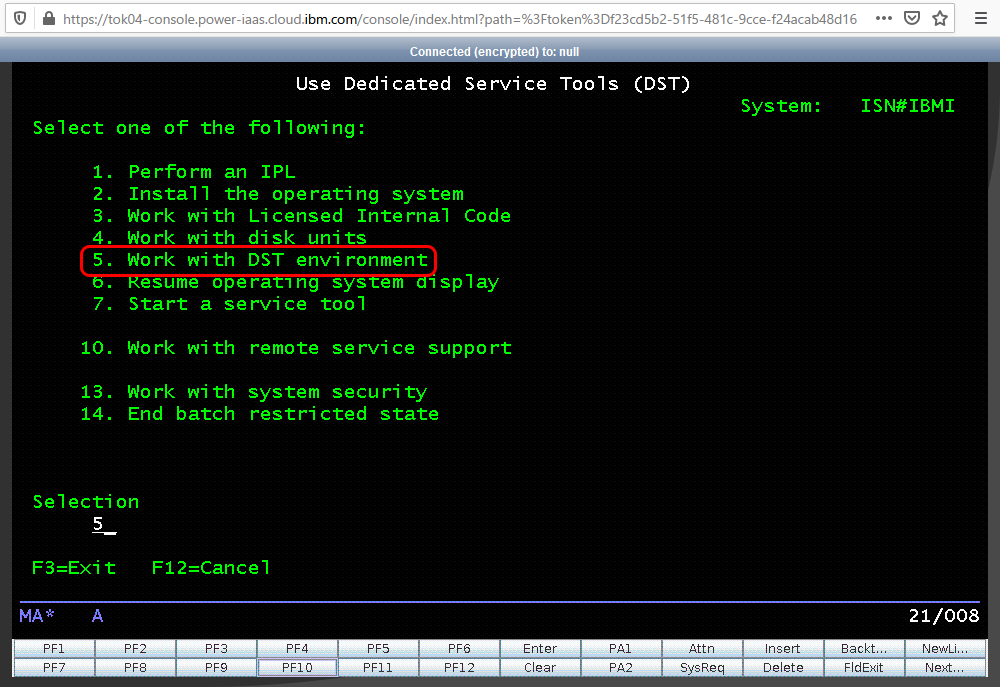
「2. Systems devices」を選択、
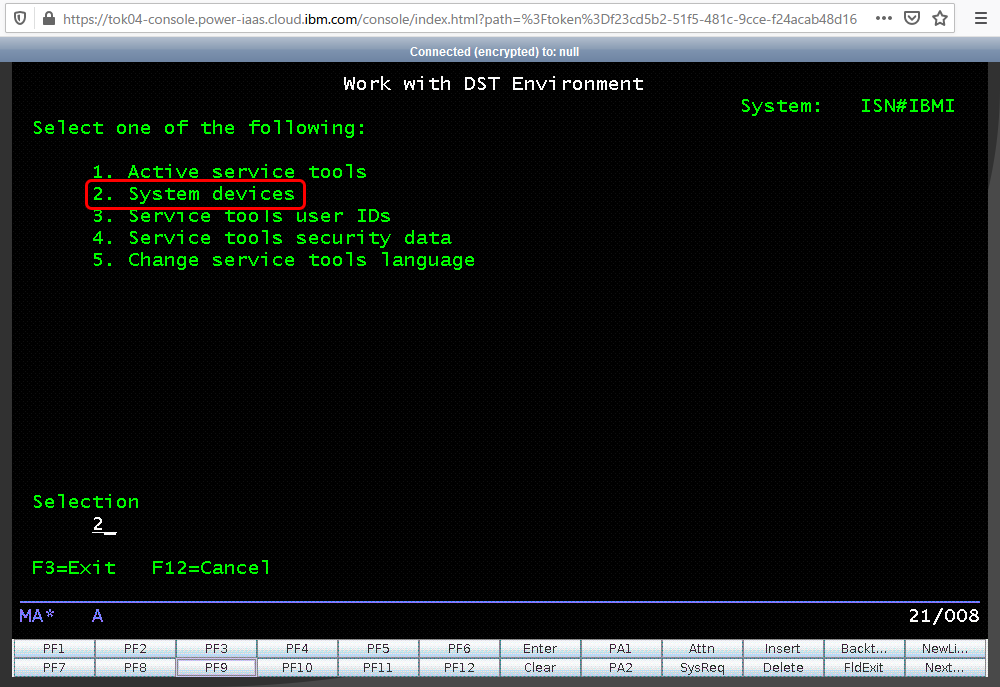
「F13=Select STS LAN adapter」キーを押します。
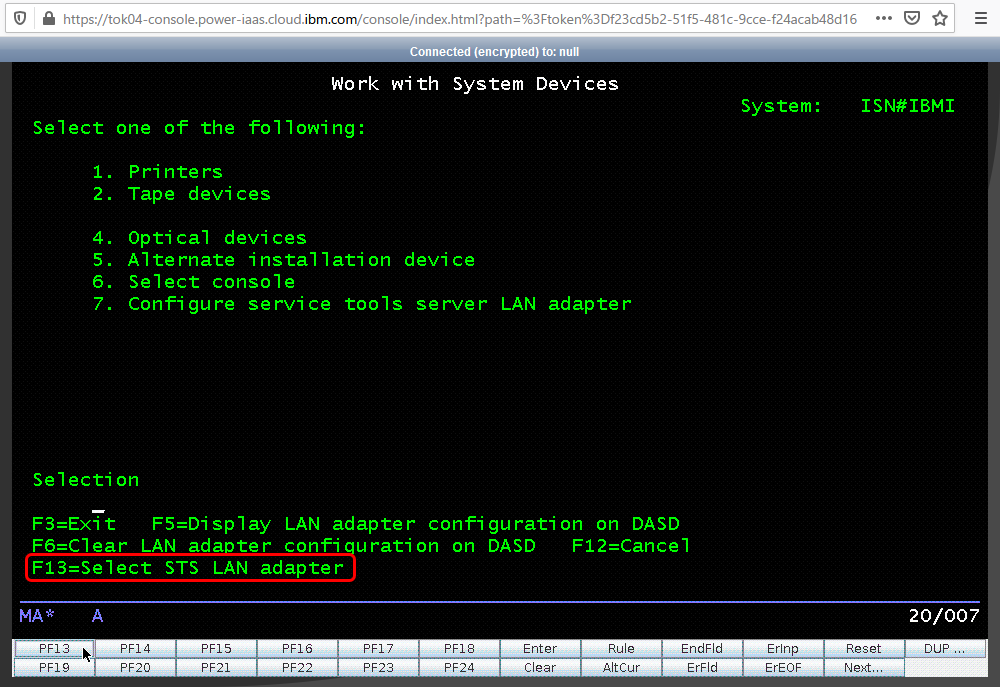
追加したLANコンソール用の通信ポートがリストされています。
今回はCMN08として認識されたようです。オプションに1を指定して実行します。
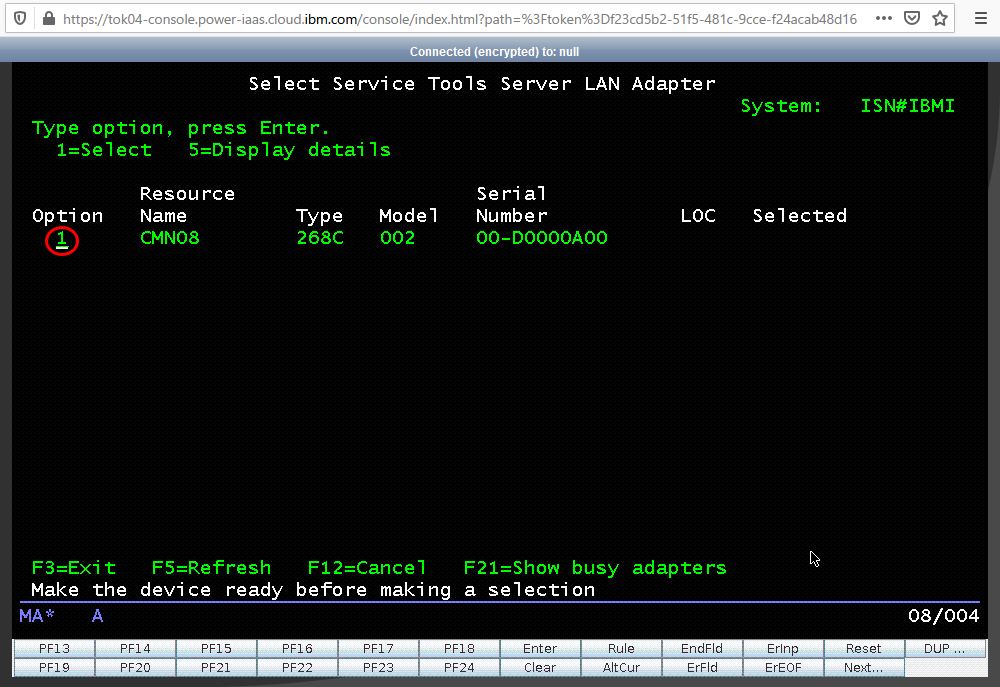
ようやくアダプターの設定画面にたどり着きました。
ここで、LANコンソール用のIPアドレス、ゲートウェイ、サブネット・マスクを設定します。
IPアドレスはWeb画面からネットワークを追加する際に指定したIPアドレスと同じものを入力します。
画面右上のVLAN IDはデフォルトの0のままにしておいてください。
設定が終わったらF7キーを押して設定を保存します。

設定を反映させるために、F17キーを押してLANアダプターのオフオンを行いましょう。

これでIBM i 側の設定が完了です。
#3. ACS側の設定
###1. ACSでのLANコンソール設定
IBM i 側が終わったので次はコンソールPC側を設定します。
ACSの導入手順の詳細は割愛しますが、導入時の「Do you want to use an HMC or LAN console?」プロンプトには「はい(Y)」を選択してLANコンソール機能をインストールしてください。

ACSインストールの参考情報はこちら
「新規」ボタンをクリックしてLANコンソール用のシステム構成を登録します。
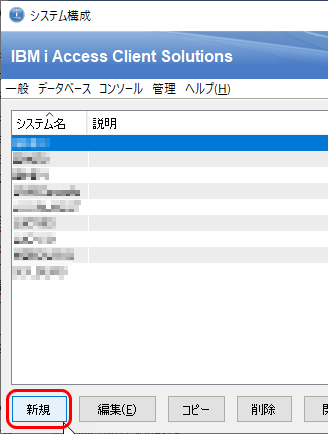
システム名は「LAN Console」としてみました。
続いて「コンソール」タブを開いて「サービス・ホスト名」のところにLANコンソールのIPアドレスを入力します。
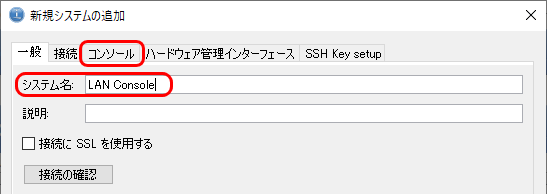
今回はリバース・プロキシー経由でIBM i のLANコンソールに接続するので、リバース・プロキシー・サーバーのIPアドレスを登録します。
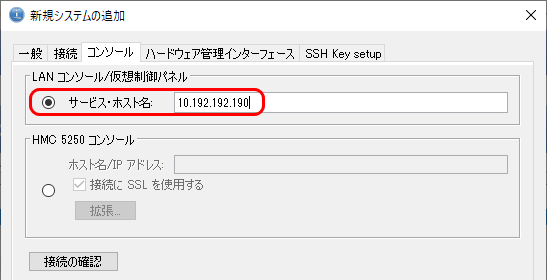
下にある「接続の確認」ボタンを押してみると、無事に接続できることが確認できました。

「システム構成」画面でも今作成したものがリストされてきました。

###2. LANコンソール画面の起動
いよいよLANコンソールの起動です。
ACSの初期画面で今作成したシステム構成「LAN Console」を選択して、「5250コンソール」をクリックします。
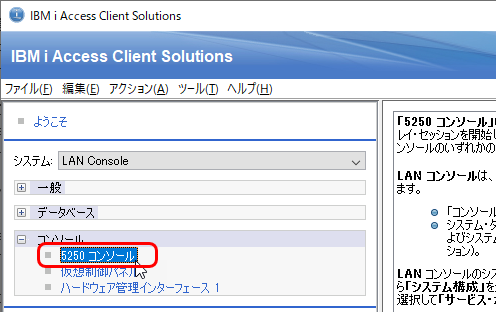
保守ツール・ユーザーのサインオン画面が出てきました。デフォルトの「11111111/11111111」でつなぎます。
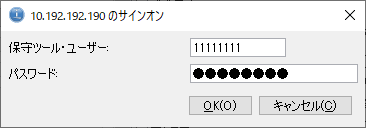
なお、初回アクセス時はパスワードが有効期限切れの状態になっています。

パスワード変更プロンプトが出てくるので変更します。

また初回アクセス時はSSL認証局のメッセージが表示されますので、信頼できる認証局として追加します。

5250コンソール画面として「Console Information Status」画面が表示されました。
F18キーを押して、これまでのIBM Cloud WebコンソールからLANコンソールへの引き継ぎを行います。
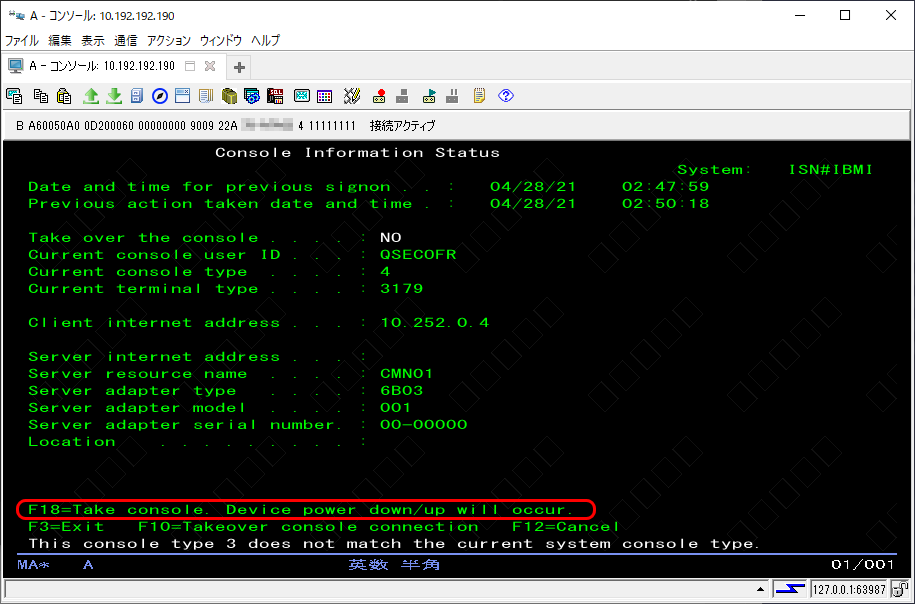
無事にLANコンソールにサイン・オン画面を表示することができました!

#おわりに
今回Power Virtual ServerのIBM i のコンソールをACS LANコンソールにしてみました。
なお、シャットダウン状態のIBM i を起動した場合は、その都度LANコンソールを接続させるタイミングで「Console Information Status」画面が表示されますので、F18キーでコンソールを引き継いでください。
LANコンソールの接続はPower Virtual Serverのプライベート・ネットワークが前提になるのが注意点です。
パブリック・ネットワークを使用するケースではIBM i への接続にSSHポート・フォワーディングを使用します。この場合、制限状態ではIBM i 側でSSHデーモンを起動状態にできないので、LANコンソールも制限状態では繋げられないことになってしまいます。
リバース・プロキシー・サーバーを経由する形での構成でしたが他にもVRAを経由した構成や、踏み台サーバーを経由する構成でもできると思います。
ちなみに、ACS LANコンソールにすると日本語でコンソール画面が表示できましたので、一次言語を2962にしても使えます。


