はじめに
前回 はPowerVS IBM i VSIにFalconStor StorSafe VTL (仮想テープ・ライブラリー) を接続する構成について書きました。
今回、2つのPowerVSリージョンにVTLを構成し、レプリケーションする構成を試してみましたのでそちらについてまとめます。
構成は前回と同じくこちら2つのガイドを参照して進めています。
FalconStor VTL for IBM Deployment Guide
FalconStor VTL for IBM User Guide
目次
1. 今回の構成イメージ
前回は東京リージョンのPowerVSにIBM i とVTLを構成しました。
大阪リージョンのPowerVSにもIBM i とVTLを構成して、両者をTransit Gatewayでつないで相互に通信できるようにしています。
大阪リージョンではPowerVSのプライベート・ネットワークとして、
- アクセス用サブネット: 192.168.10.0/24
- iSCSI接続用サブネット: 192.168.110.0/24
- レプリケーション用サブネット: 192.168.210.0/24
の3つのサブネットを構成しています。
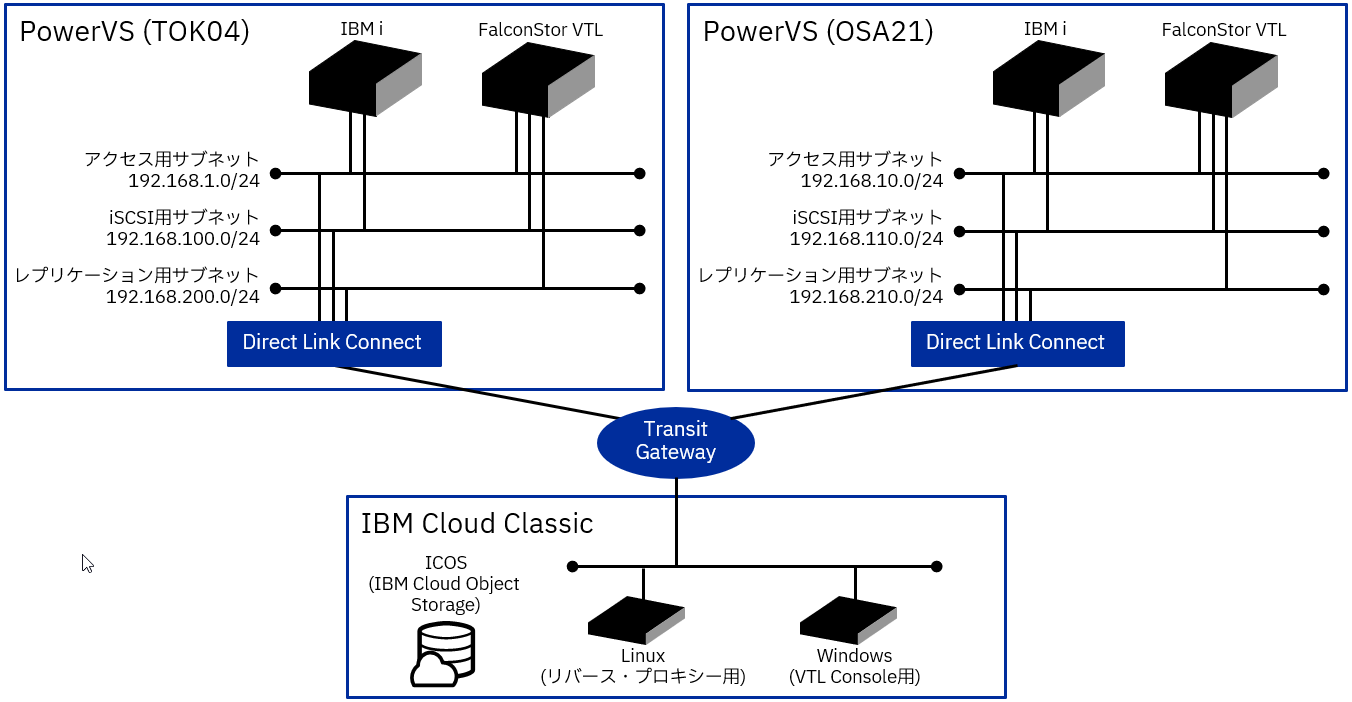
今回は東京リージョンと大阪リージョンのFalconStor VTL間でレプリケーションの構成を行いました。
各リージョンのVTLサーバーはそれぞれ以下の名称とIPアドレスを割り振っています。
ですので、今回は192.1687.200.100と192.168.210.100の間でレプリケーションを行う形です。
| TOK04 | OSA21 | |
|---|---|---|
| VTLサーバー名 | my-first-vtl | my-second-vtl |
| アクセス用IP | 192.168.1.100 | 192.168.10.100 |
| iSCSI接続用IP | 192.168.100.100 | 192.168.110.100 |
| レプリケーション用IP | 192.168.200.100 | 192.168.210.100 |
2. 複製先VTLサーバーの登録
設定はVTL Consoleから行います。
複製元VTLサーバー (今回はmy-first-vtl) を右クリック→Deduplication→Replication→Add Targetを選択します。
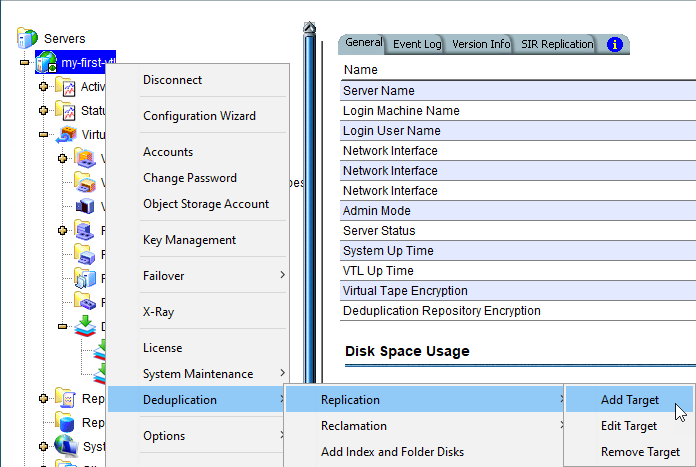
複製先の登録ウィザードが表示されますので、複製先VTLサーバー (今回はmy-second-vtl) を選択して次に進みます。
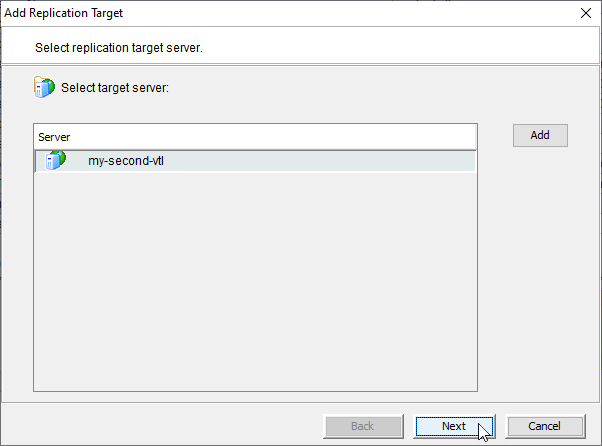
複製はTCP/IPで行いますのでTCPを選択して次に進みます。
今回暗号化は行いませんのでunencryptedのままにしています。
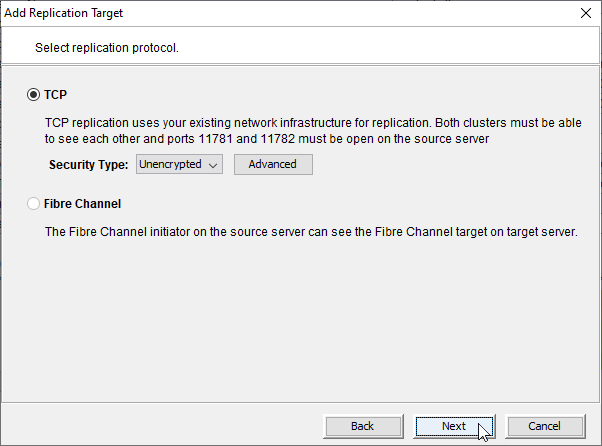
複製元VTLサーバーでのレプリケーション用IPアドレスとして192.168.200.100を選択して次に進みます。
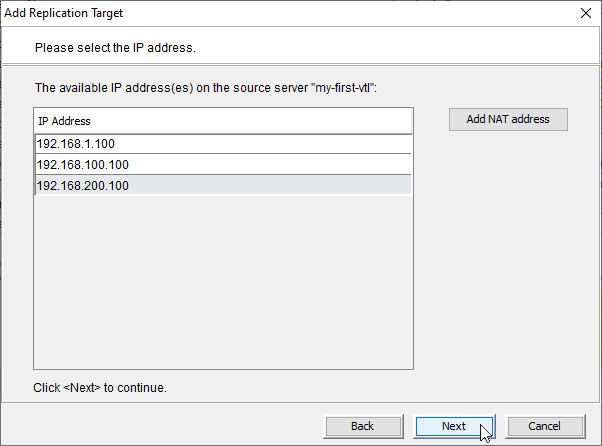
複製先VTLサーバーでのレプリケーション用IPアドレスとして192.168.210.100を選択して次に進みます。
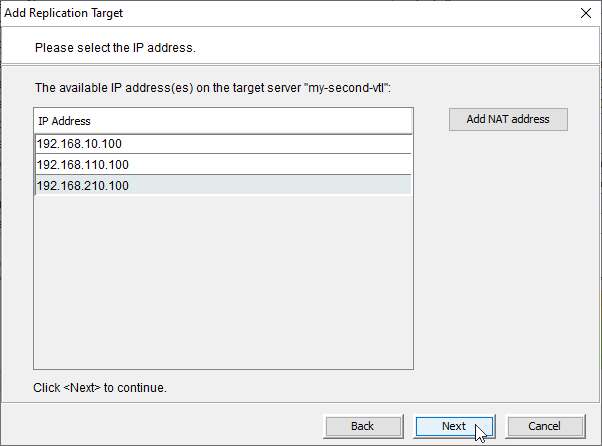
サマリーが表示されますので内容を確認して、Finishを押して登録が完了です。
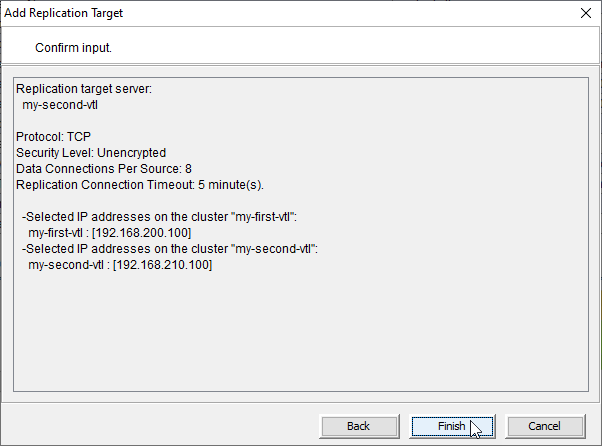
登録が完了するとmy-first-vtlのSIR Replicationタブに登録結果が表示されるようになりました。

3. 重複削減ポリシーへの複製設定追加
複製設定は重複削減ポリシーに対して行います。
前回の記事で my-first-vtl には重複削減ポリシー Inline-dedup-Policy を作成しています。
今回はこのポリシーに複製設定を行いたいと思います。
Inline-dedup-Policy を右クリック→Editを選択します。
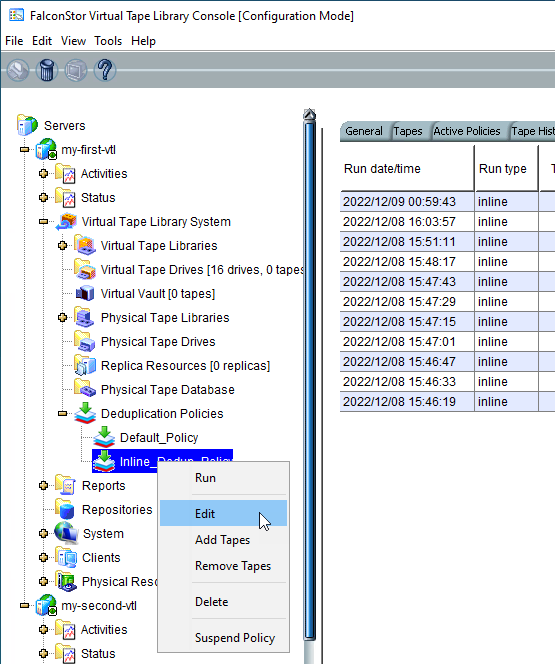
複製設定の画面が表示されるまで Next で進んでいきます。
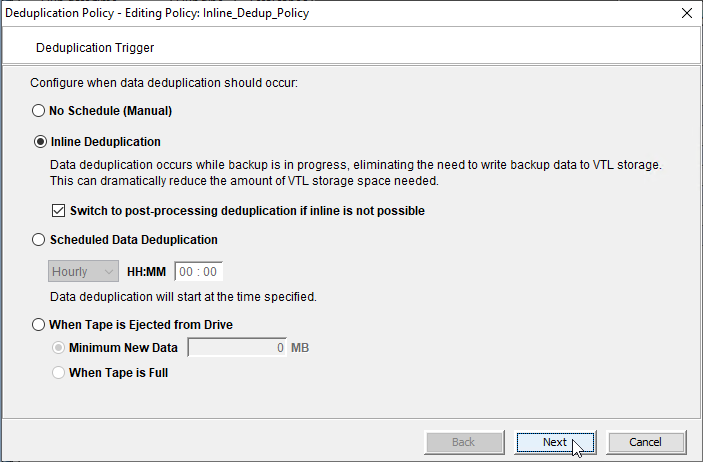
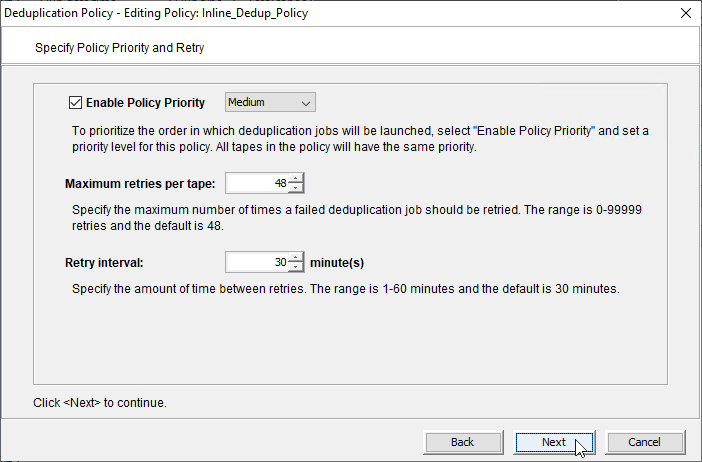
複製設定の画面で Enable Replication にチェックを入れて次に進みます。
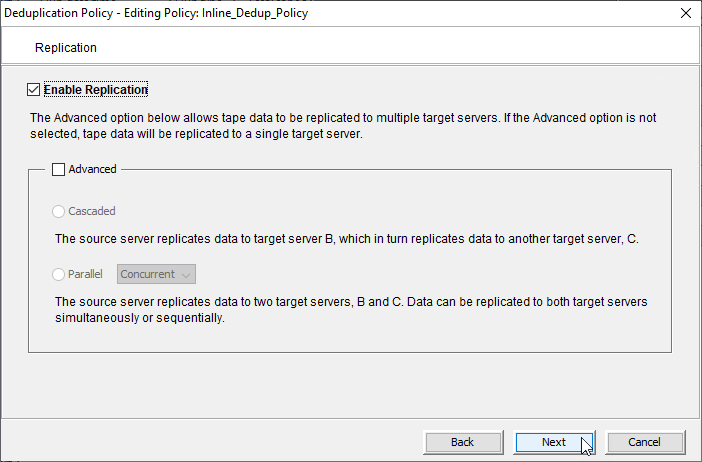
複製元VTLサーバーのアクセス用IPアドレスが表示されていることを確認して次に進みます。
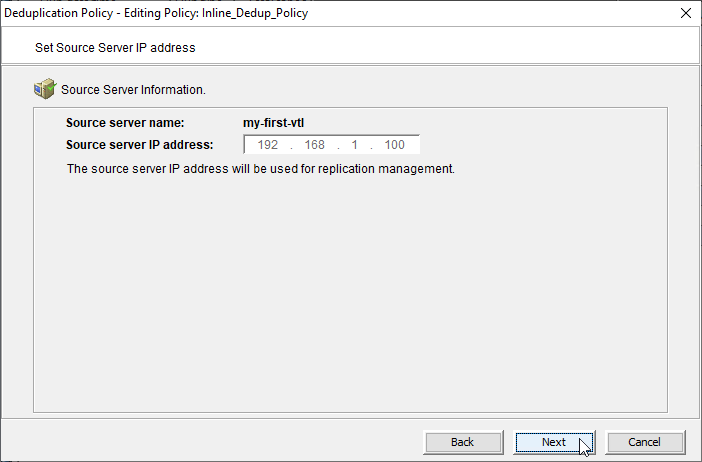
Add VTL Targetを押して複製先VTLサーバーを追加します。
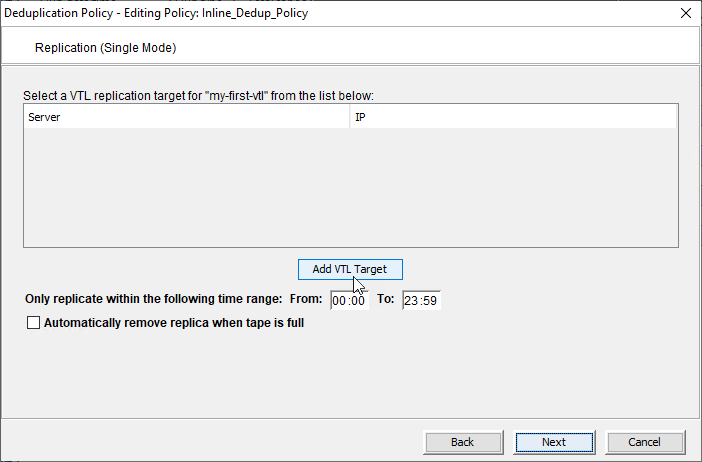
複製先VTLサーバーにログインします。
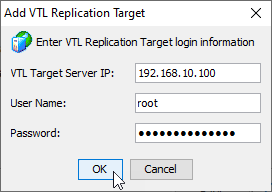
複製先VTLサーバーとしてmy-second-vtlが表示されていることを確認して次に進みます。
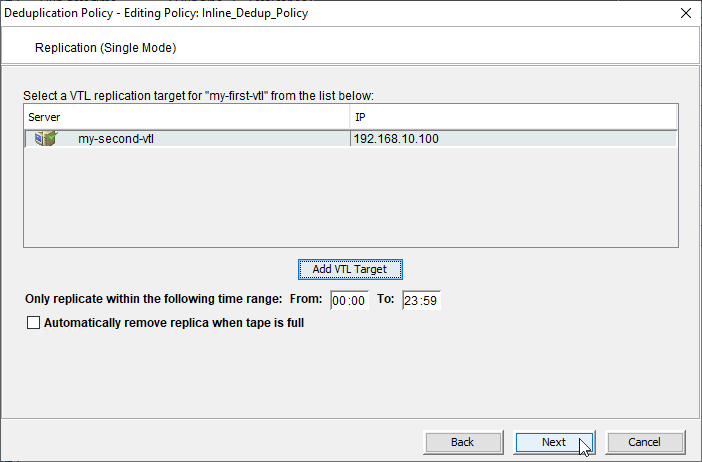
複製先VTLサーバーで複製されてきたテープ・イメージを配置するストレージを選択します。
今回はPhysical Devicesを選択し、構成ウィザードでバックアップ・キャッシュとして構成したボリュームを選択しています。
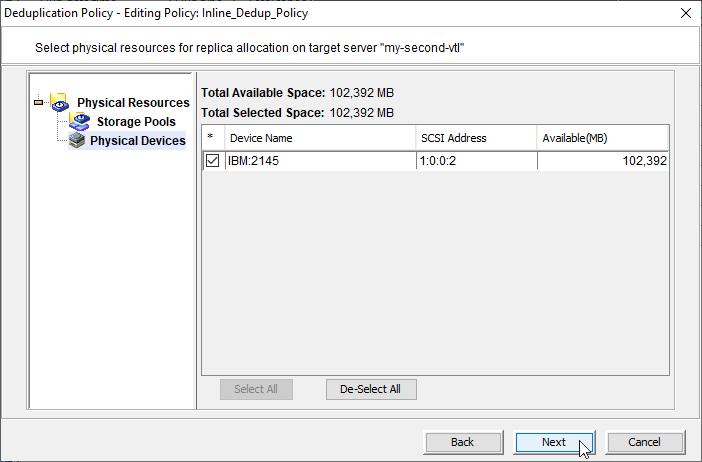
複製されたテープ・イメージが今回は仮想テープ・ライブラリーの中に直接置かれるようにMove LVIT to a virtual tape library on the remote serverにチェックを入れました。
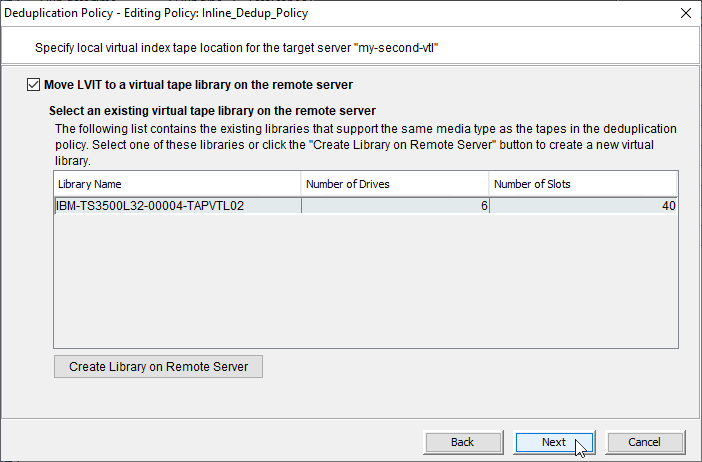
複製処理の再試行間隔と回数を指定します。
今回は60秒後に1回再試行するような設定にしてみました。
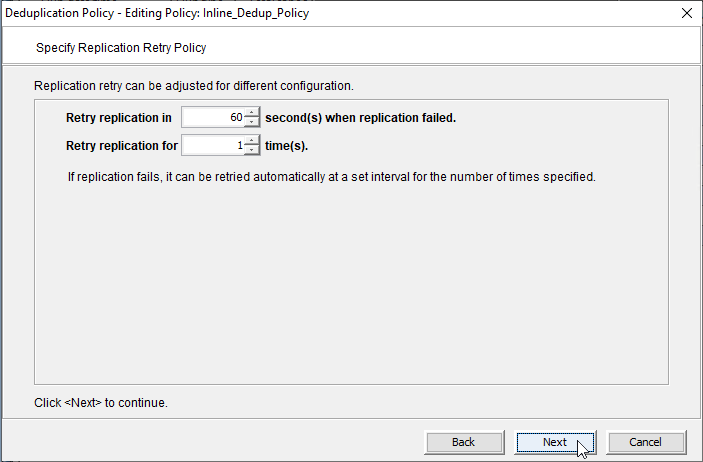
圧縮データを送信するようにCompress Dataにチェックを入れています。
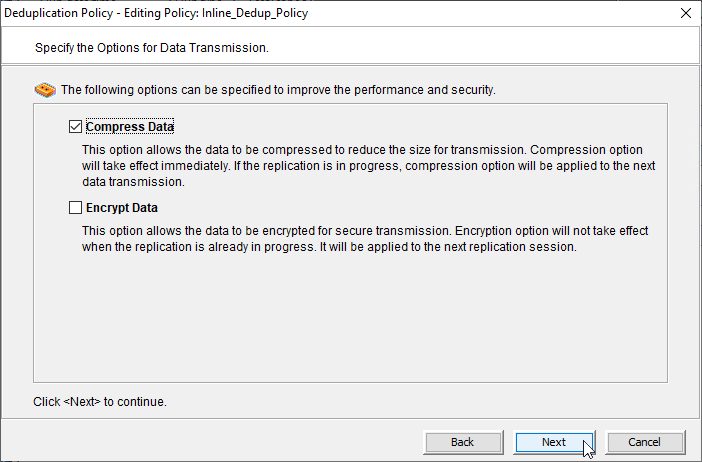
サマリーが表示されますので内容を確認して、Finishを押して設定が完了です。
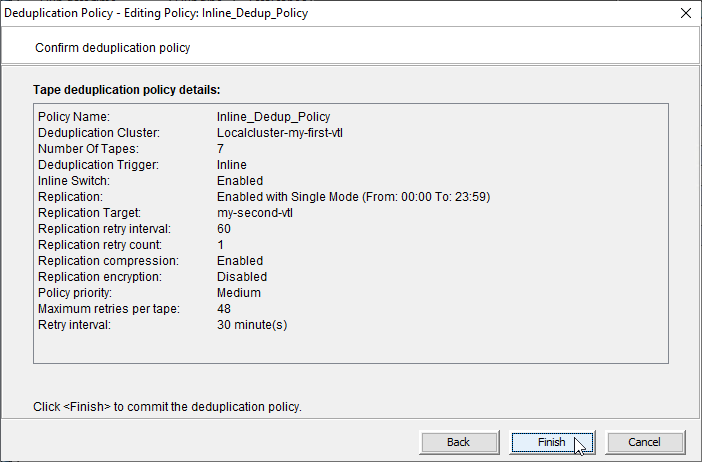
4. 複製設定の実行
では登録した複製設定を実行してみます。
重複削減ポリシーInline-dedup-Policyを右クリック→Runを選択します。
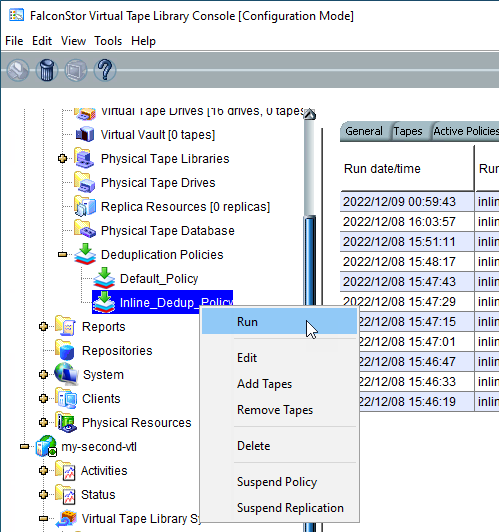
テープ・イメージにはRのアイコンが付きます。黄色のRは複製が保留中を示します。
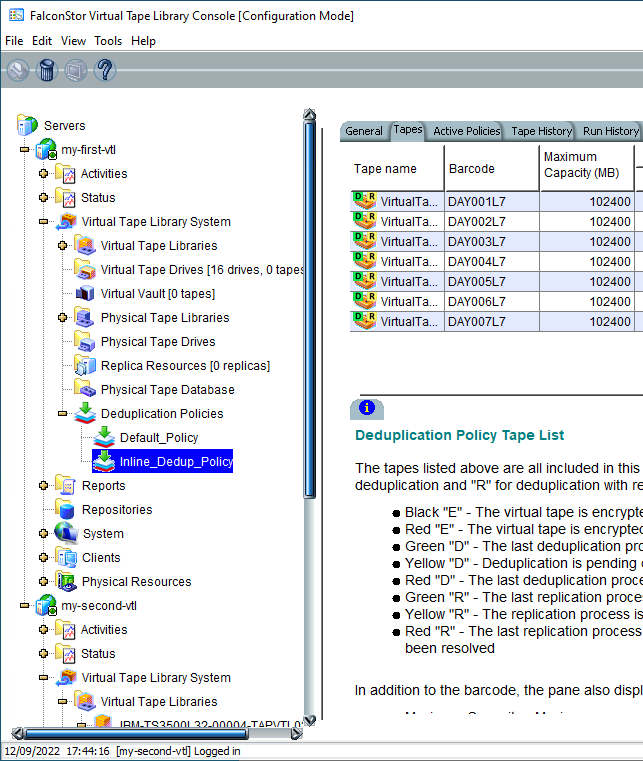
時間が経過すると、Rのアイコンが緑に変わりました。複製が完了したことを示しています。
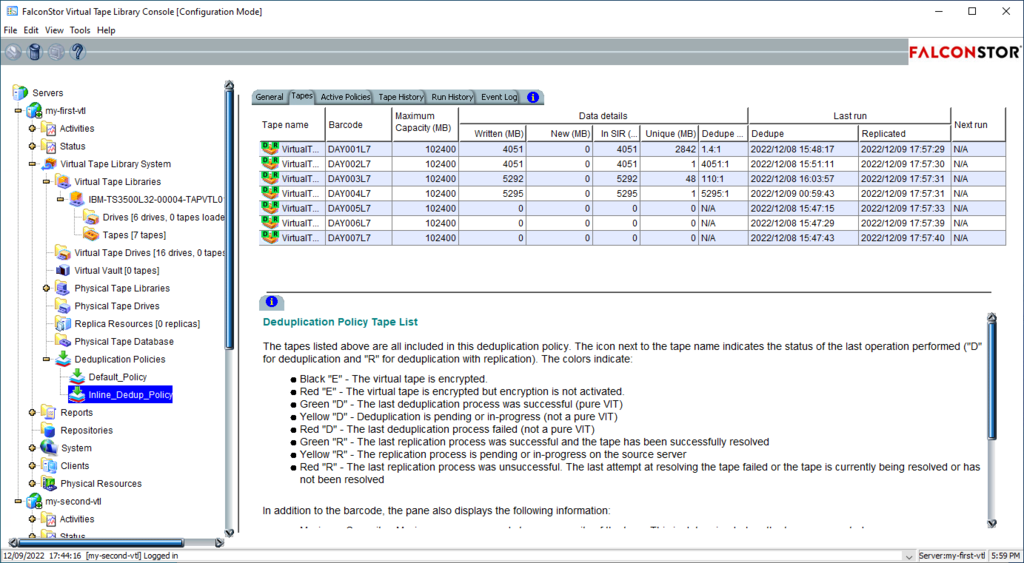
では複製先VTLサーバーのVTLを見てみます。
複製元VTLサーバーから送られてきたDAY001からDAY007が仮想テープ・ライブラリー内に置かれていることが確認できました。
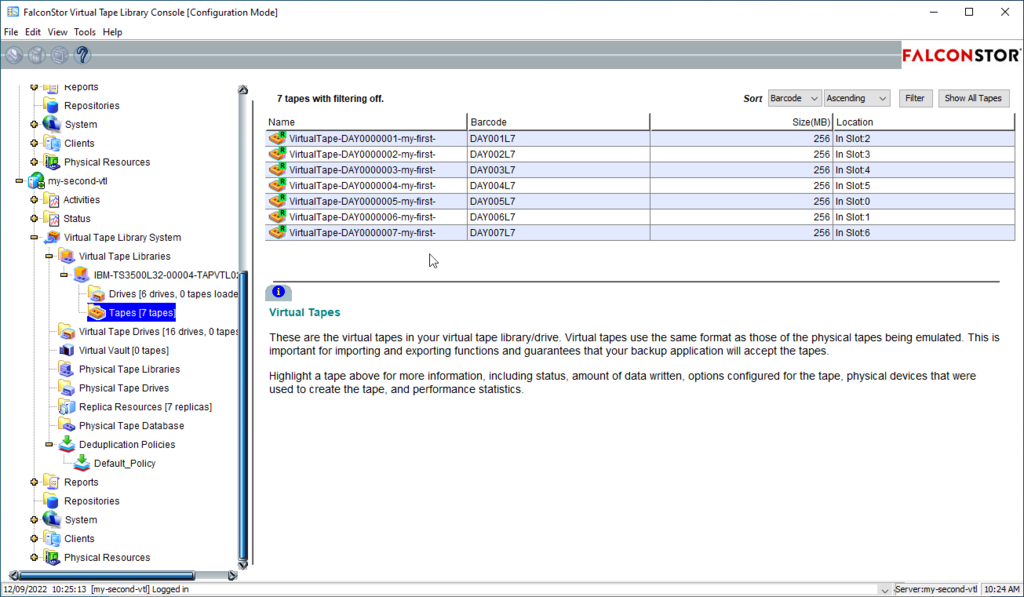
なお、複製されてきたテープ・イメージは読み込み専用のテープ・イメージとして送られてきます。
もちろんこのテープ・イメージからRSTLIBなどのコマンドでオブジェクトを復元することができます。
複製の設定自体はとてもシンプルで構成ができるのが分かりました。
リージョン間で複製することで災害対策としてのデータ退避にも利用しやすいと思います。
以上です。