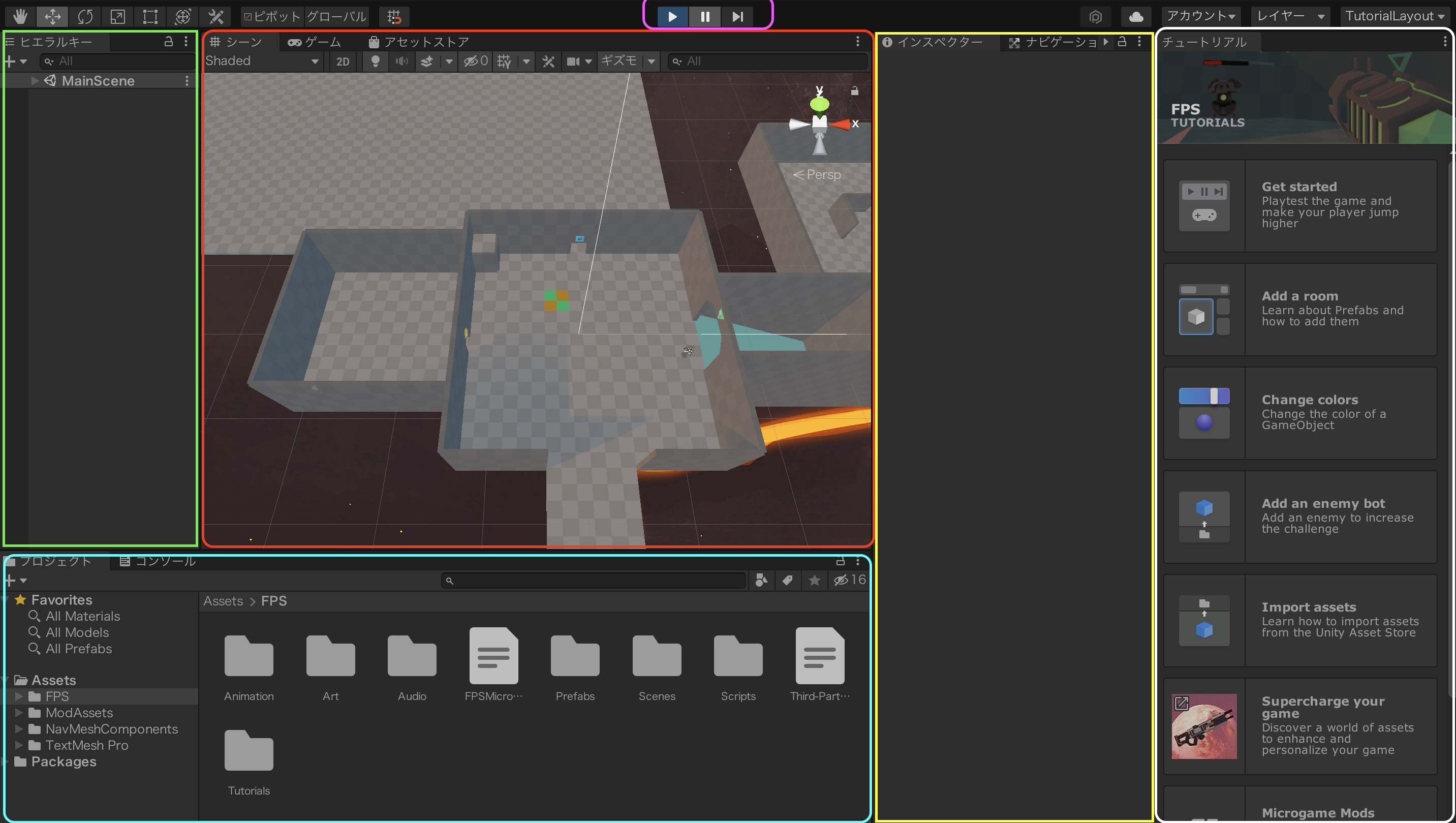はじめに
ゲーム開発ができるUnityを使い始めるにあたって行った内容メモ
Unityの説明
- ゲームやツールを開発できるC++で作成されたゲームエンジン
- 非常に幅広いプラットフォームに使用できる
- iOSやAndroidのようなスマホ向けアプリ
- Windows、MacOS、Linux向けのデスクトップアプリ
- PlayStationやXbox、WiiUなどの家庭用ゲーム機
- ゲームエンジンであると同時に、開発用プラットフォームでもある。
- ゲーム制作用の補助ツールやビジュアルプログラミングツールなどが含まれる。
- 2Dゲーム, 3Dゲームどちらも作ることができる。
- 直感的にゲームを作ることができる。
- AssetStore(アセットストア)が提供されている。
◆ ゲームエンジン
- ゲーム開発における一般的な処理(映像処理や音響処理など)を効率よく実装できるツール
- よく使われる処理が共通化されているため、実装作業の工数を減らすことができる。
- プログラミング言語の知識が浅いクリエイターでもゲーム開発が進められるように作られている
◆ ビジュアルプログラミングツール
- 直感的な操作を用いてコーディングレス開発を行うツール
◆ AssetStore(アセットストア)
3Dモデルなどのゲームデータを購入できる場所(有料販売だけでなく、無料配布されている)
下記例
- 3Dモデル(人型、ロボット、クリーチャー)
- キャラクターのイラスト
- アイコン画像
- 音楽
- エフェクト
- プログラム処理
無料で利用する条件
個人利用(ただし過去 12 か月の収益や調達した資金が 10 万米ドルを下回る方が対象)
無料のUnityプラン「Personal」
ダウンロードとインストール
Unityを公式ページ(https://unity3d.com/jp/get-unity/download) から「Unity Hub をダウンロード」を押してダウンロード。
↓
インストール
↓
(UnityHubを日本語化する)
Preferences > Appearance > Languages
使い始めと試しにテンプレートで新しいプロジェクトを作ってみる
UnityID作成
↓
「Personal」を選択
↓
インストール > 「エディタをインストール」 ※結構時間かかる
↓
新しいプロジェクト作成
↓
テンプレートを選ぶ
↓
テンプレートをダウンロード
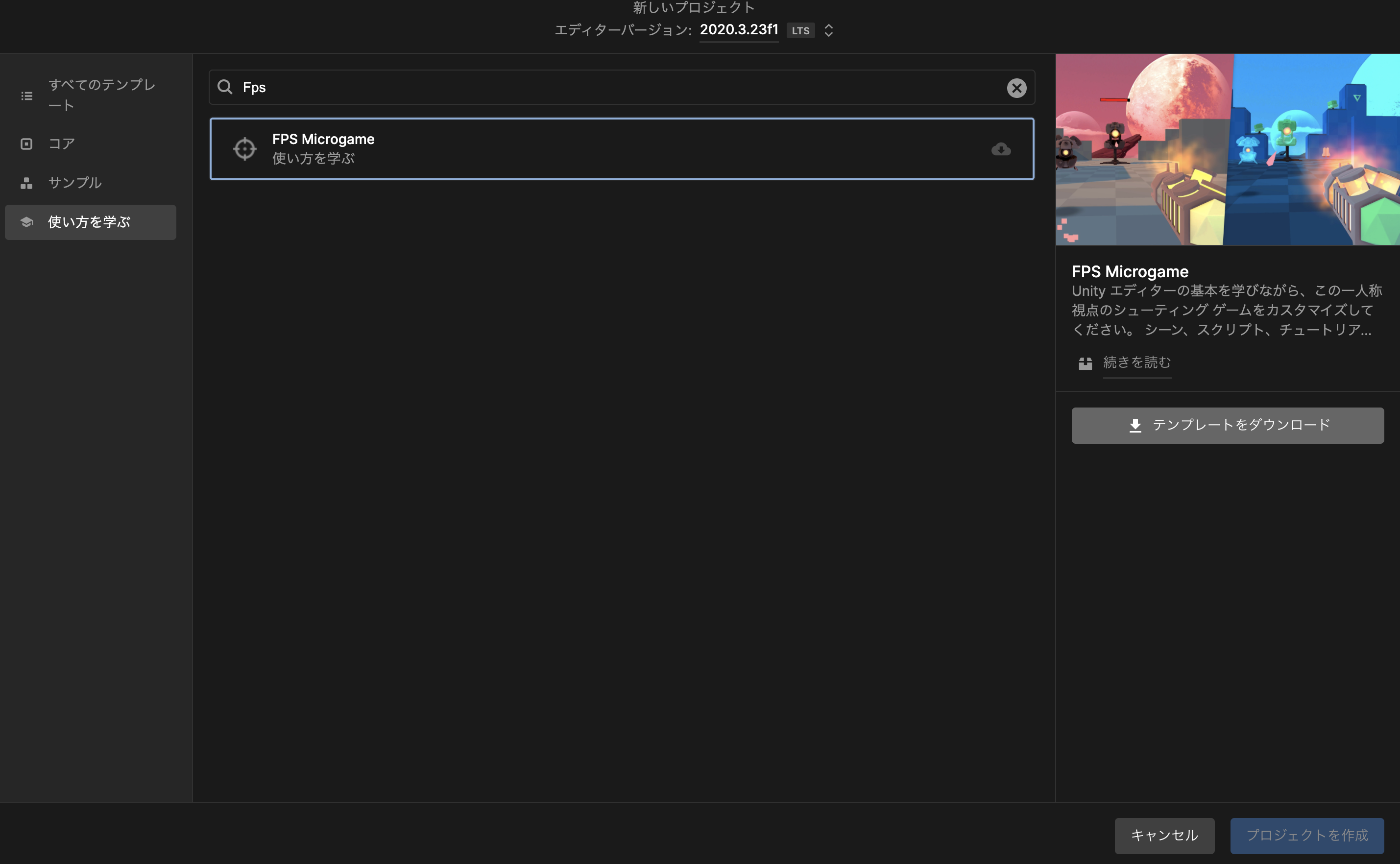
↓
プロジェクト作成
↓
しばらく経過するとUnityが起動し
作成したプロジェクトを開く
※ ここでUnityとUnityHubは別アプリなのかと気がつく
Unityを日本語化する
日本語化は「UnityHub」から行う。
UnityHubを起動し、「インストール」 > 「アイコン」をクリック > 「モジュールを加える」> 言語パック「日本語」を選んでチェックを入れ > 「インストール」
↓
Unity再起動 ※再起動しないと表示されない
↓
Unity > Preferences > Languages > 「English」→「Japanese」に変更 ※ Unityを再起動する
※ 上記はMacの場合
Unityの説明
| 画面(枠の色) | 説明 |
|---|---|
| シーン(赤) | オブジェクトなどを配置する画面。マウスのドラッグなどで画面を回転することができる。 |
| インスペクタ(黄色) | シーンやオブジェクトのプロパティを表示 |
| ヒエラルキー(緑) | 左側の画面:現在編集しているシーンに存在しているオブジェクトの一覧 |
| プロジェクト(水色) コンソール |
下部の画面:今開いているプロジェクトの構成。 シーンやパッケージ等のフォルダが表示される。 |
役に立つカメラ視点の操作方法
上の方のボタンを教えてもできそうだけど、効率を考えると覚えたが良さそう。
(Blenderを調べたときも誰かが似たようなこと言っていた)
※たまたま見つけただけなのでオブジェクトのアップのショートカットは不明
※ 2点ドラッグも目のアイコンになるけどよくわからん
| 操作 | 方法 |
|---|---|
| 中心を支点に回転 | option(手から目のアイコンに変化する) + ドラッグ |
| 拡大 と 縮小 | 2点で上下スライド(スクロールの時のやつ) |
| カメラ視点移動 | option + command + 1点ドラッグ |
| オブジェクトのアップ | ヒエラルキーのオブジェクトダブルクリック |
最後に
所感、Blenderのときは実行できないのでつまらなかったが、こっちは実行できるので面白かった