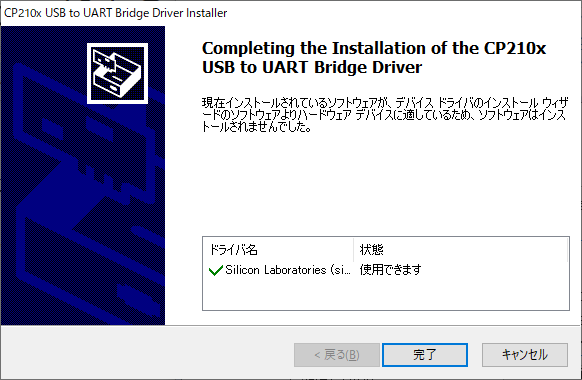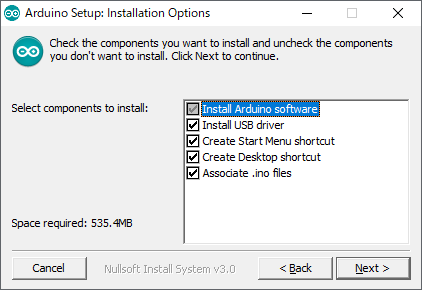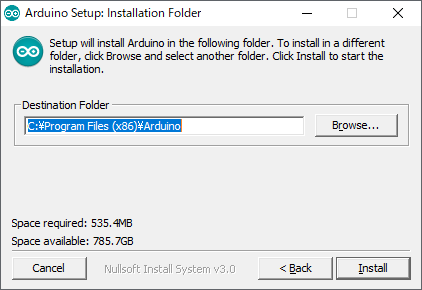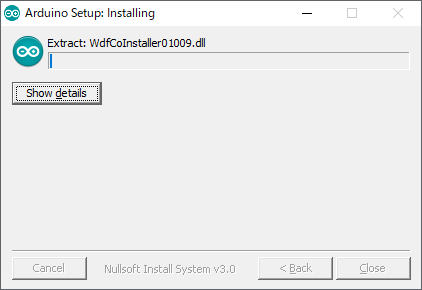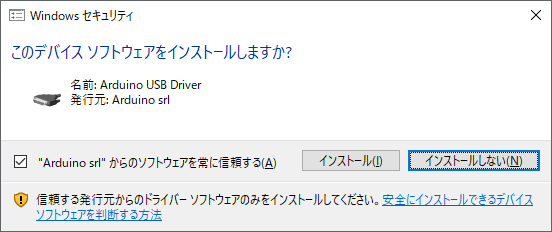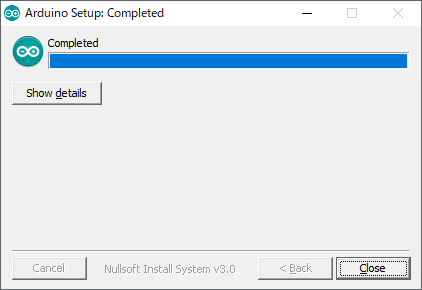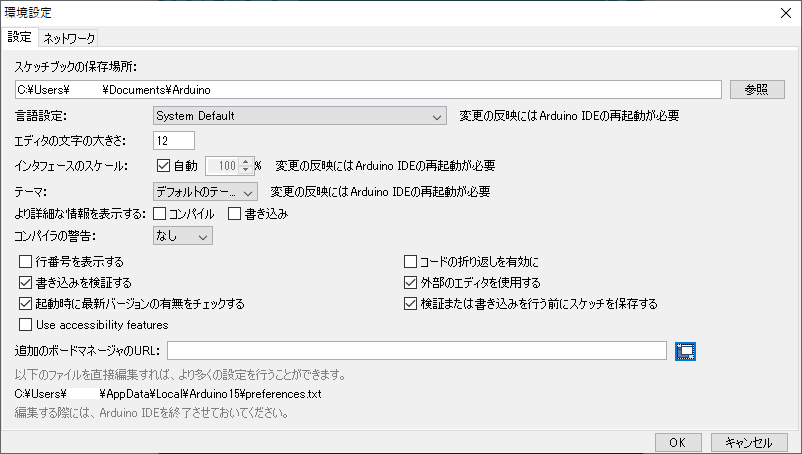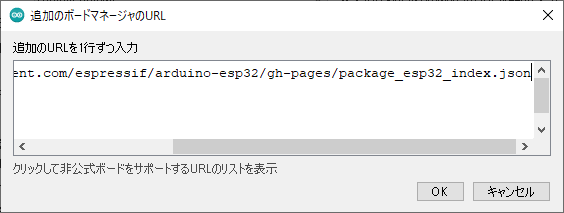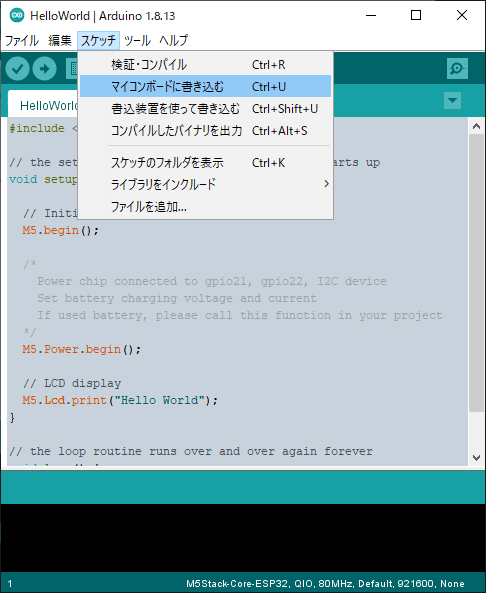用意した物
- M5Stack Basic
- 64bit版Windows10の動いているPC
- microUSB端子付きのACアダプタ(スマホ充電用のもの)
- microUSBをUSB-Cに変換するアダプタ
M5Stack Basicの初期動作チェック
ケースから取り出します。
ACアダプタのmicroUSB-C端子にUSB-C変換アダプタを挿して、M5Stack BasicのUSB-C端子に接続します。
起動音とスプラッシュスクリーンが表示されたあとに、動作確認用のディスプレイへのカラーアニメーションが表示されます。
テストプラグラムが起動するので、3つのボタンを押すと、ボタンの名前がディスプレイに表示されることを確認します。
Windows PCへのドライバインストール
Windows PCで動作する適当なWebブラウザで、M5Stackの公式サイトにアクセスします。
"SOFTWARE"→"DOWNLOADS"と選んでいきます。
"CP2104 Driver"の"Download"→"Windows"を選んで、CP210x_VCP_Windows.zipをダウンロードします。
ダウンロードしたCP210x_VCP_Windows.zipをエクスプローラ上でダブルクリックし、メニューバーの「圧縮フォルダーツール」から「すべて展開」を選び、「展開」ボタンをクリックします。
展開後に開いたウィンドウの中から、CP210xVCPInstaller_x64_vX.X.X.X.exeをダブルクリックして起動します。("X.X.X.X"にはバージョン番号が入ります)
インストーラーが起動するので、「次へ」を選択します。
使用許諾契約の確認が表示されるので、読んだ上で「同意します」にチェックを入れて、「次へ」を選択します。
インストールプロセスが始まり、終了後に「完了」を選択します。
Windows PCへのArduino IDEのインストール
Windows PCで動作する適当なWebブラウザで、M5Stackの公式サイトにアクセスします。
"SOFTWARE"→"DOWNLOADS"と選んでいきます。
"Arduino IDE"の"Download"→"Win10 x64"を選ぶと、Arduino.ccのダウンロードサイトに転送されるので、"SOFTWARE"を選択します。
"Windows Win7 and newer"をクリックしてダウンロードページに移動し、"JUST DOWNLOAD"を選択します。(寄付する場合は金額を選択した上で"CONTRIBUTE & DOWNLOAD")
arduino-X.X.X-win.exeがダウンロードされます。("X.X.X.X"にはバージョン番号が入ります)
arduino-X.X.X-win.exeを実行すると、インストーラーが起動します。
はじめに、License Agreement(使用許諾契約)の確認が表示されるので、読んだ上で"I Agree"を選択します。
次に、インストールするものを選択しますが、デフォルトのままで"Next"を選択します。
そして、インストール先のフォルダの入力を求められますが、ここもデフォルトのままで"Install"を選択します。
ファイルのコピーが始まるので、しばらく待ちます。
ドライバのインストールの確認のダイアログが表示sれますが、すべて「インストール」を選択します。
すべてのファイルのコピーが終了したら、"Close"を選択します。
Windows PCへのM5Stack Basicの接続
Windowsのスタートボタンを右クリックしてメニューを表示し、「デバイス マネージャー」を選択します。
「デバイス マネージャー」のウィンドウが起動するので、「ポート(COMとLPT)」をダブルクリックして、"Silicon Labs CP210x USB to UART Bridge"の横の"(COMX)"という表示を確認します。
この場合は、"COM3"になっていました。
Arduino IDEの設定
Windowsのスタートボタンを押して、"Arduino"を選択すると、スプラッシュスクリーンが表示されて、Arduino IDEが起動します。
初回起動直後に、Windowsファイアウォールの確認ダイアログが表示されますが、ここでは「アクセスを許可する」を選択します。
無事に起動したら、メニューバーの「ファイル」から「環境設定」を選択します。
環境設定のウィンドウが起動するので、このなかで「追加のボードマネージャのURL」の入力欄の右にあるボタンをクリックします。
さらに「追加のボードマネージャのURL」というウィンドウが開くので、「追加のURLを1行ずつ入力」の入力欄に、
https://raw.githubusercontent.com/espressif/arduino-esp32/gh-pages/package_esp32_index.json
を入力して、"OK"を選択します。
環境設定のウィンドウの"OK"を選択して、元のArduino IDEの起動画面に戻ります。
そして、メニューバーの「ツール」から「ボード:"Arduino Uno"」→「ボードマネージャ」と選択します。
ボードマネージャのウィンドウが起動するので、タイプの入力欄に"esp32"と入力して下段枠内に現れる"esp32 by Espressif Systems"をクリックして「インストール」ボタンを選択します。
インストールが完了したら「閉じる」をクリックして、元のArduino IDEの起動画面に戻ります。
次に、メニューバーの「スケッチ」から「ライブラリをインクルード」→「ライブラリを管理」と選択します。
ライブラリマネージャのウィンドウが起動するので、トピックの入力欄に"m5stack"と入力して下段枠内に現れる"M5Stack"をクリックして「インストール」ボタンを選択します。
ライブラリのインストールの終了後に「閉じる」をクリックして、元のArduino IDEの起動画面に戻ります。
そして、メニューバーの「ツール」から「ボード:"Arduino Uno"」→"ESP32 Arduino"→"M5Stack-Core-ESP32"と選択します。
最後に、メニューバーの「ツール」から「シリアルポート」を選択し、さきほどデバイスマネージャで確認した"COMX"を選択します。
M5Stack BasicへのHello Worldの書き込みと実行
メニューバーの「ファイル」から「スケッチ例」→"M5Stack"→"Basics"→"HelloWorld"と選択して、サンプルコードを読み込みます。
読み込みが完了すると、Arduino IDEのメインウィンドウに、HelloWorldのコードが表示されます。
メニューバーの「スケッチ」から「マイコンボードに書き込む」を選択します。
しばらくの間、コードをM5Stackが実行可能なデータに変換するコンパイル処理が行われて、M5Stack Basicに書き込まれます。
書き込みが完了すると、M5Stackは自動的に再起動して、画面上に"Hello World"が表示されます。
参考サイト
https://raspberrypi.mongonta.com/howto-start-m5stack-arduinoide/
https://note.com/rasen/n/n83680dd38573