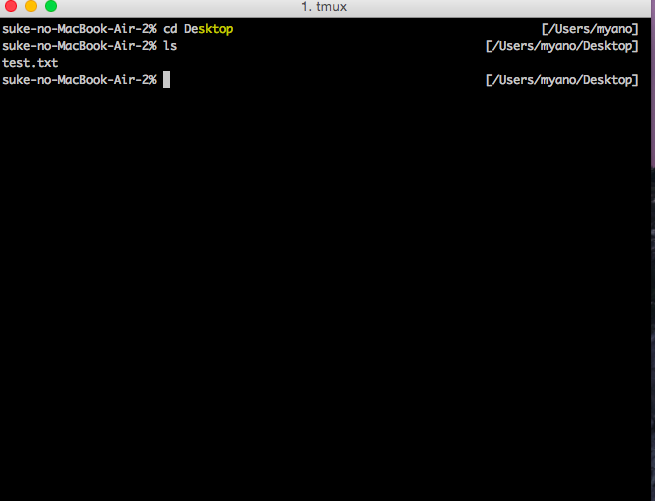CUIを始めよう!
GUI
Graphical User Interface
ウィンドウを開いたりマウスでクリックしたり、そういう操作をするやりかた
CUI
Character User Interface
表示も操作も文字のみを使う。
GUIで出来ることはまずCUIで出来ると考えて問題ない。
逆にCUIで出来てGUIで操作する方法が用意されていないものは多い。
あと、マウスとキーボードで手を行き来させなくて良いので楽。
iTerm2をインストール
Macに標準に入っているterminalに比べてモダンなデザイン。
かっこいいので入れたほうがモチベーションが上がる。(つまり必須)
こちらからダウンロードしてインストール
起動すると
こんな画面が表示される
最初に試すコマンド
ls
現在いるディレクトリに存在するファイル、ディレクトリを列挙するコマンド。
状況把握。大事。
ディレクトリとはWindowsだとフォルダのことです。
MacやLinuxでもGUI操作ではフォルダと呼びますがCUI操作ではまずディレクトリと呼ばれます。
iTerm2を起動後にユーザーがいるディレクトリ(ホームディレクトリ)でlsコマンドを実行すると、 Desktop や Downloads などの文字列が表示されているはずです。
他にもいろいろ、ホームディレクトリに存在するディレクトリが見れるはず。
cd
Change Directory ディレクトリを移動できる。
$ cd Desktop
とすればDesktopディレクトリへ移動する。
$マークは入力する必要はない。
ここでlsコマンドを打てばデスクトップに存在するファイルやフォルダたちがコマンドライン上にリストアップされる。
コマンドのあとに渡してる Desktop はコマンドの引数と言い、cdコマンドはlsと違い操作する対象を指定する必要があります。
[..]を引数に渡すと、一つ上の親ディレクトリに移動できる。
[../..]とすると二つ上。
vim
エディタです。「コマンドモード」と「編集モード」がある、少し使い勝手にクセはありますが、歴史も深く使い慣れるととても良いエディタ。
奥が深いので詳細は別途。とりあえずDesktopへ移動したところで
$ vim test.txt
と入力して実行。
test.txtの作成と編集が始まる。
起動直後は「コマンドモード」。
キーボードのiを一回押すと「編集モード」に移行する。(insert modeのi)
キーボードを押して適当に文字列を入力後、エスケープキー[esc]を一回押す。
これでコマンドモードへ戻る。
そこで、 コロン[:]キーを押す。
画面下部にコロンが表示されるはず。
さらに、wq と入力してエンター。
コマンドラインに戻る。
lsを実行すると、ディスクトップに先ほどのtest.txtが増えていることがわかる。
GUI上も、ちゃんと見える。
catコマンド
ファイルの中身をコマンドライン上に表示するコマンド。
$ cat test.txt
を実行すると先ほどvimで入力した内容が見れる。
おまけ openコマンド
$ open test.txt
openコマンドは、拡張子などから、普段開くアプリでそのファイルを開いてくれるコマンド。
GUI上でダブルクリックした時と同じ動きになる。はず。
CUIに慣れるためにはなるべく使わないほうがいいが、cdでディレクトリを見て回るのを試す時には楽しめるかもしれないので一応載せておく。