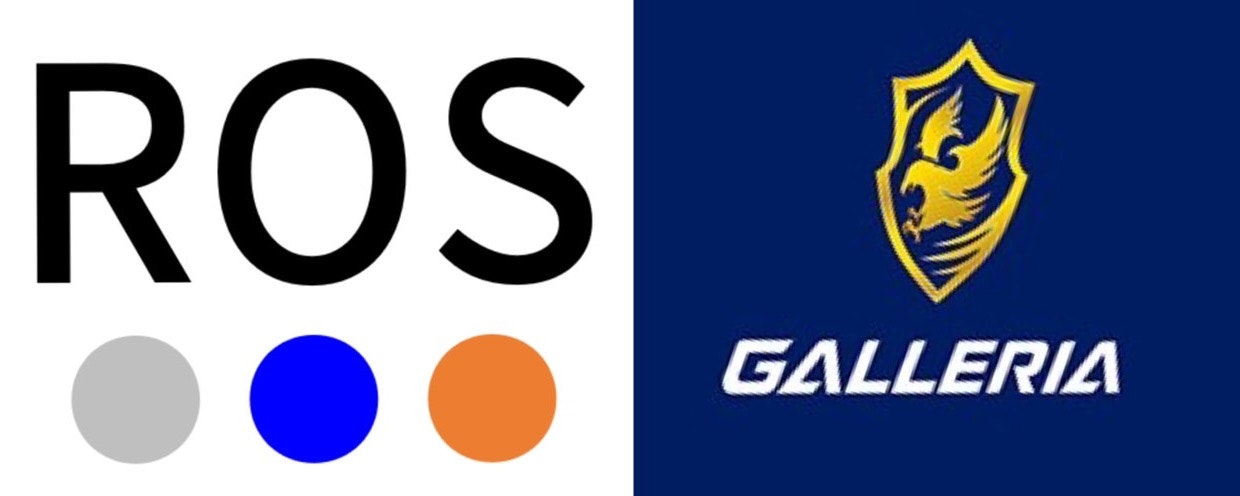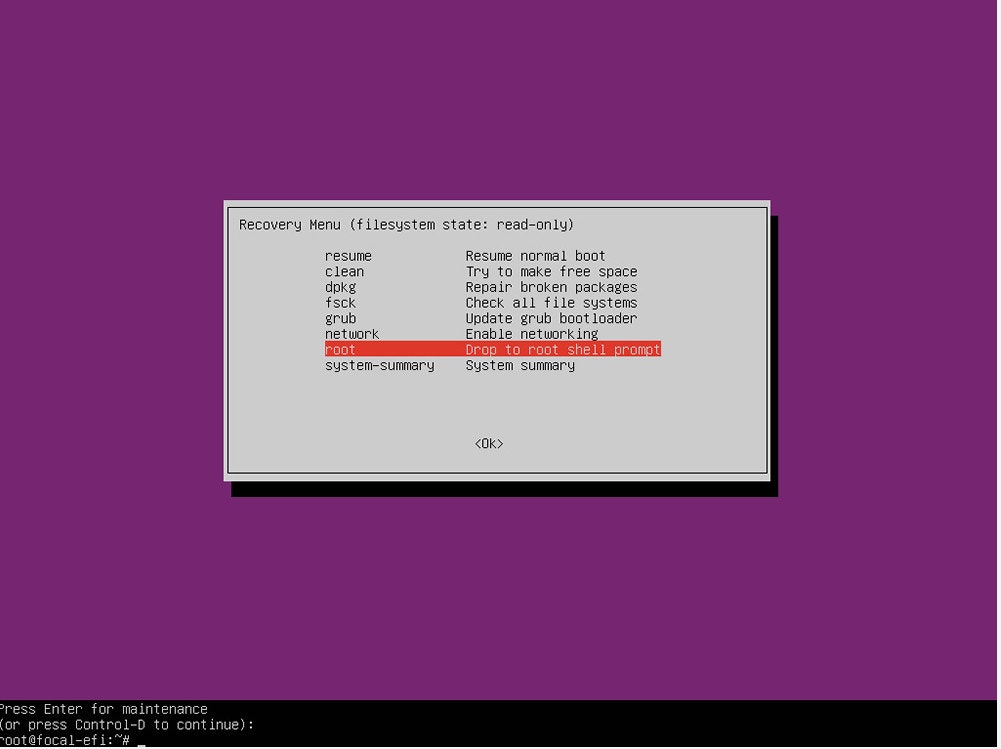以前まで使っていたノートPCが寿命が来た為、新たにGALLERIA RL5C-R35 ゲーミングノートを購入。
今まで幾度となく、ROS用に様々なPCをセットアップしたが、今回は特に落とし穴満載だったので、
ubuntu導入からNvidia GPU設定方法など、メモ代わりでここに記す。
【落と穴1】
ガレリアにubuntu導入直後、wi-fi,有線によるネットワークが出来ない。(表示すらされない。。。)
【落とし穴2】
Nvidia driver導入後、ubuntuが立ち上がらなくなる。(ガレリアの表示でフリーズ。。。)
用意するもの
USBメモリ(ubuntu LiveUSB)
あれば助かるもの
tp-link 無線LAN子機
ubuntu Install
こちらの記事をご参考ください。
https://linuxfan.info/ubuntu-18-04-install-guide
ここではあくまでも落とし穴の解決方法を中心に記します。
【落とし穴1】ネット繋がらない問題
症状
上記の手順でubuntuのインストールは難なく行えたかと思います。
しかし、再起動するとwi-fiの表示はおろか、有線LANを接続しても全く何も反応しない・・・
設定からwi-fiをONしようにもそのボタンすら表記がされない・・・

解決方法
1.wi-fi ドライバーをアップデートしてwi-fiを使えるように
①ネットワーク接続
まず何としてもネットワークに繋げれないと何もできない。。。
なので、下記3つの手順のいずれかでネットに接続してください。
①ご自身のスマホを使ってデザリングをONにしてUSBデザリングを行う。
参考記事: https://www.kashi-mo.com/media/78153/
③有線LANで接続
私の環境では①、③ではうまくネット接続出来ず。
近くの家電量販店で無線LAN子機を購入してUSB接続したところ無事ネット接続が可能に
②Wi-fiドライバーのインストール
ターミナルで下記コマンドのどちらかで無線lanのハードウェアが認識されているか確認。
lspci -nnk | grep 0280 -A2
#もしくは
sudo lshw -class network

認識されていればこのような表示がされるかと思います。
表示されれば、下記コマンドをすればwifiドライバーを必要なバージョンへアップグレードすればOK
sudo apt update
sudo apt upgrade
reboot
③wi-fi設定
無線LAN子機を取り外す。
設定→ wi-fi でON-OFFボタンが表示されていればONにして、wi-fi passを入力すれば完了
2.有線LANによるネットワーク接続が出来ない問題の解決方法
NIC(Network Interface Card)が認識されていないのが原因、
恐らく最初から入っていないので目的のNICをインストールする。
①どこのNICを使っているかチェック
lspci | grep 'Ethernet\|Network'

Realtek RTL8125の最新版のNICをダウンロードが必要なのが判明。
Realtek 公式から最新のドライバーをダウンロードする
現在はVer9.009

https://www.realtek.com/ja/component/zoo/category/network-interface-controllers-10-100-1000m-gigabit-ethernet-pci-express-software
ターミナルで、そのパスに移動し解凍しておく
tar -jxvf r8125-9.009.00.tar.bz2
②dkms.confファイル作成
引用記事:https://qiita.com/Ihmon/items/7b3e1b81bb9b2c296eff
上で解凍したフォルダのパス(Downloads/r8125-9.009.00)に移動しvimで新しいファイルを作成する
テキストエディタでもOK。中身は下記をコピペする
但し、PACKAGE_VERSIONはダウンロードしたドライバのそれに書き換えること
このファイルにより今後カーネルの更新を行ってもドライバの再登録を行わなくて済むらしい
逆に言うと、これのファイルがないといつの間にかオンボードLANが使用できない状態になるかも
PACKAGE_NAME="r8125"
PACKAGE_VERSION="9.009.00"
BUILT_MODULE_NAME[0]="$PACKAGE_NAME"
DEST_MODULE_LOCATION[0]="/updates/dkms"
AUTOINSTALL="YES"
REMAKE_INITRD="YES"
CLEAN="rm src/@PKGNAME@.ko src/*.o || true"
ファイル名をdkms.confとし、今のパスに保存する
保存後、念のため権限を変更した
sudo chmod 777 dkms.conf
③古いドライバがあれば削除
もし、すでに古いバージョンのドライバがインストールされていたら下記を実行する
もちろんバージョン番号はその古いバージョンに変更する
sudo dkms remove r8125/9.002.02 --all
sudo rm -rf /usr/src/r81259.002.02/
sudo dkms status
④ドライバ登録
このフォルダを/usr/srcに移動し、同フォルダ内のautorun.shでドライバを登録する
ここでもバージョンは上記同様に変更する
cd /usr/src/r8125-9.009.00
sudo bash autorun.sh # これでネットにつながる
sudo apt install dkms
sudo dkms add -m r8125 -v 9.009.00 # ドライバをdkmsで登録
sudo reboot
私の環境でも@Ihmonさんの方法で無事解決出来ました!
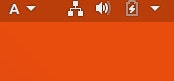
【落とし穴2】NvidiaDriver導入後、ubuntu立上がらない問題
色々と調べてみると各地で発生している模様。
原因はubuntu kernelとnvidia driver が一致していないときに起こる。
GPUに適合したnvidia driver のバージョン確認
ubuntu-drivers devices
私の場合下記の様にrecommend(推奨版)は515ですが、いきなり515を導入すると、
ubuntuが立上がらなくなりました。
vendor : NVIDIA Corporation
driver : nvidia-driver-510-server - distro non-free
driver : nvidia-driver-470-server - distro non-free
driver : nvidia-driver-470 - distro non-free
driver : nvidia-driver-515 - third-party non-free recommended
driver : nvidia-driver-510 - third-party non-free
driver : xserver-xorg-video-nouveau - distro free builtin
私のGPUはRTX3050で無事ubuntuが立上がったのはnvidia driver470-server のみでしたが、
下記導入手順で推奨版515の導入を行いました。
導入手順
①先にnvidia driver 470-serverを導入
最初からnvidia driver515を導入するとubuntuが立上がらなくなるので、
先にvidia driver 470-serverを導入します。
使用しているGPUに合わせてNvidia driverを選定してくれ、且つnouveauの停止処理が不要なため、
GUIを使ってのダウンロードがおすすめ。
【ソフトウェアとアップーデート】→【追加のドライバー】→【nvidia-driver470-server】を選択→右下の【変更の適用】

②Cuda tool kit11.7 の導入
wget https://developer.download.nvidia.com/compute/cuda/repos/ubuntu1804/x86_64/cuda-ubuntu1804.pin
sudo mv cuda-ubuntu1804.pin /etc/apt/preferences.d/cuda-repository-pin-600
wget https://developer.download.nvidia.com/compute/cuda/11.7.0/local_installers/cuda-repo-ubuntu1804-11-7-local_11.7.0-515.43.04-1_amd64.deb
sudo dpkg -i cuda-repo-ubuntu1804-11-7-local_11.7.0-515.43.04-1_amd64.deb
sudo cp /var/cuda-repo-ubuntu1804-11-7-local/cuda-*-keyring.gpg /usr/share/keyrings/
sudo apt-get update
sudo apt-get -y install cuda #バージョン指定したい場合は最後に cuda-10.04 等と記述する
echo 'export PATH=/usr/local/cuda-11.7/bin${PATH:+:${PATH}}' >> ~/.bashrc
echo 'export LD_LIBRARY_PATH=/usr/local/cuda-11.7/lib64${LD_LIBRARY_PATH:+:${LD_LIBRARY_PATH}}' >> ~/.bashrc
source ~/.bashrc
sudo reboot
下記ページに同様のダウンロード手順があります。
https://developer.nvidia.com/cuda-downloads?target_os=Linux&target_arch=x86_64&Distribution=Ubuntu&target_version=18.04&target_type=deb_local
Nvidia Driver の確認
nvidia-smi
cuda バージョン確認
nvcc -V #最後のVは大文字
GPU動作確認
nvidia-smi -l
右下の GPU-Utilが39%になっており無事GPUが動作していることが伺える。
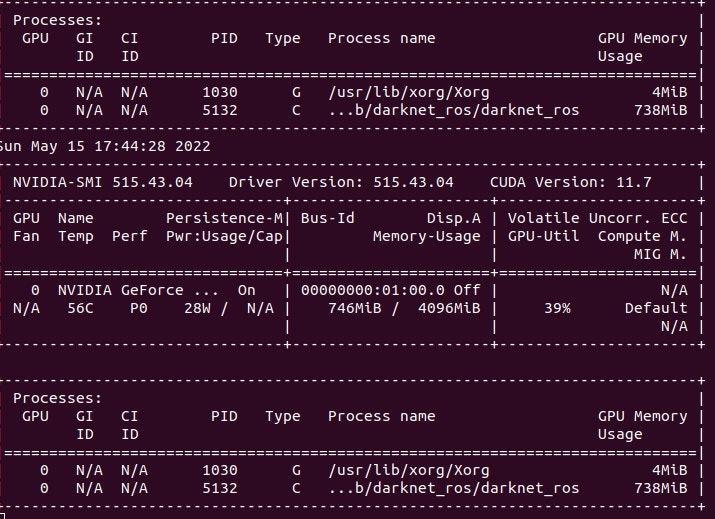
ubuntuが立上がら無い時の対処方法
電源長押しで強制シャットダウン後、再度、電源投入。
カーソルを 【Advanced options for Ubuntu】を選択

カーソルを【root】に選択しエンター

画面下部にターミナルが立ち上がるのでここで、nvidia driverを下記コマンドで削除
sudo apt-get --purge remove nvidia*
reboot
すると問題無くubuntuが立上がるので、別のドライバーを試してください。
稼働した環境
ubuntu 18.04
kernel 5.04
nvidia driver 515
cuda 11.7
まとめ
比較的最新のスペックのPCはそれはそれで、各種ドライバーの
アップデートなどが必要で環境構築に苦労しました。
特にNvidia Driver周りは毎度苦労させられます。。。