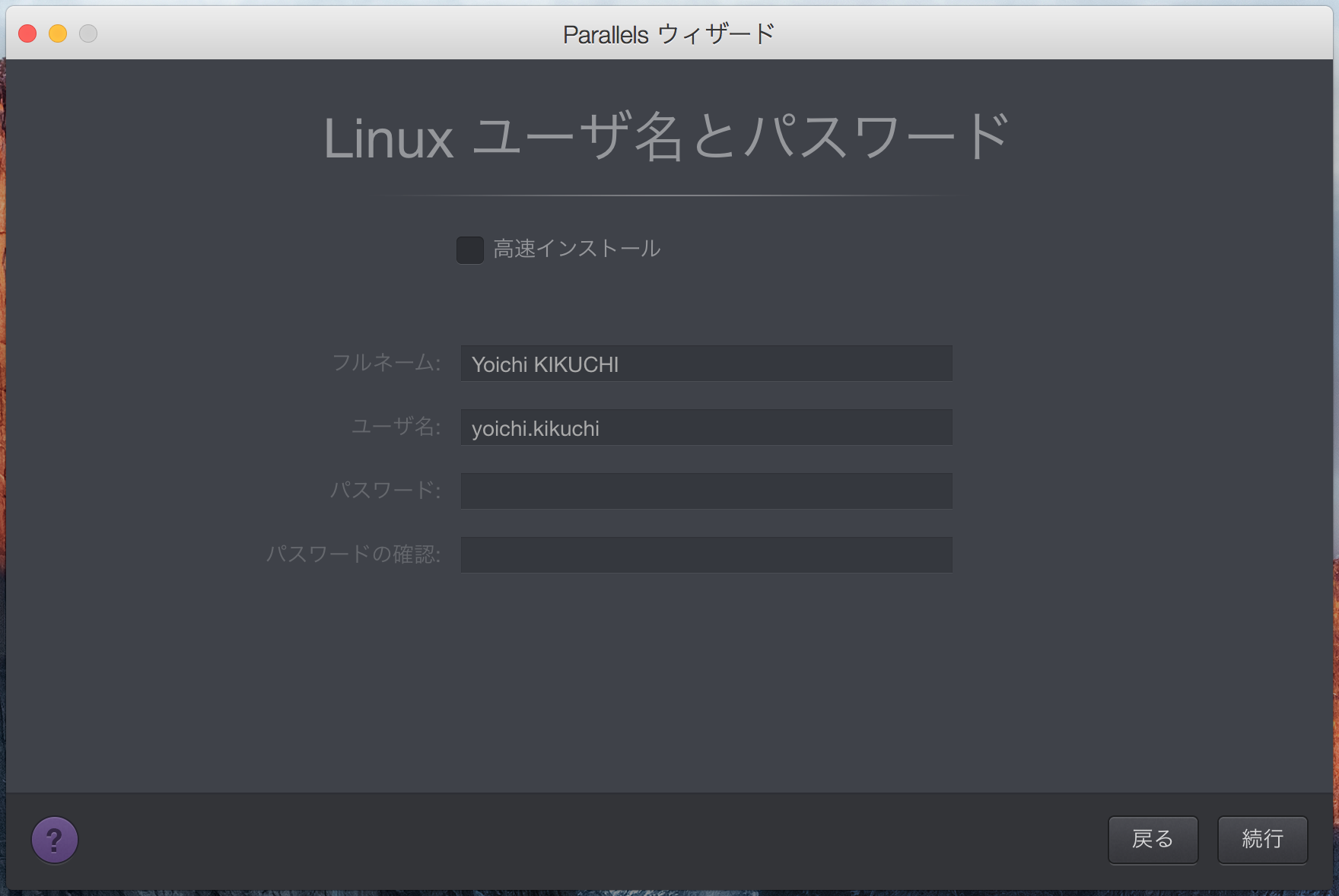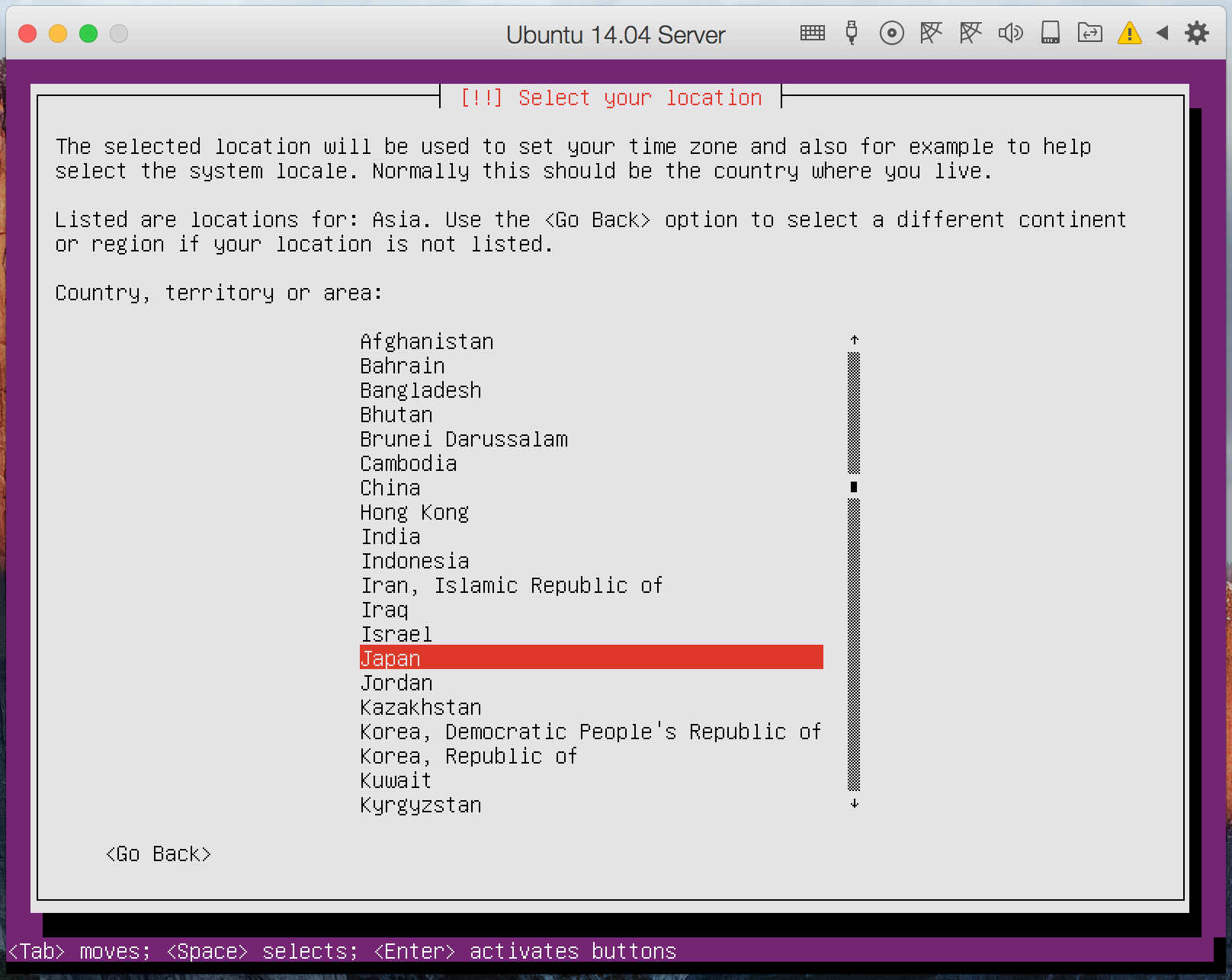Parallels Desktop には 高速インストール という仕組みがあり、
これによってウィザードの大半をすっ飛ばし、簡単に環境を作成できてしまうが、
Server ディストリの場合、これがうまく機能せず、セットアップで詰んでしまうため、
正しいセットアップ手順のメモ。
環境
- Mac OS X EL Capitan 10.11.3 (US 配列キーボード)
- Parallels Desktop 11.2.0
- ubuntu-14.04.4-server-amd64.iso
$ sw_vers
ProductName: Mac OS X
ProductVersion: 10.11.3
BuildVersion: 15D21
$ osascript -e 'version of app "Parallels Desktop"'
11.2.0
セットアップ
ここからは淡々と、セットアップ手順を追っていきます。
仮想マシンの作成
新規仮想マシンウィザードで、[DVD/イメージファイルから Windows/その他 OS をインストール] を選択して、[続行]。
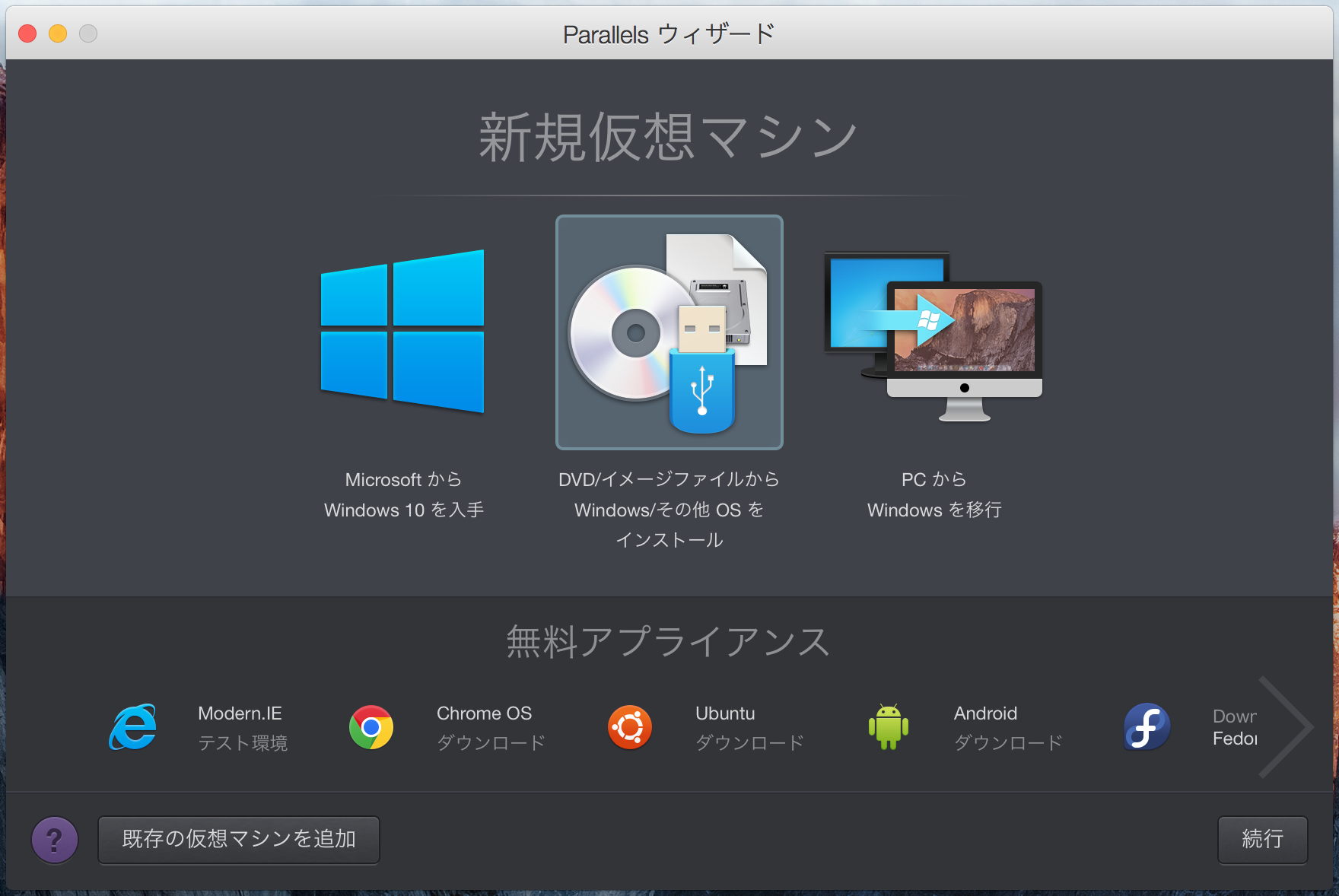
ダウンロードしておいた、ISO ファイルを選択して、[続行]。
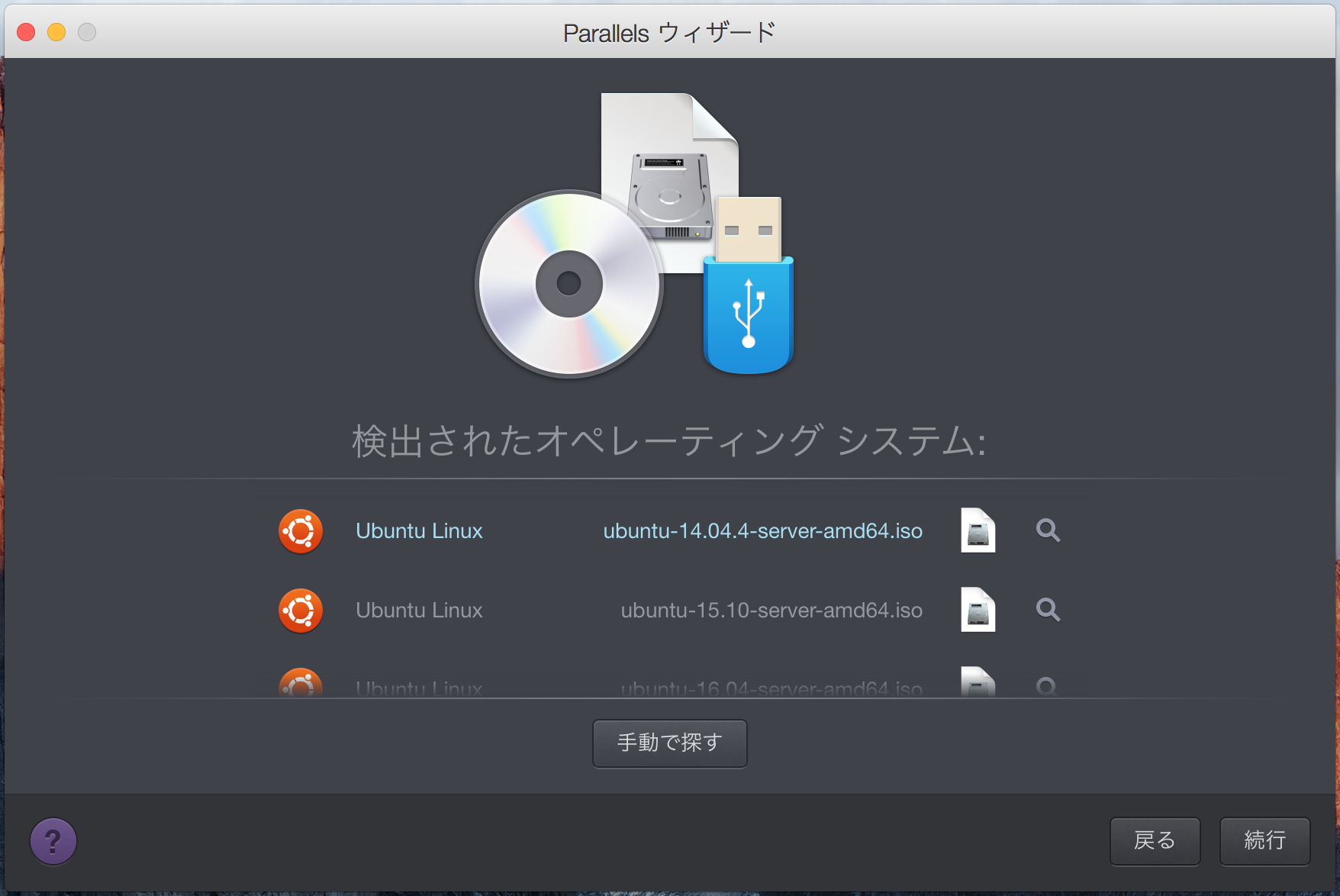
[名前] を入力して、[インストール前に構成をカスタマイズする] をチェックして、[続行]。
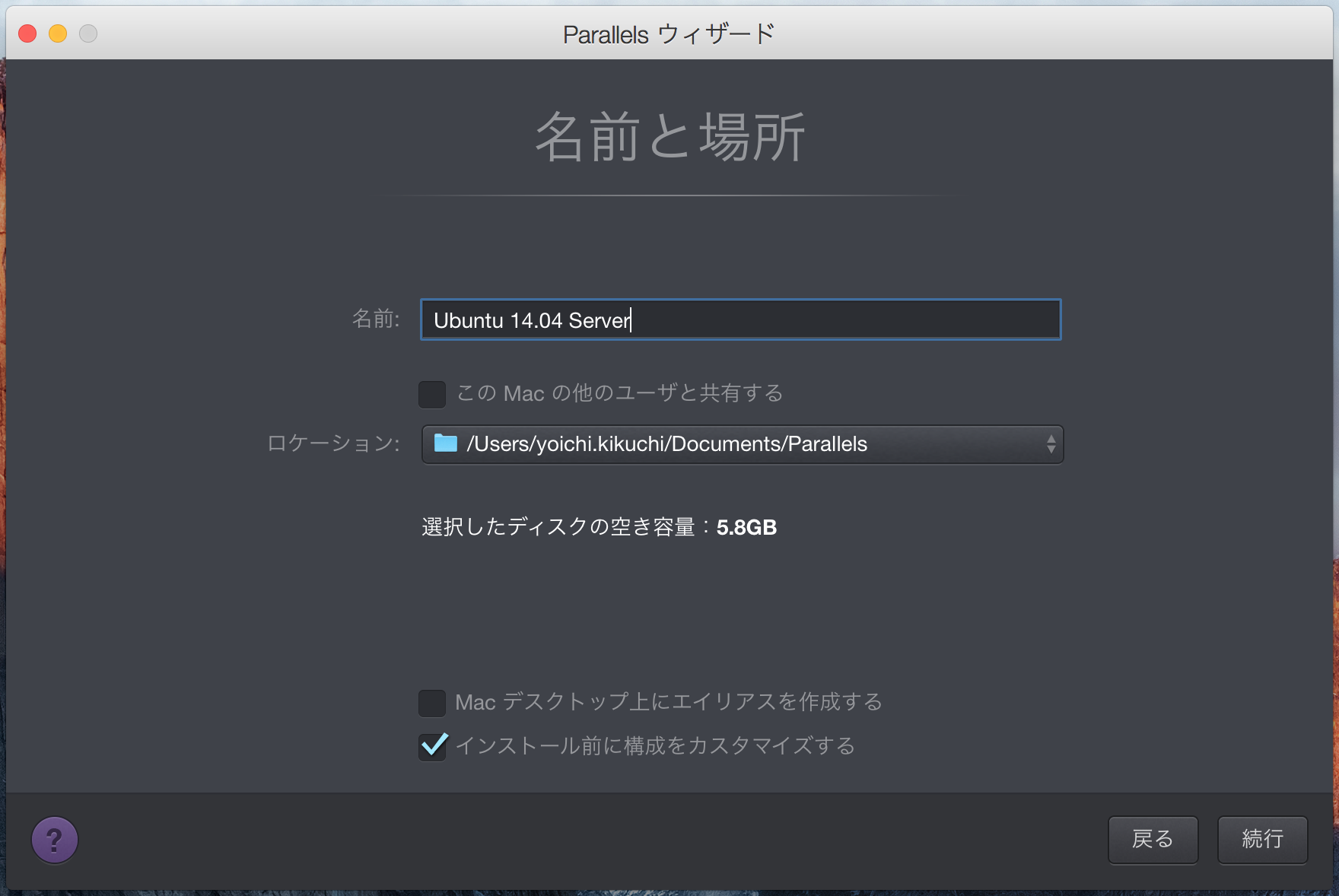
[ハードウェア] タブ > [+] > [ネットワーク] を選択して、NIC を追加。
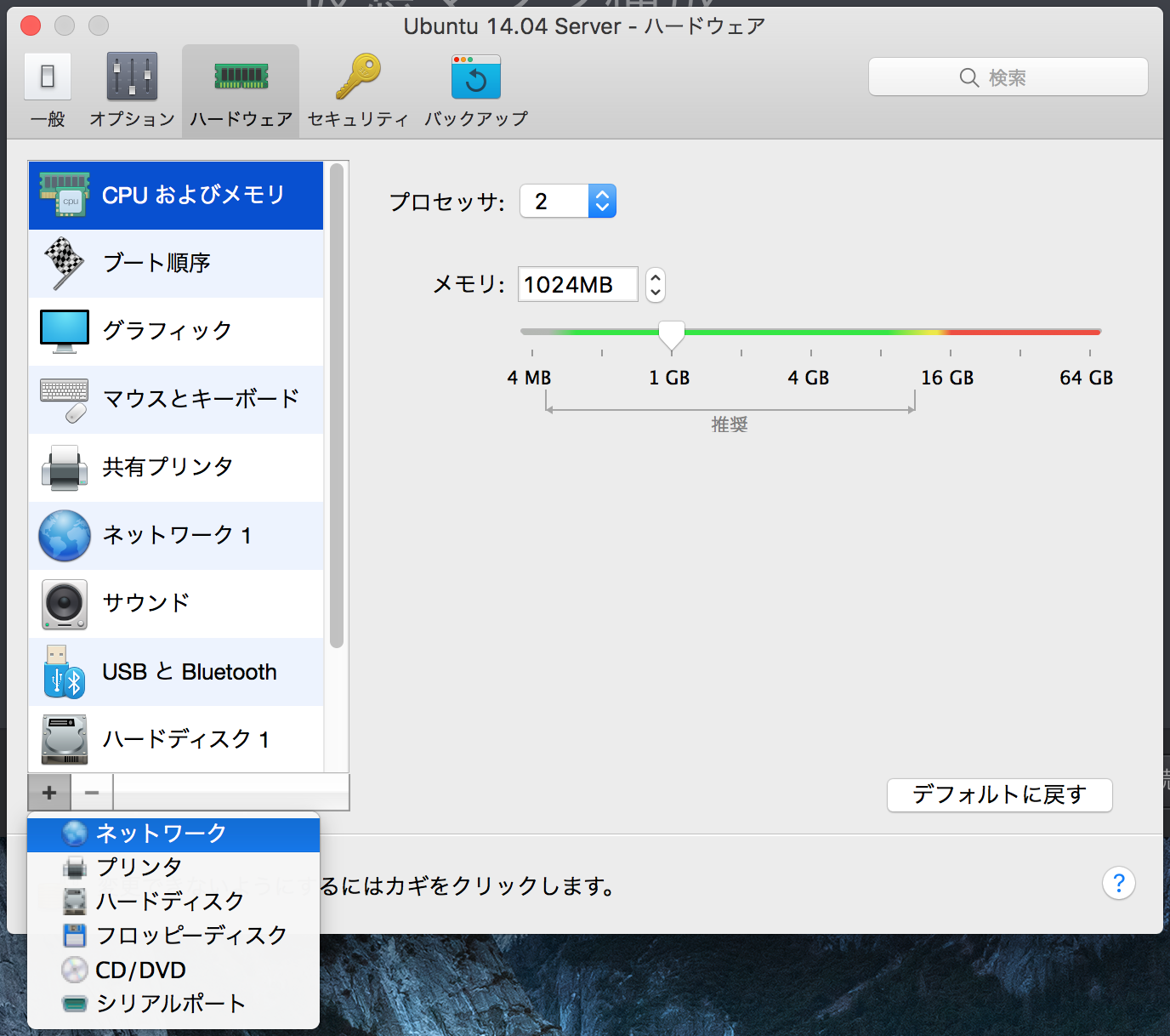
追加されたネットワークを選択して、[ソース] を、ホストオンリネットワーク に変更。
変更したら、ダイアログを閉じる。
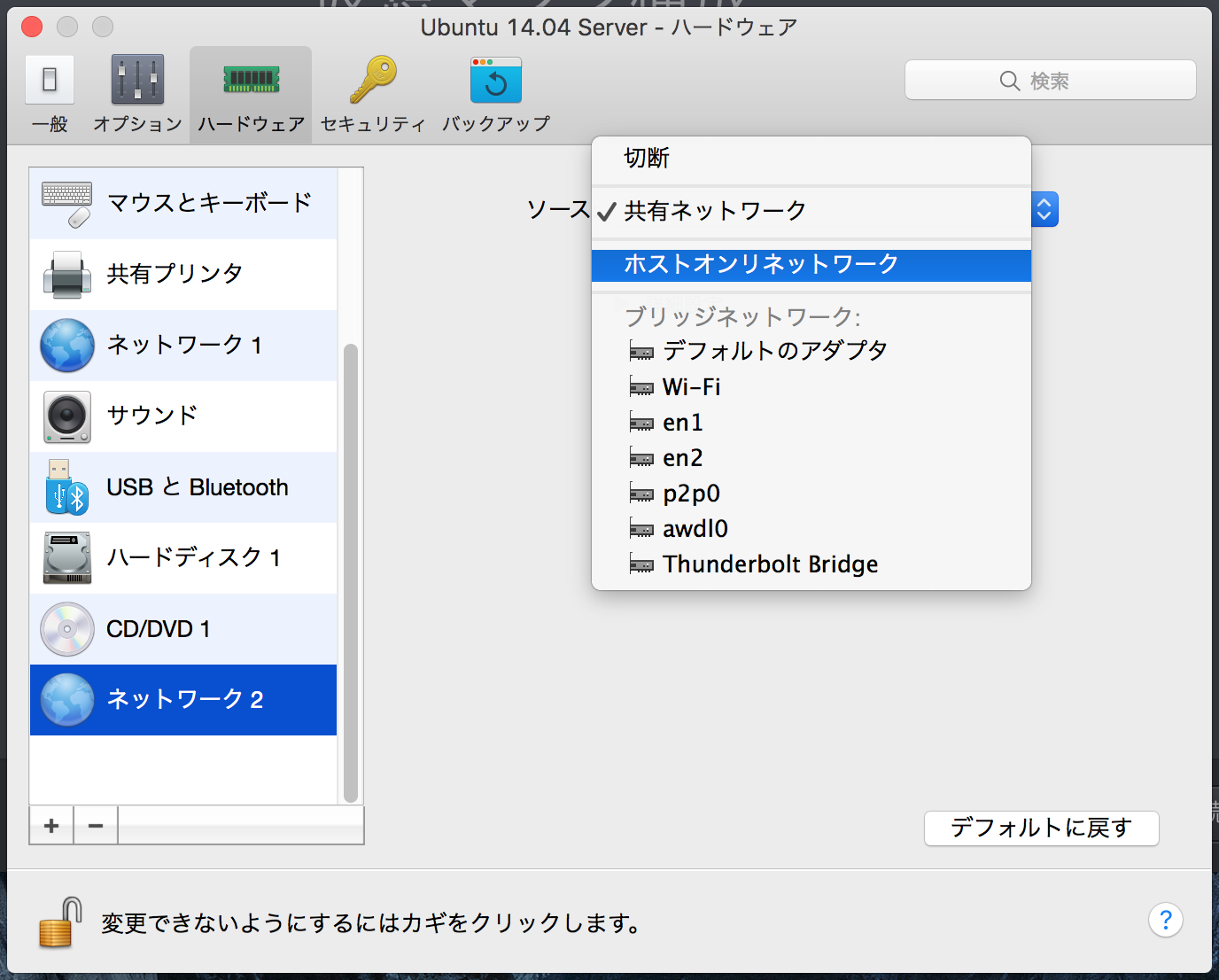
[続行] で、仮想マシンの作成は完了です。
(ただし、実際にファイルが作成されるのは、すべてのセットアップが完了した後です。)
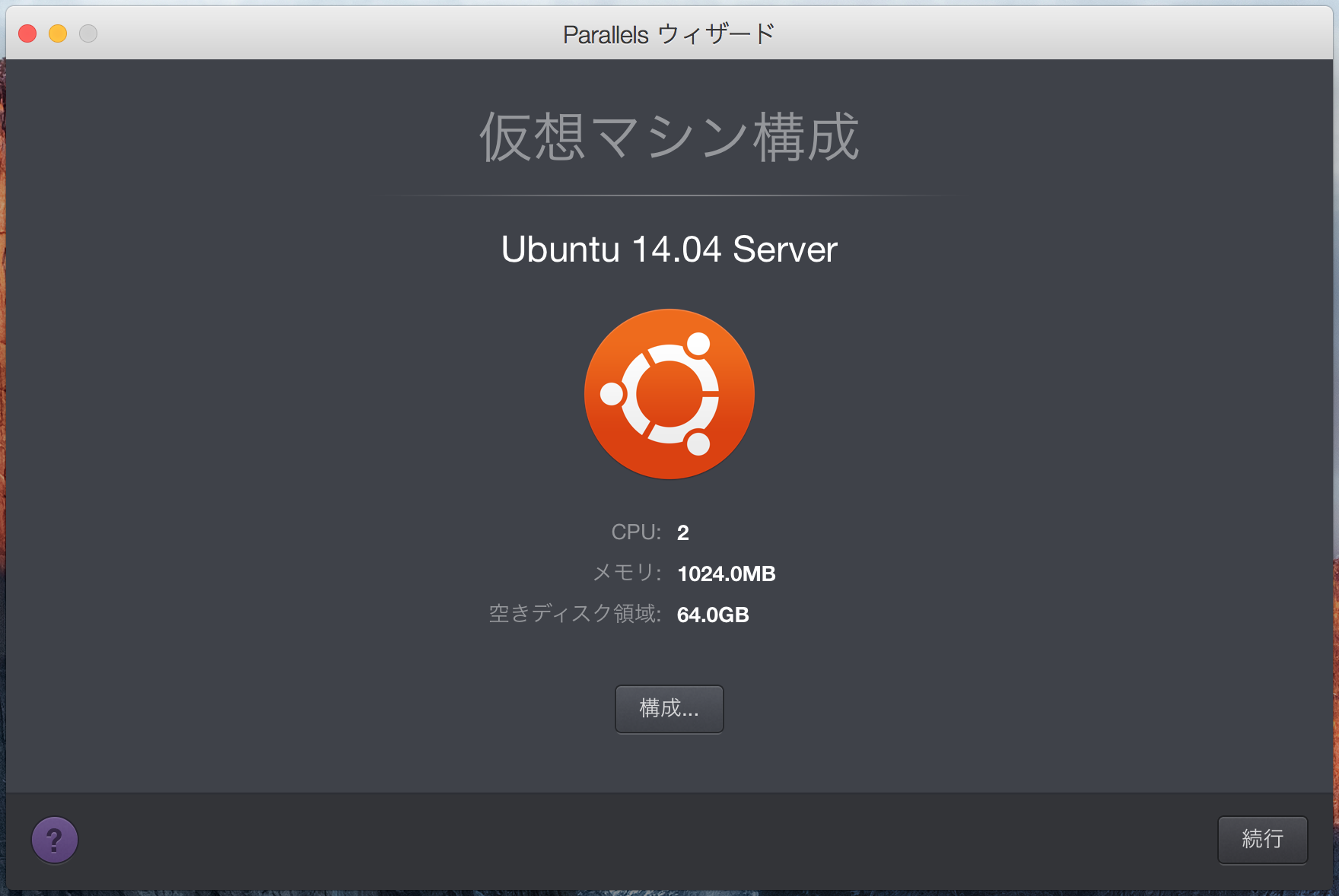
OS インストール
セットアップに使用する言語を選択します。
English を選択し、[Enter] で確定します。
(こちらはおそらく、日本語でも問題にはならないかと思います。)
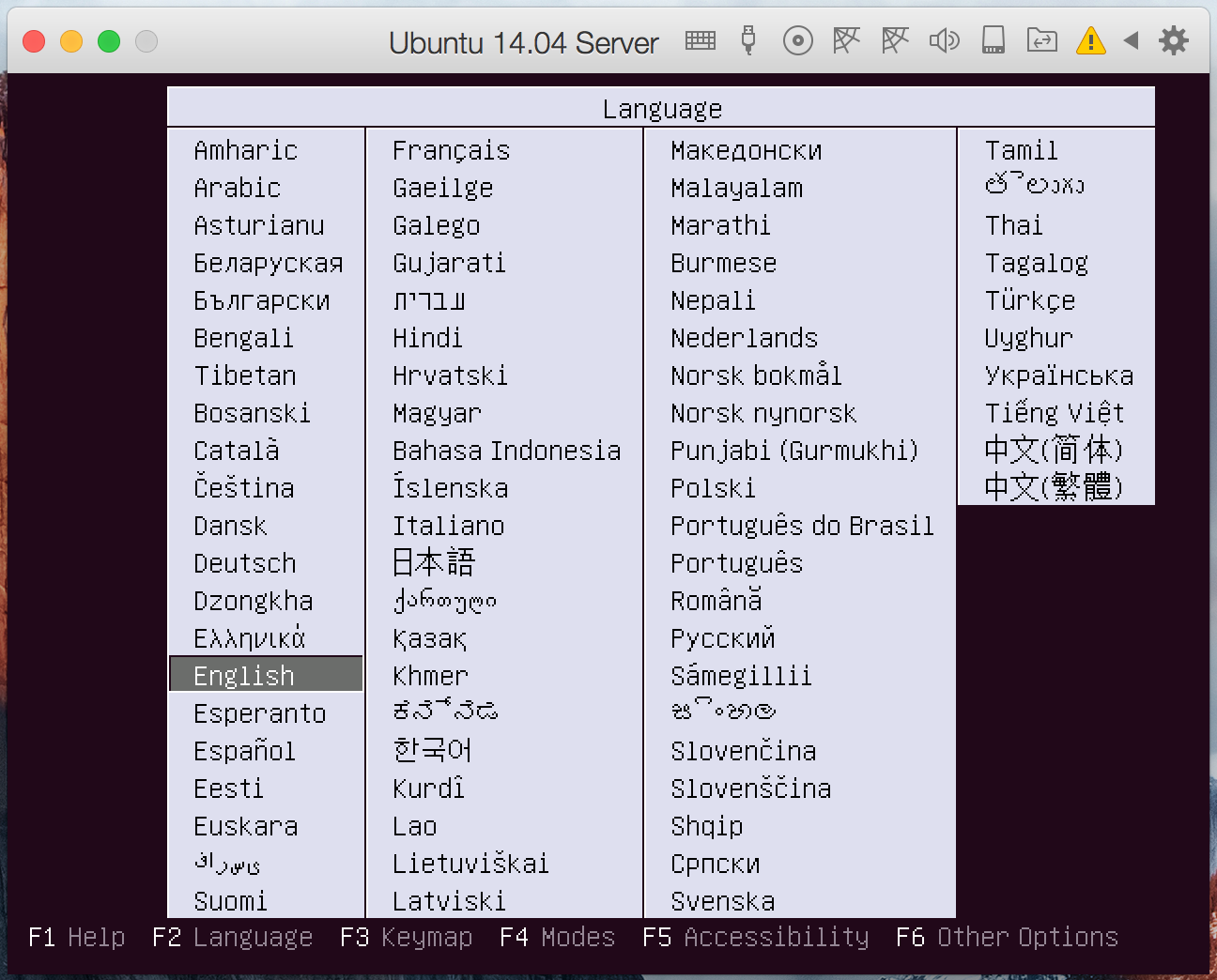
Install Ubuntu Server を選択して、[Enter]。
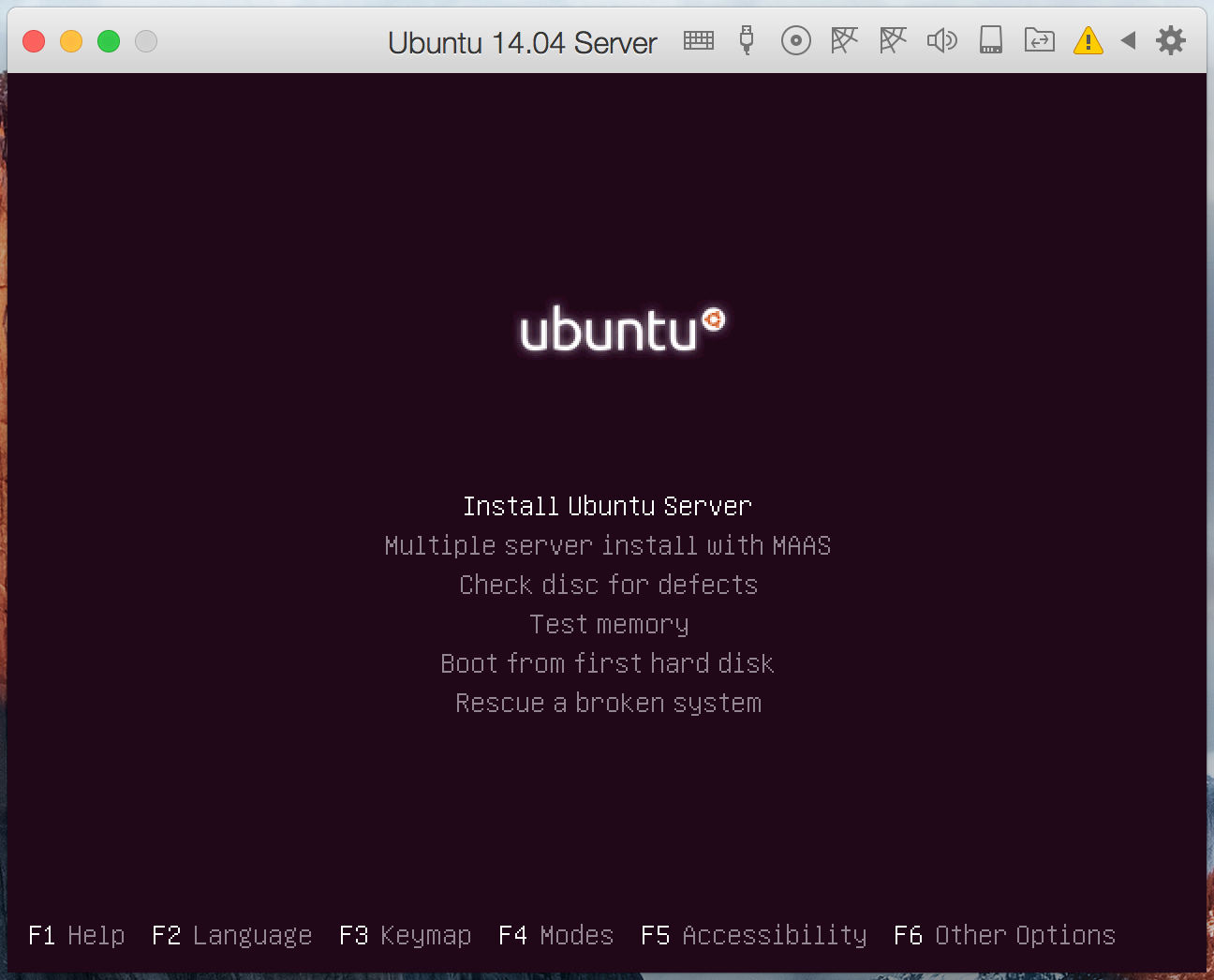
セットアップ後の OS で使用する言語を選択します。
コンソール上では、日本語表示で面倒を引き起こすため、
English を選択し、[Enter] で確定します。
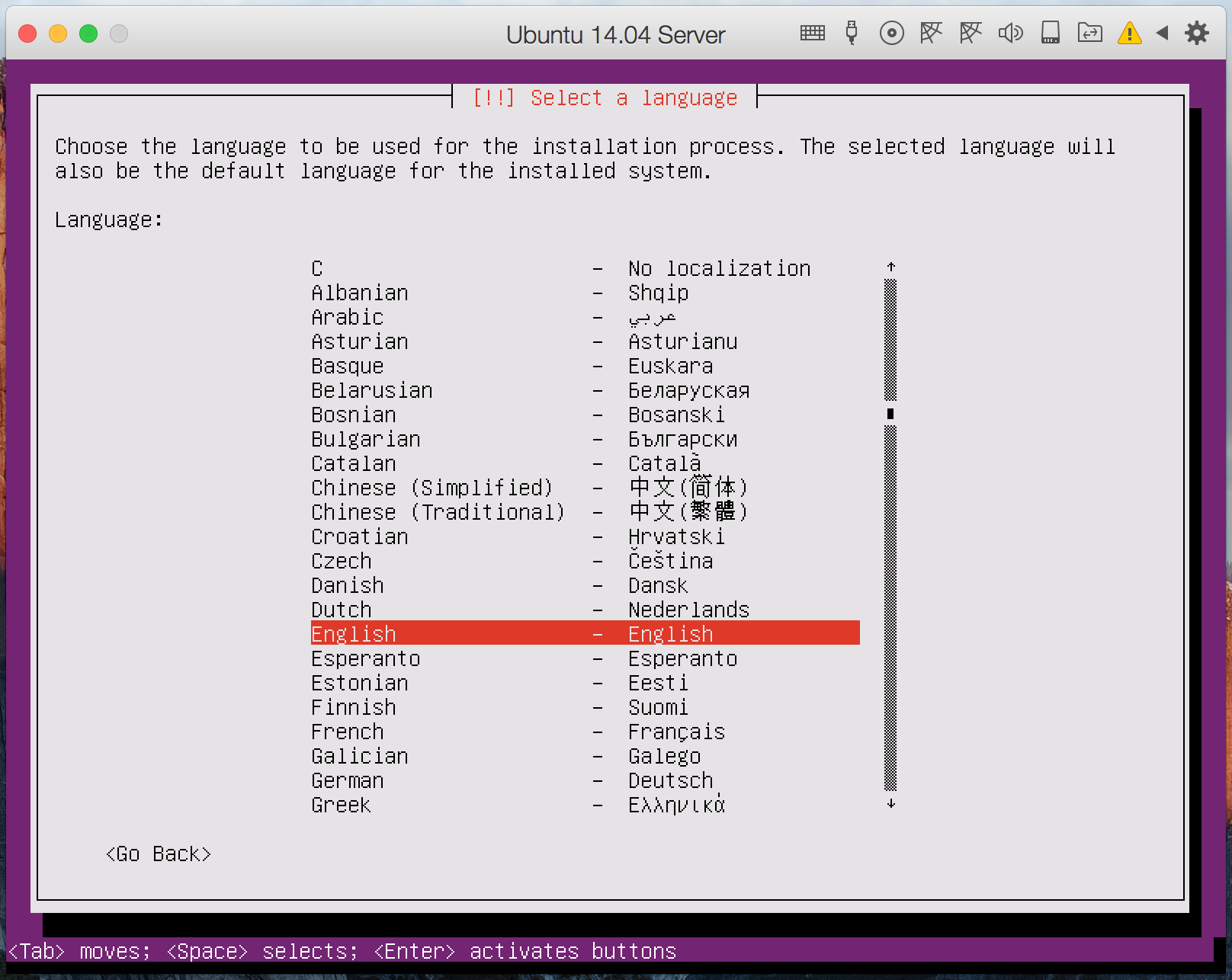
ロケーションを選択します。
タイムゾーンに影響があるため、ここは実際の所在地に合わせて選択します。
other を選択し、[Enter]。
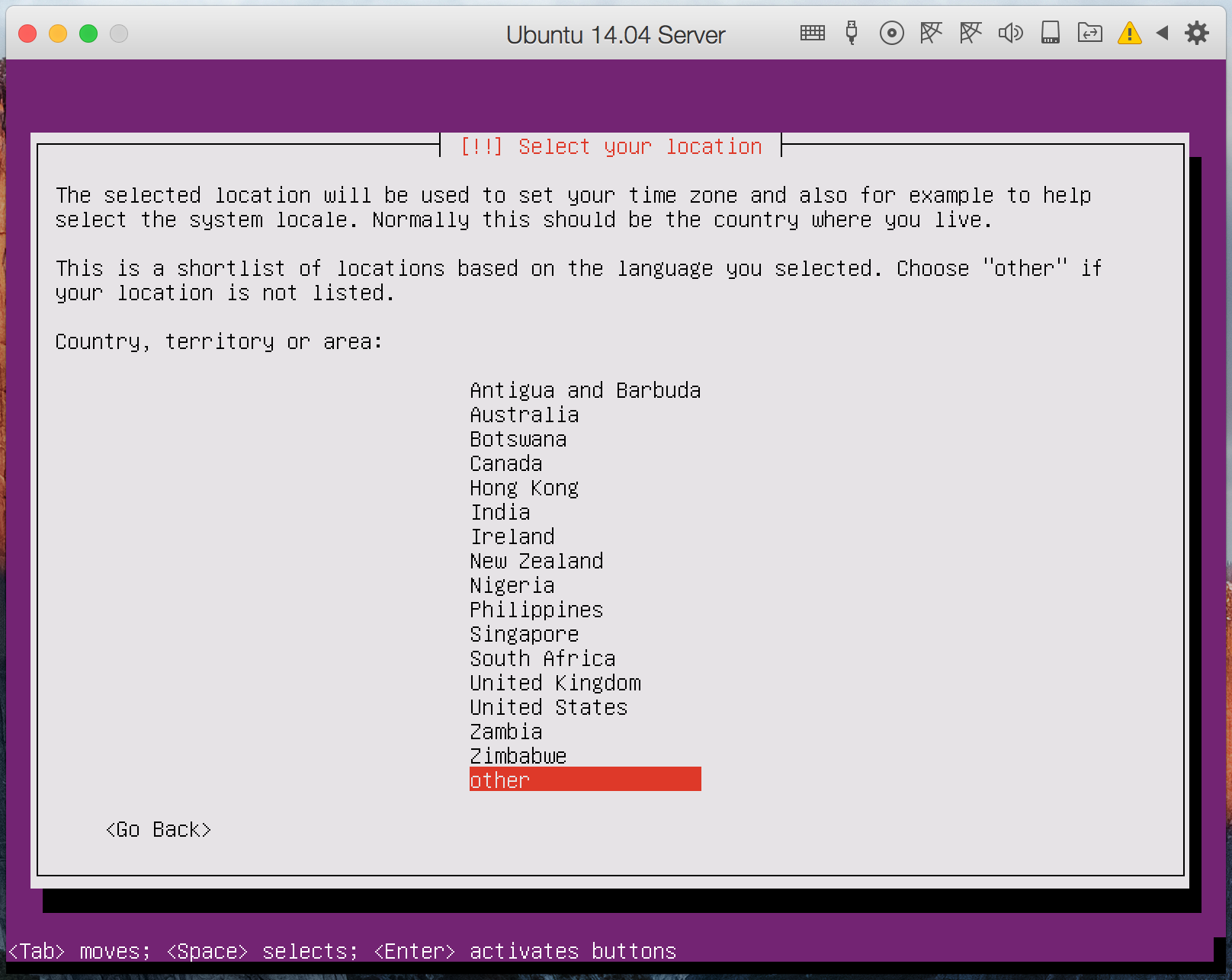
ロケールを選択します。
こちらは言語や、使用する文字セットに影響します。
末尾に .UTF-8 がついているものを選択しておけば、日本語の入力も問題ありません。
United States - en_US.UTF-8 を選択して、[Enter]。
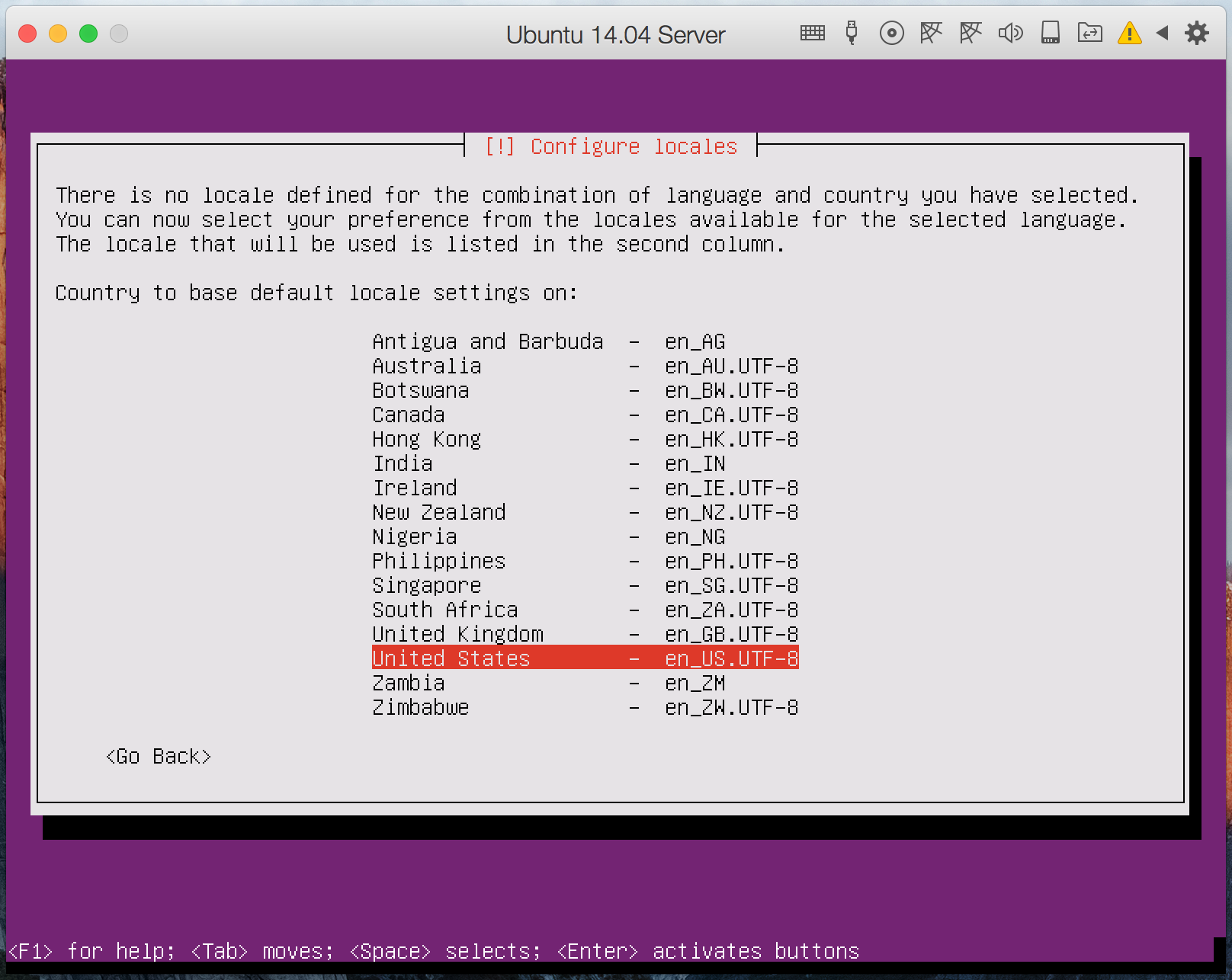
キーボードの検出をするかどうか。
自身がなにを使っているかわかっていれば不要なので、<No> を選択して [Enter]。
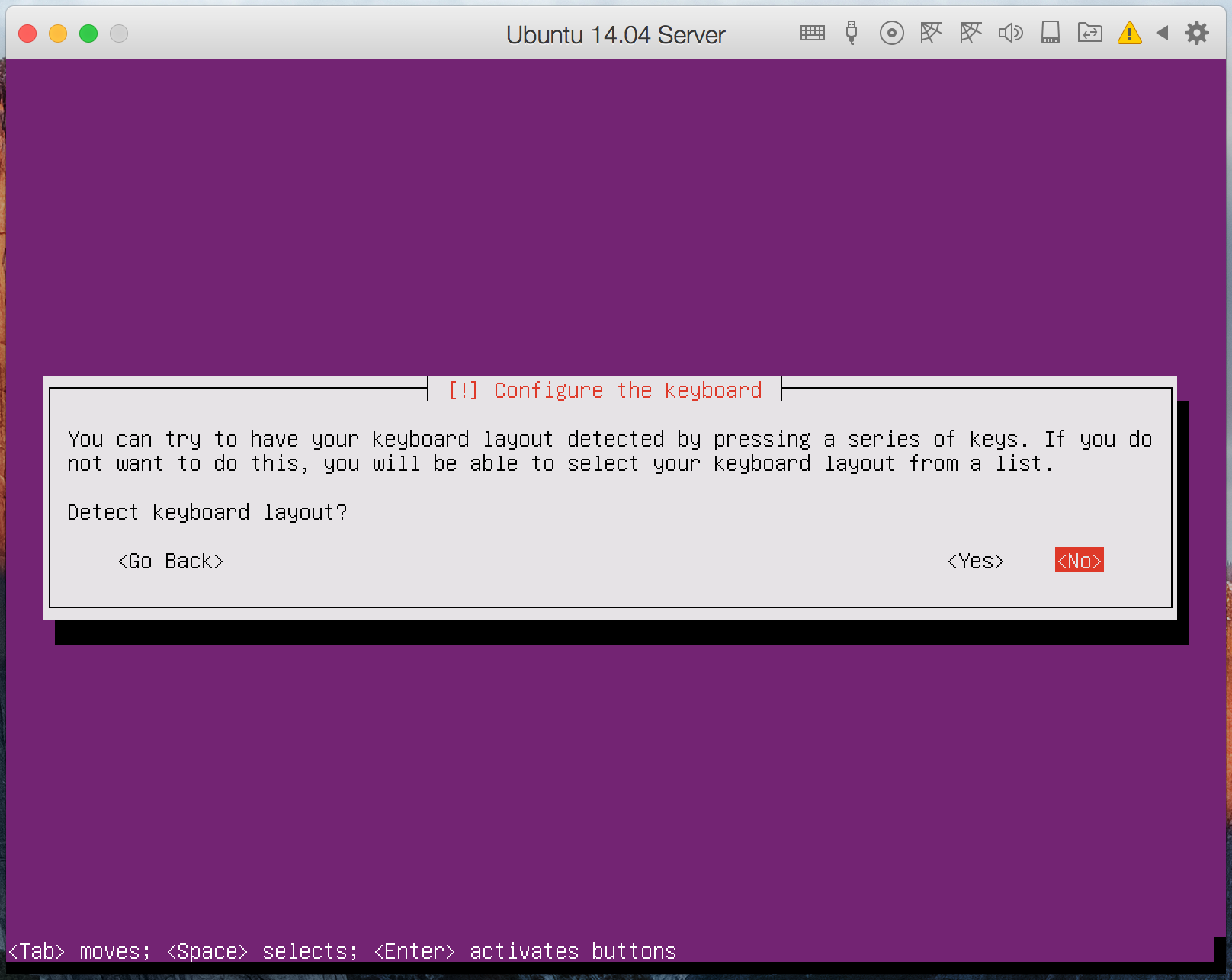
今回は、US 配列キーボードを使用しているので、
English (US) を選択して [Enter]。
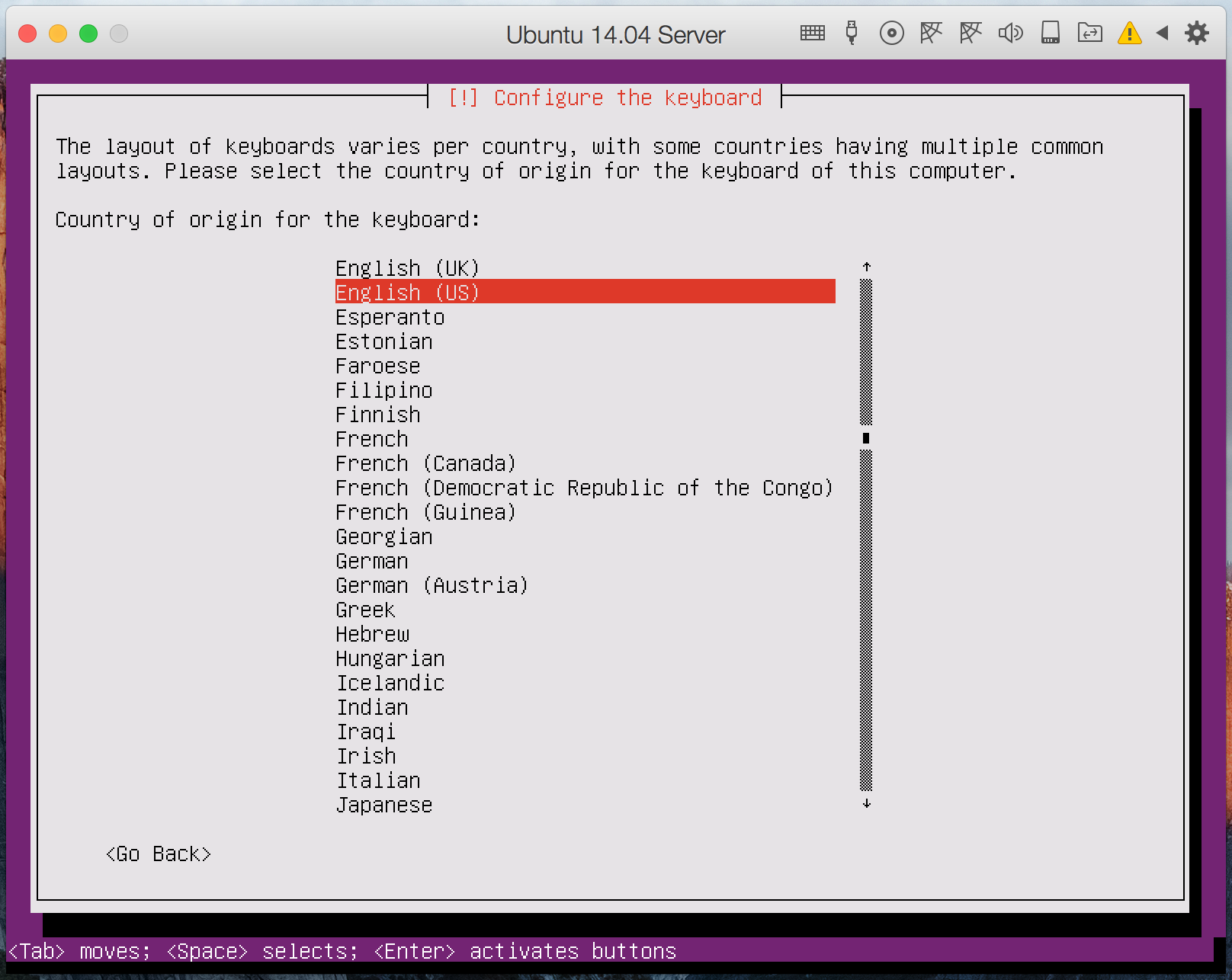
こちらも同様に、English (US) を選択して [Enter]。
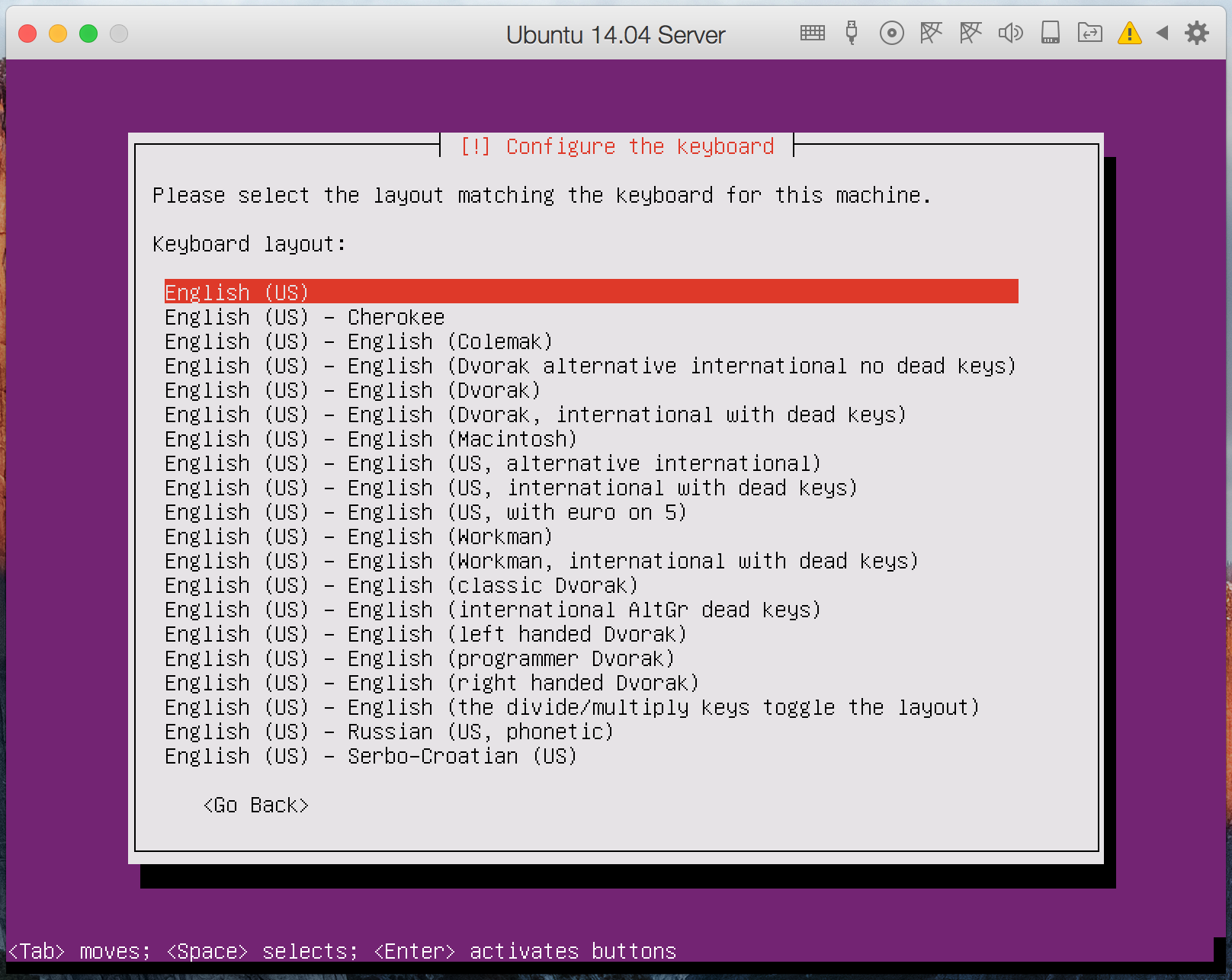
続いて、プライマリ NIC の選択。
eth0: Ethernet を選択して、[Enter]。
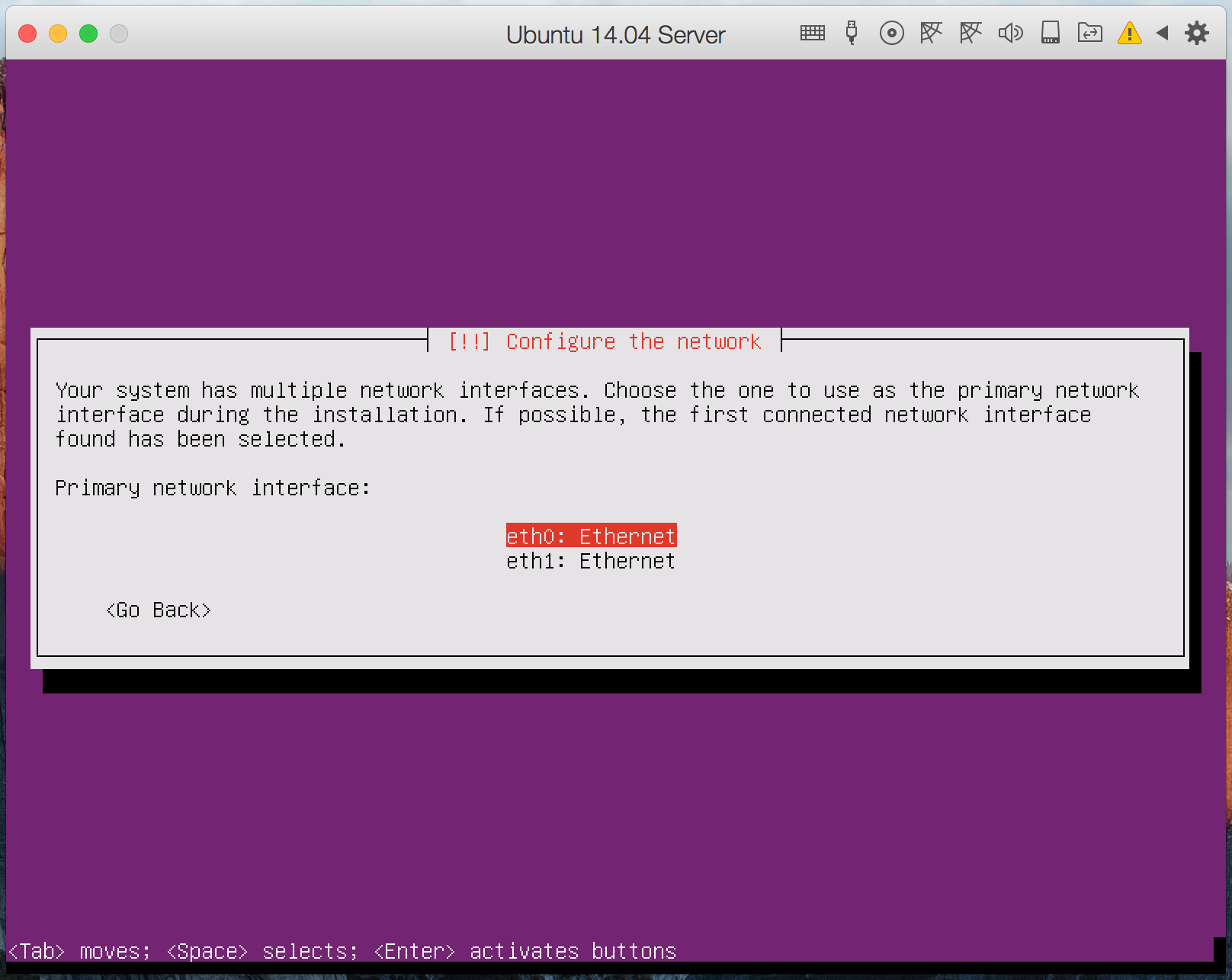
続いて、ホスト名の入力。
ubuntu のままで良ければ、[Tab] で <Continue> を選択して、[Enter]。
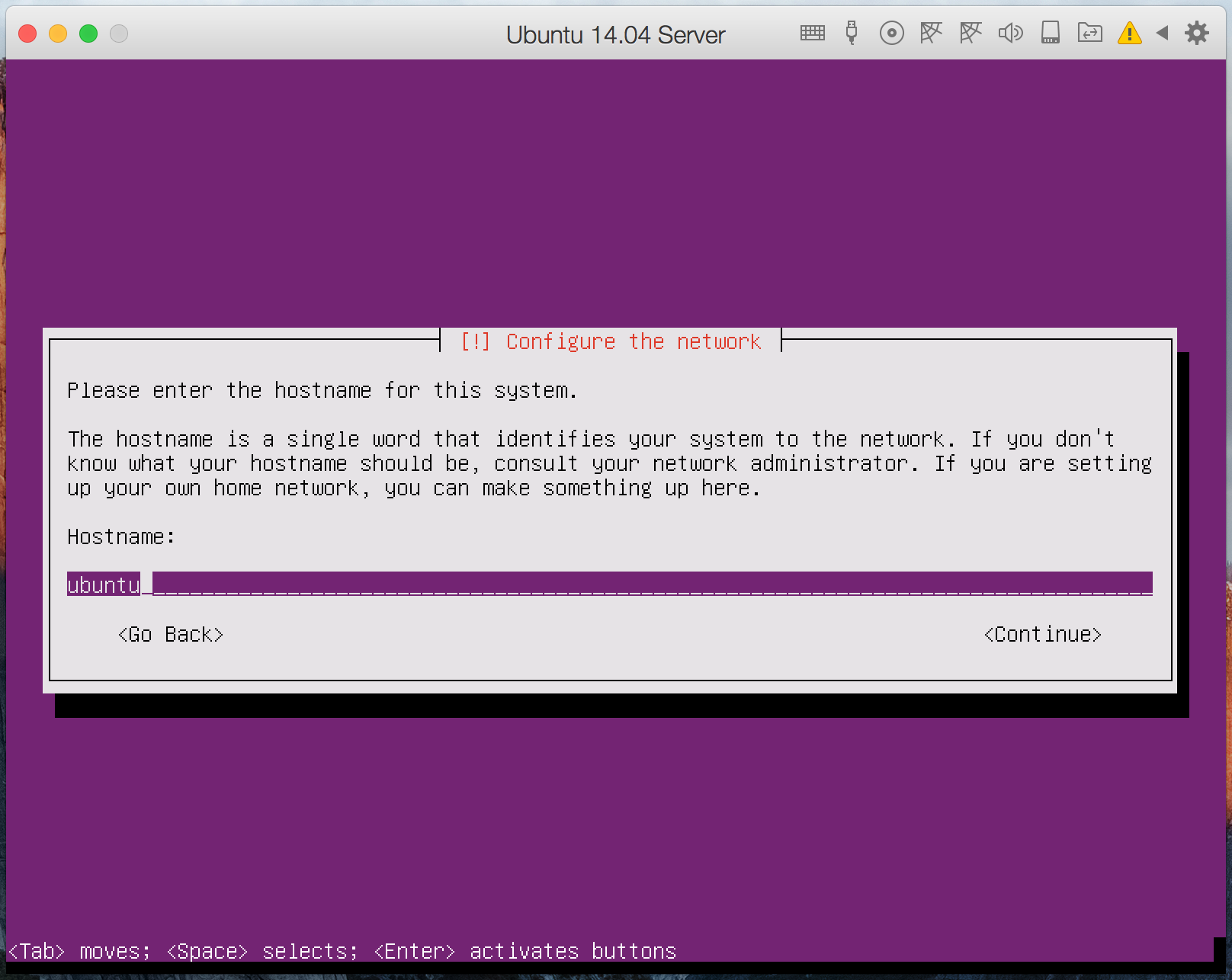
ログインユーザーのフルネームを入力。
入力したら、[Tab] で <Continue> を選択して、[Enter]。
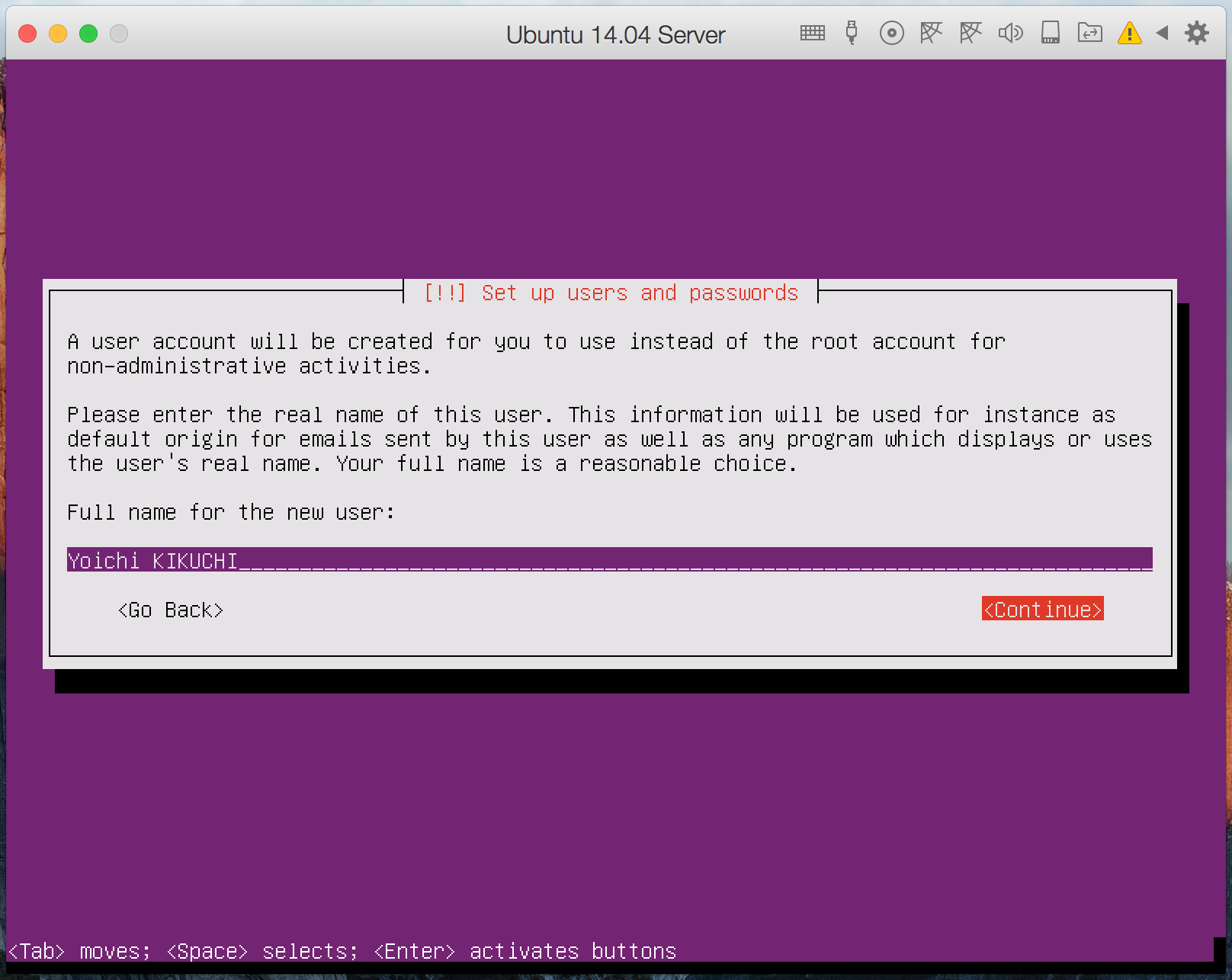
ログインユーザーのアカウント名を入力。
入力したら、[Tab] で <Continue> を選択して、[Enter]。
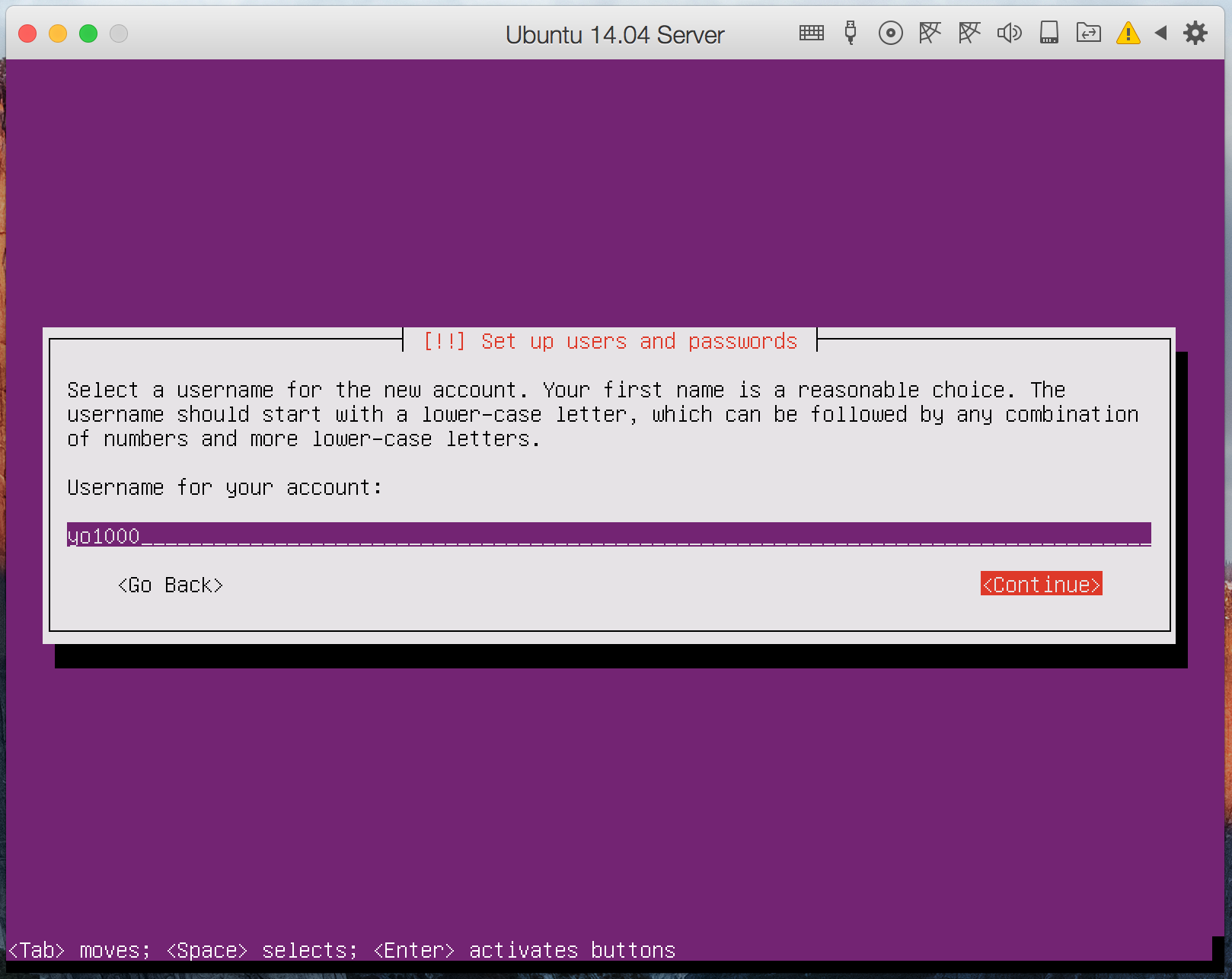
ログインユーザーのパスワードを入力。
入力したら、[Tab] で <Continue> を選択して、[Enter]。
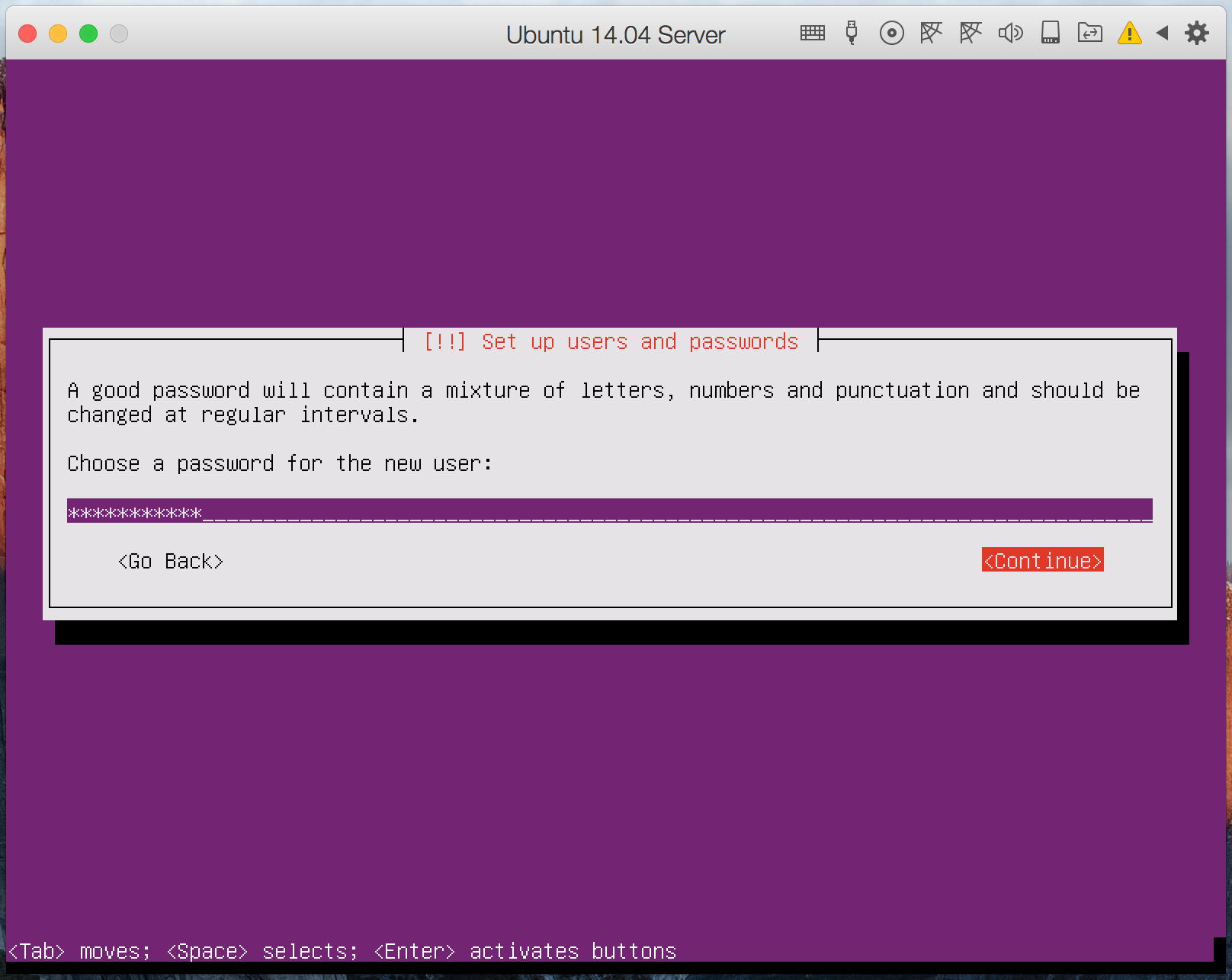
確認のため、ログインユーザーのパスワードを再入力。
入力したら、[Tab] で <Continue> を選択して、[Enter]。
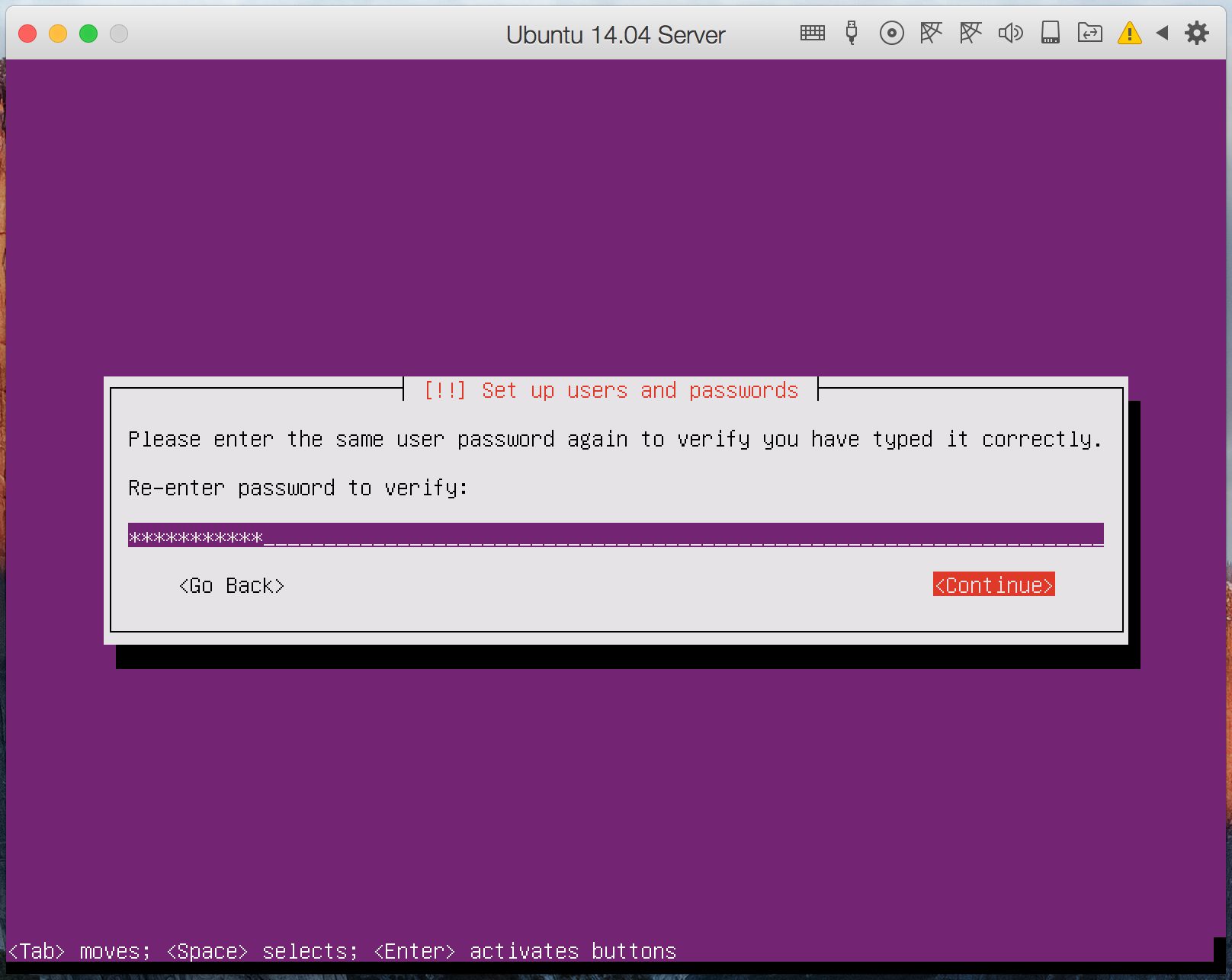
ユーザーのホームディレクトリを暗号化するかどうか。
とくに必要ないので、<No> を選択して、[Enter]。
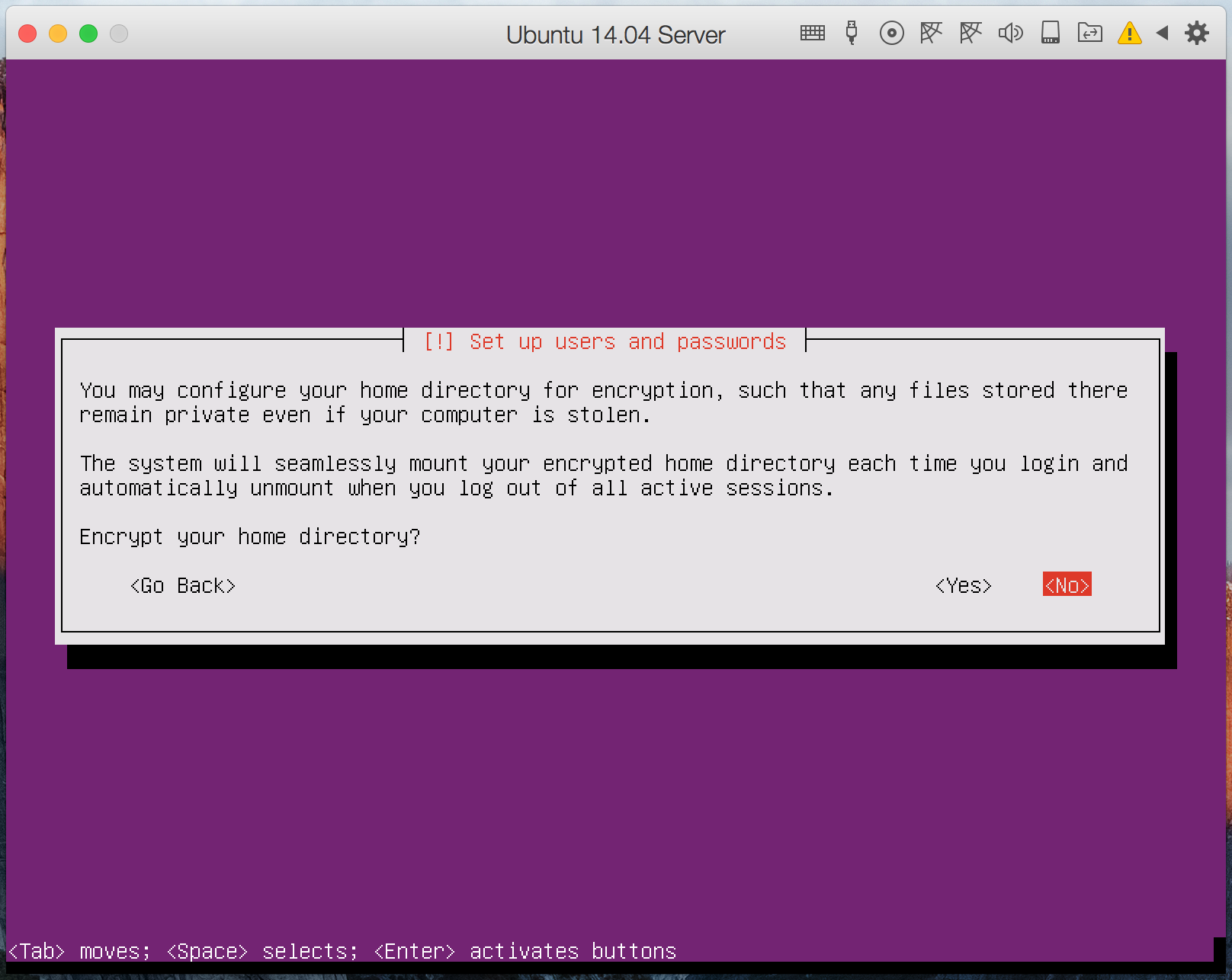
タイムゾーンの確認。
1行目の最後に Asia/Tokyo と表記されているのを確認したら、
<Yes> を選択して、[Enter]。
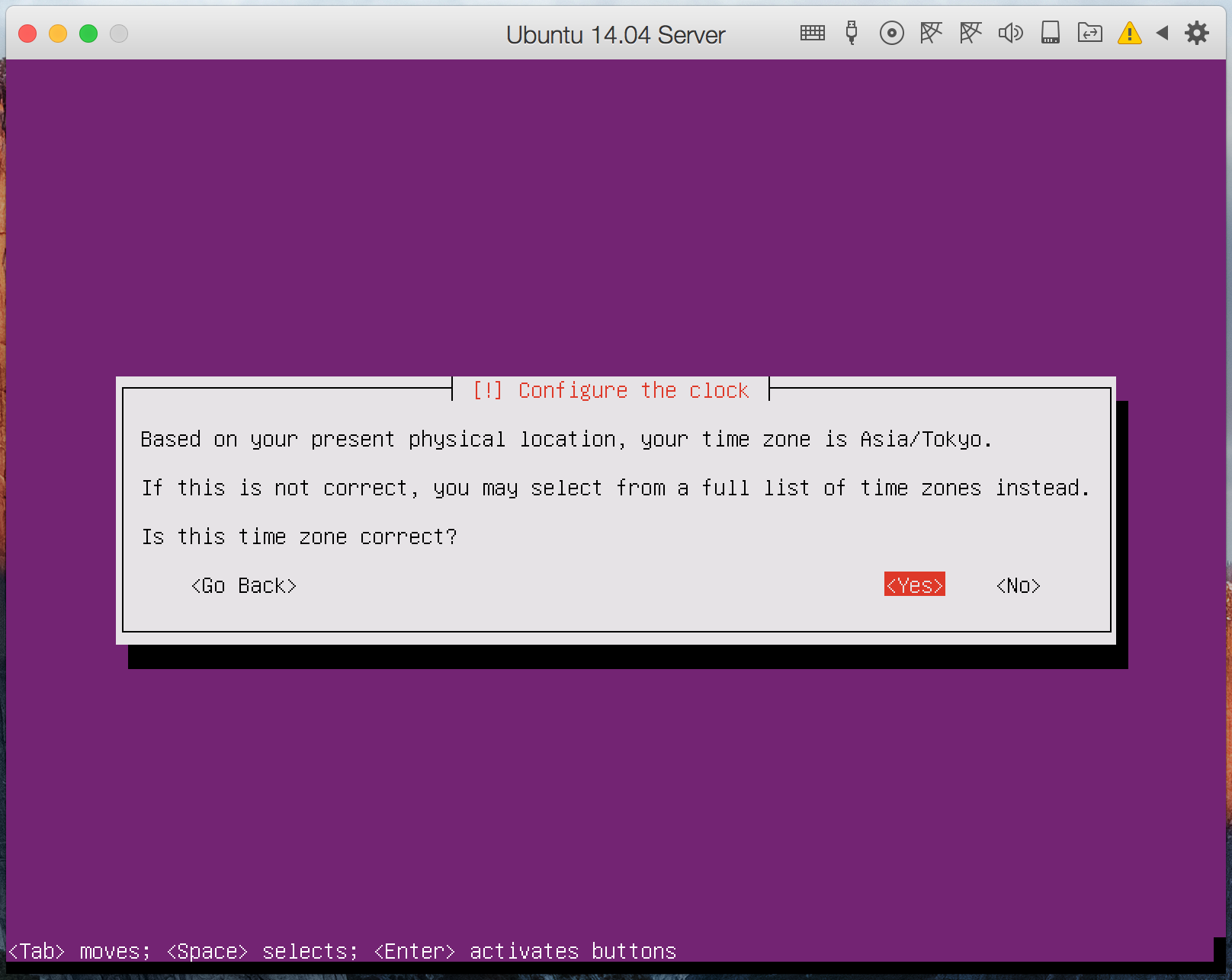
ディスクのパーティショニング方法の選択。
Guided - use entire disk and set up LVM (暗号化なしの LVM) を選択して、[Enter]。
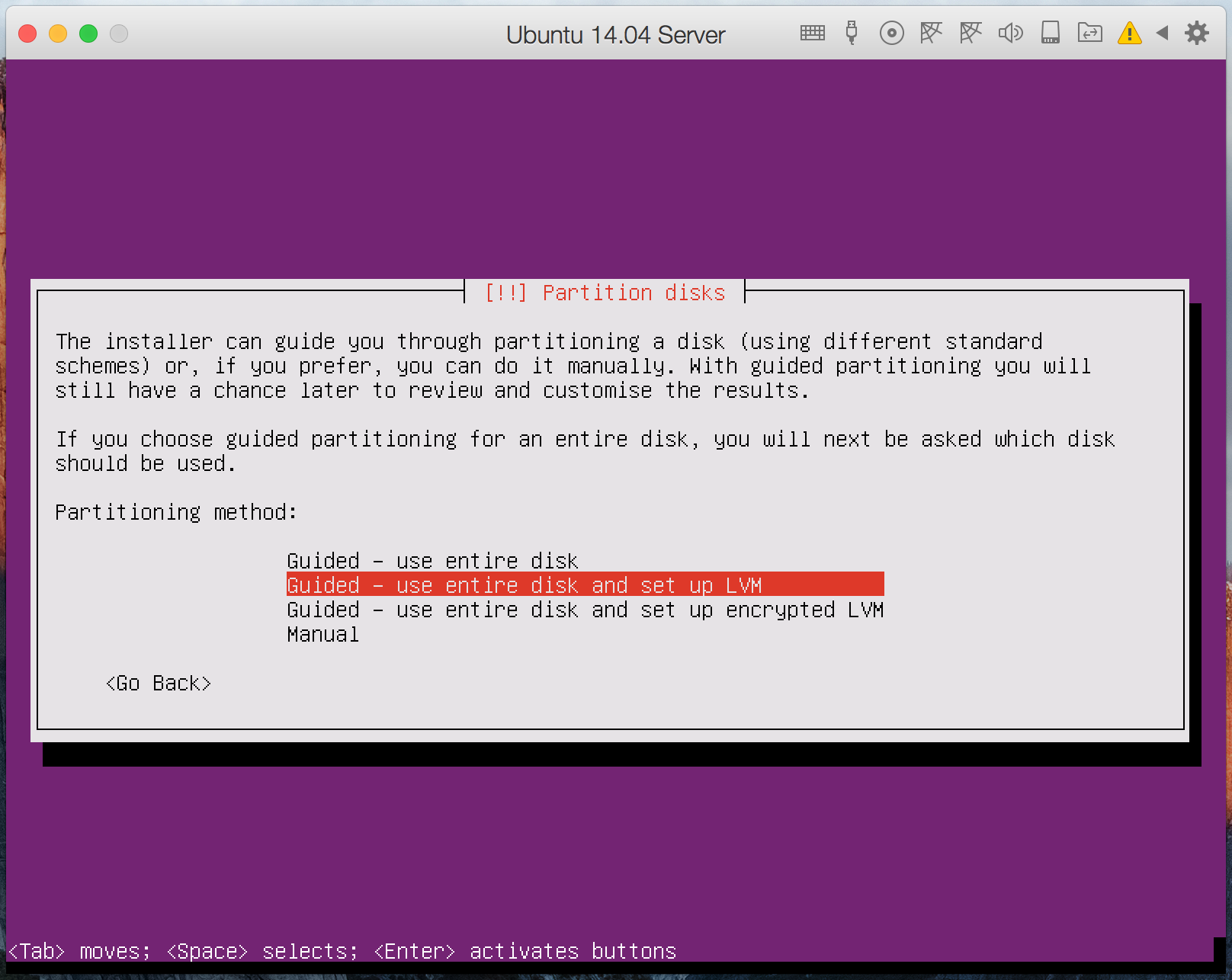
対象デバイスと、選択したパーティショニング方法の確認。
間違いなければ、<Yes> を選択して、[Enter]。
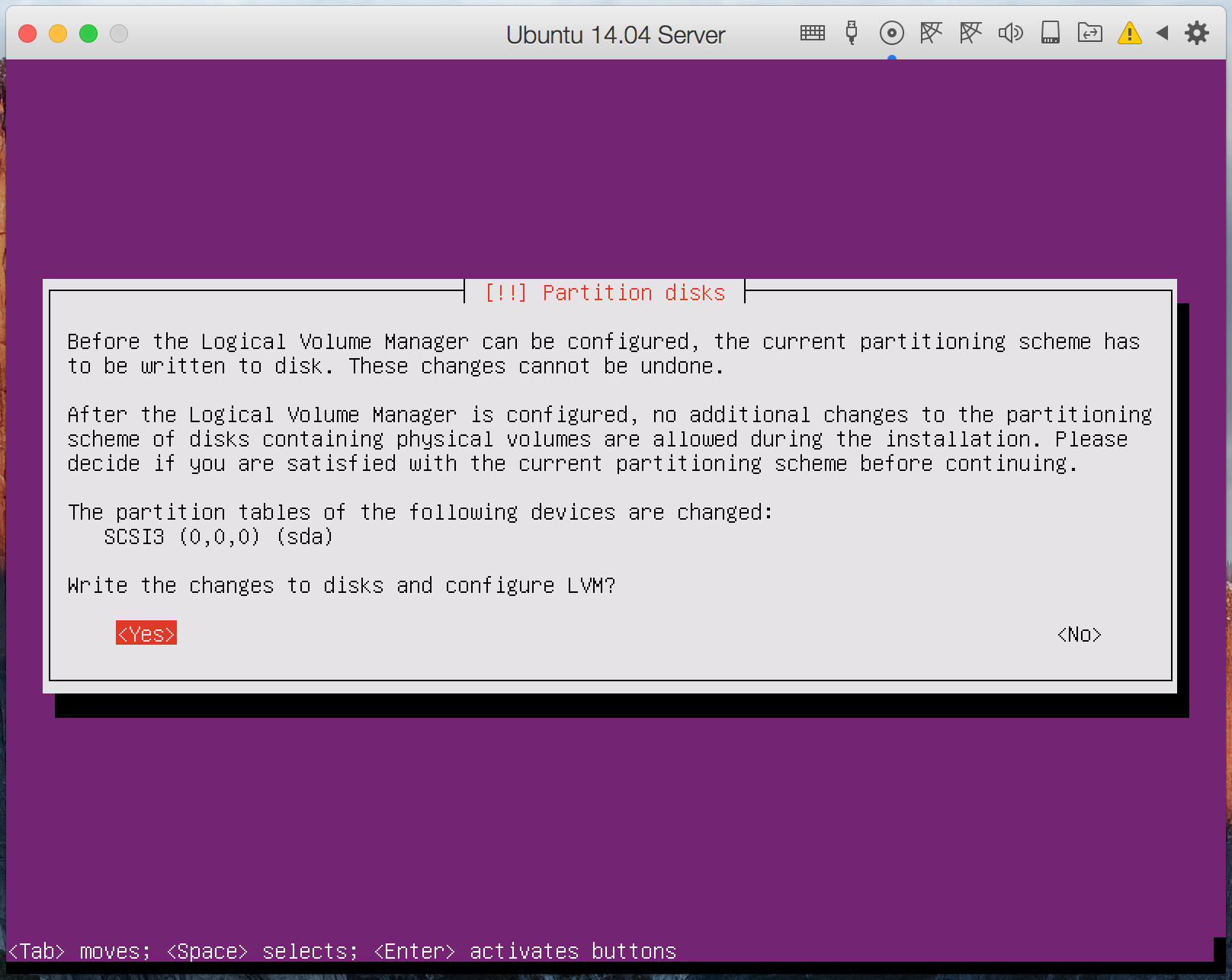
パーティショニングするディスクサイズの入力。
仮想マシンなので、この数字通りのディスクが使用されるわけではない。
(実際に使用されるディスクサイズは、もっと少ない。)
とくに変更の必要はないので、[Tab] で <Continue> を選択して、[Enter]。
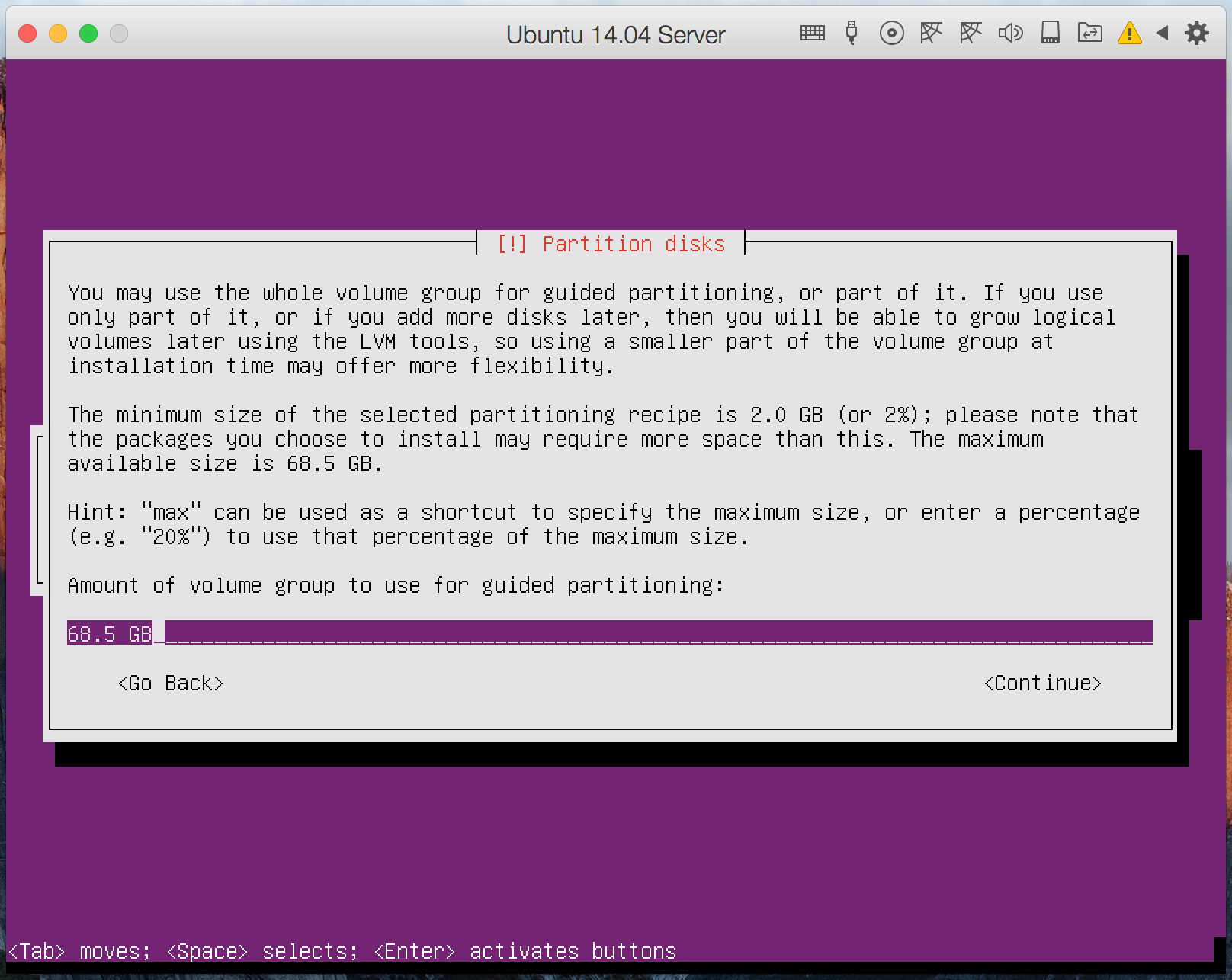
パーティショニング内容の確認。
間違いなければ、<Yes> を選択して、[Enter]。
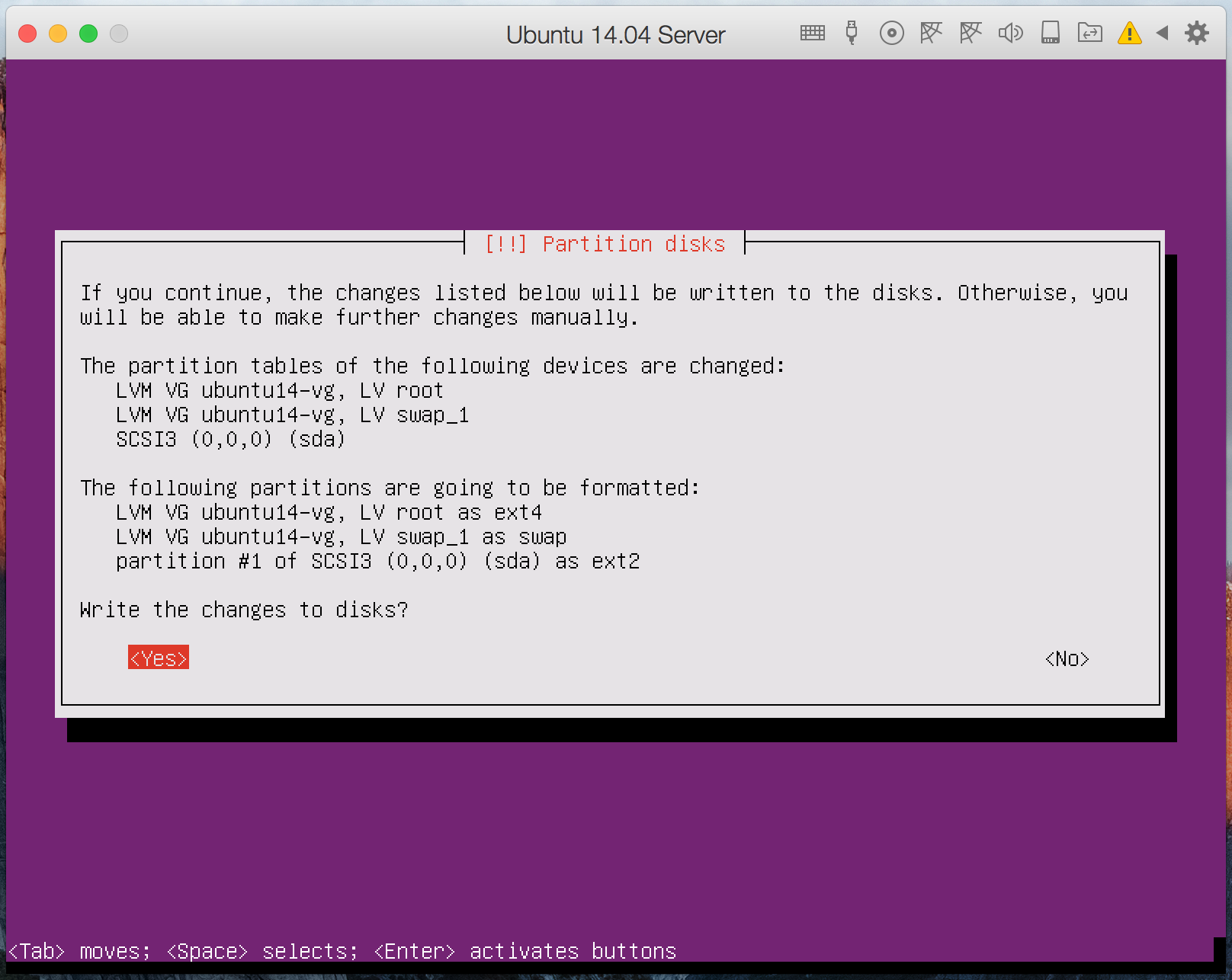
パッケージマネージャの構成。
HTTP プロキシを使用するかどうかによって設定を変更する。
プロキシを使用しない場合は、なにも入力せず、[Tab] で <Continue> を選択して、[Enter]。
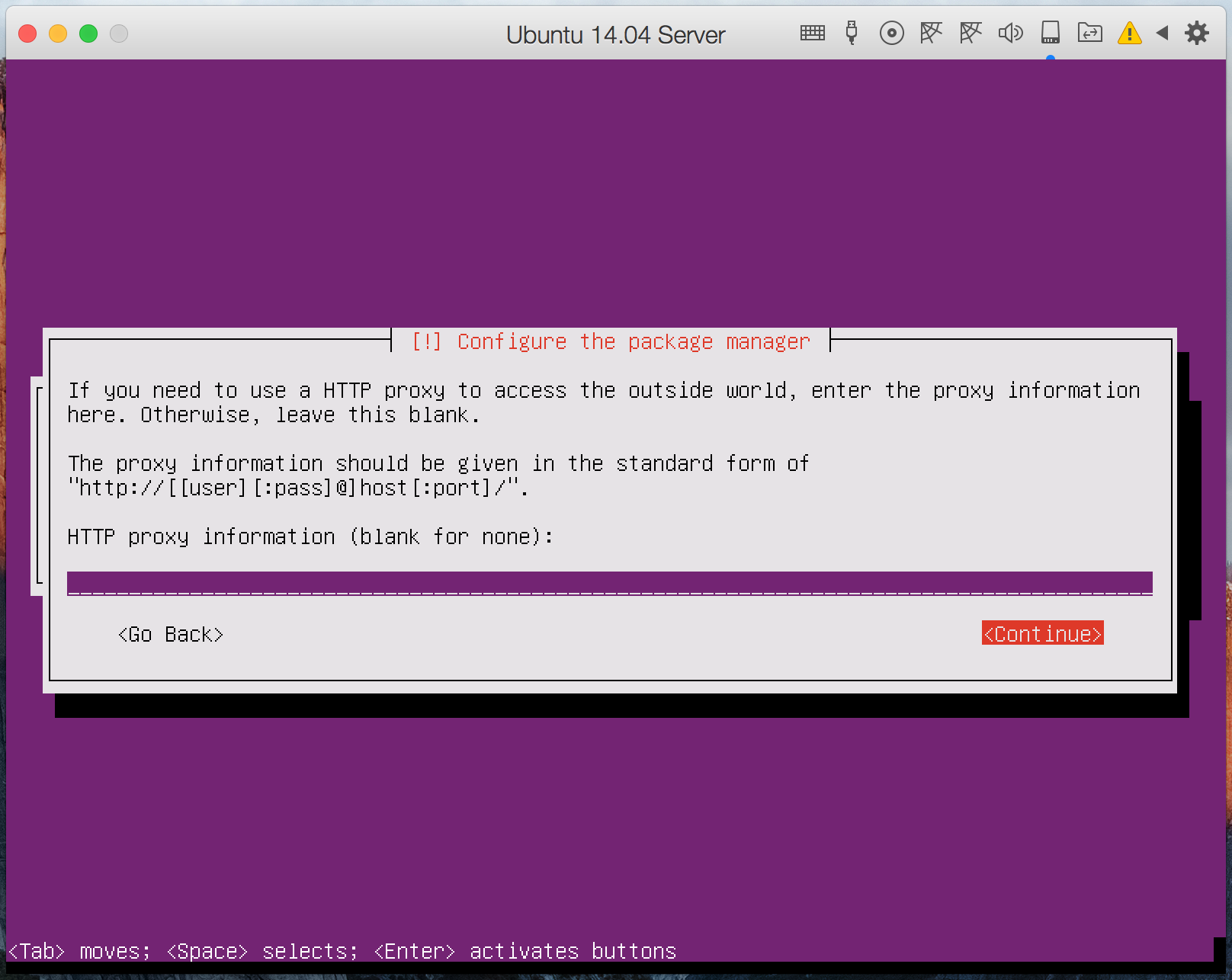
システムの自動更新を有効にするかどうか。
意図しないモジュールバージョンの不一致などを起こさないように、
No automatic updates を選択して、[Enter]。

使用するソフトウェアの選択。
SSH ログインだけはできたほうが良いので、
OpenSSH server を選択して、[Space] でマークする。
[Tab] で <Continue> を選択して、[Enter]。
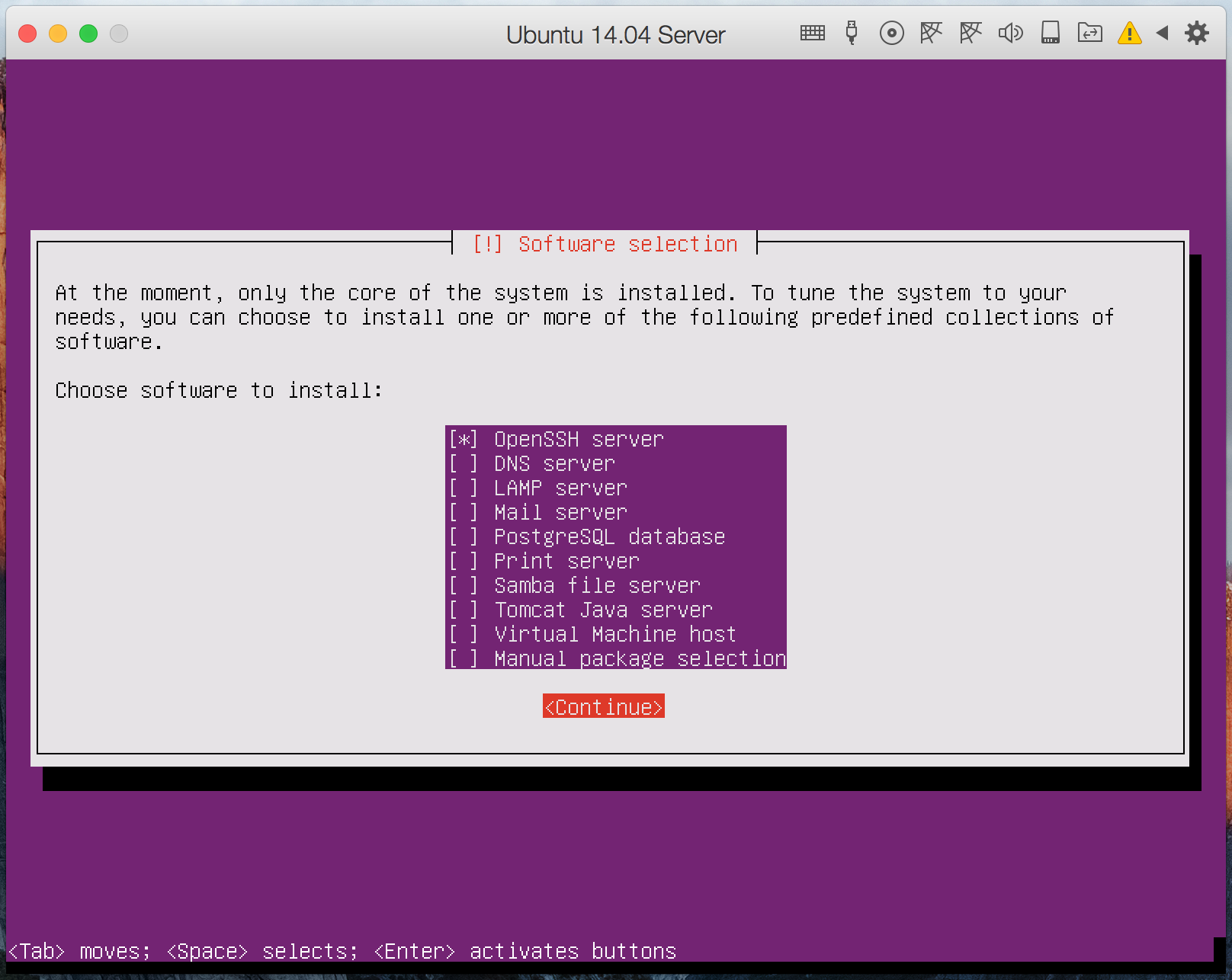
ディスクにブートローダーをインストールして良いかどうか。
<Yes> を選択して、[Enter]。
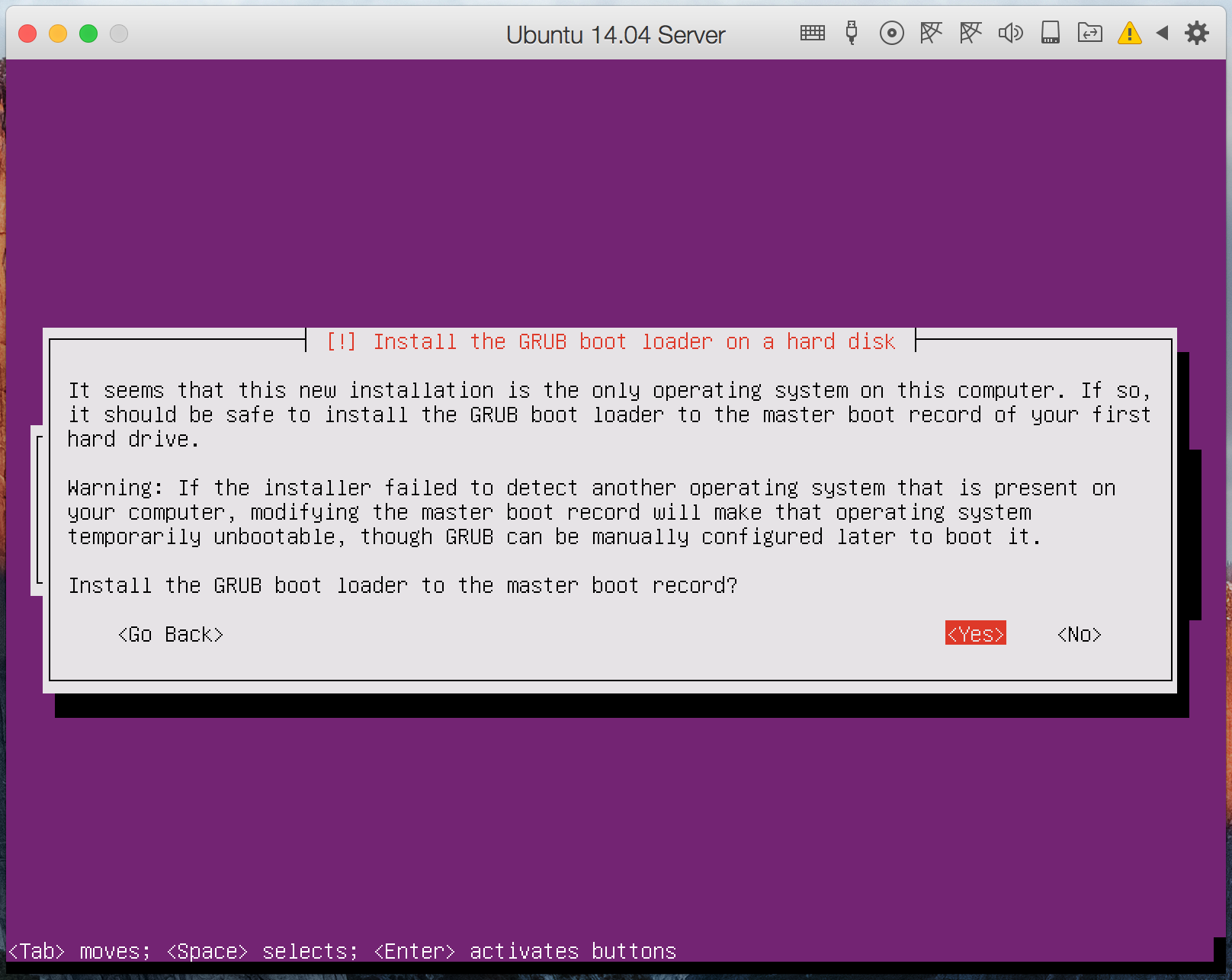
OS のインストールが完了したので、ここで再起動を求められます。
右上のアイコン群の CD マークに (x) が付いていることを確認したら、
[Tab] で <Continue> を選択して、[Enter]。
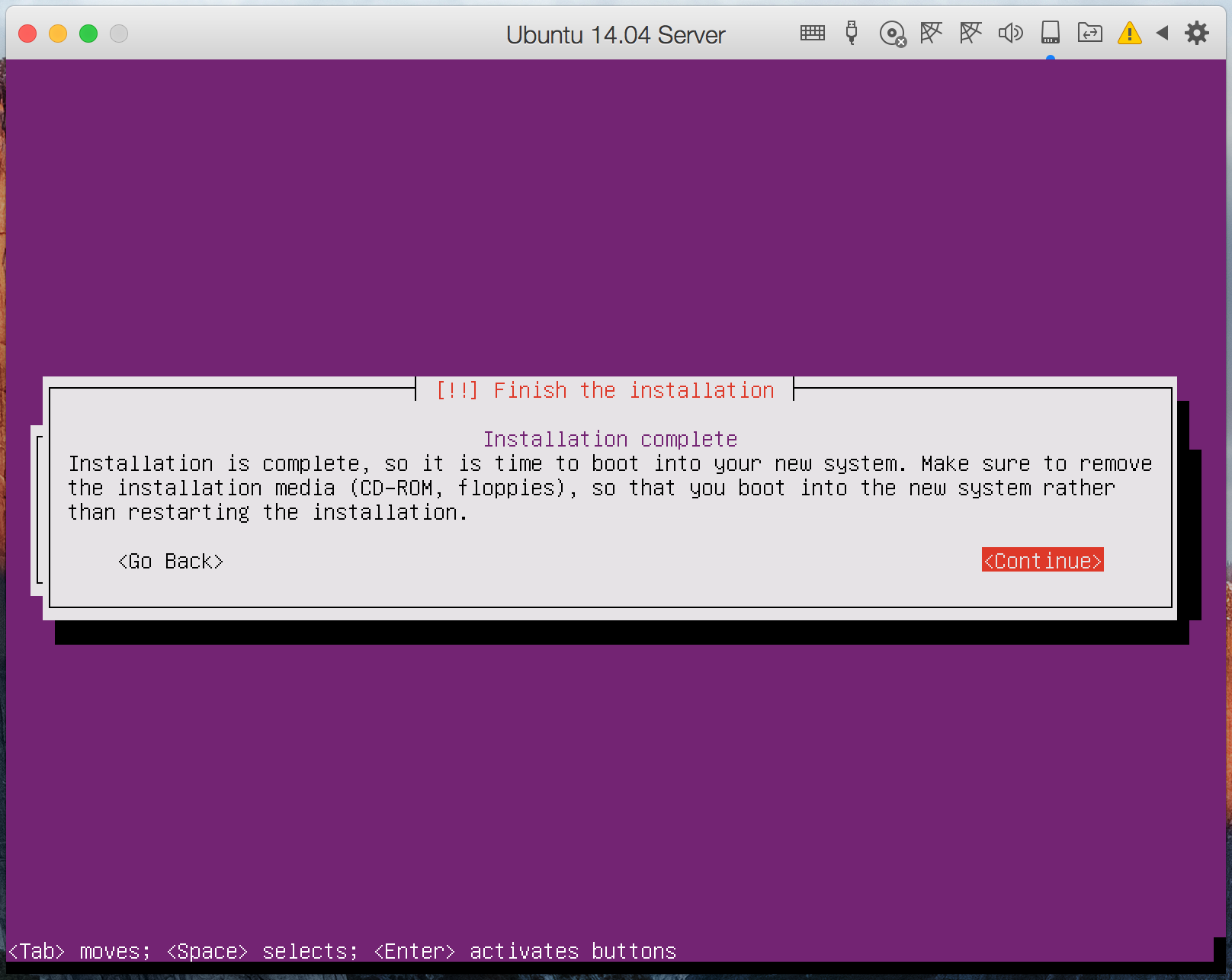
ログインと追加 NIC の設定
再起動が完了すると、システムにログインできるようになるので、
ここまでの手順で設定したログインユーザーの情報を使用してログインします。
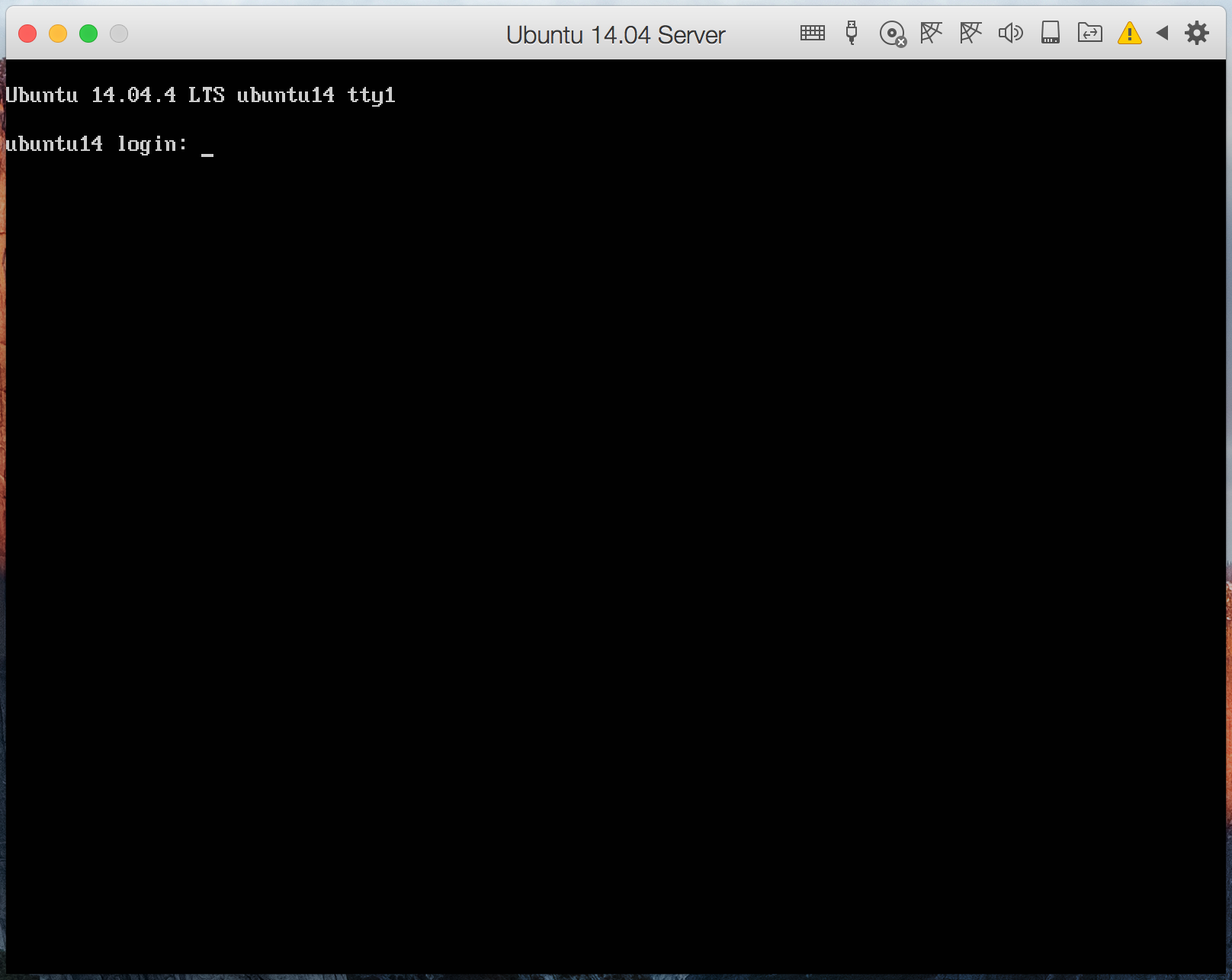
ログインしたらさっそく ifconfig を使用して、
ネットワークインターフェースを確認します。
$ ifconfig
eth0 Link encap:Ethernet HWaddr 00:1c:42:0d:8b:03
inet addr:10.211.55.17 Bcast:10.211.55.255 Mask:255.255.255.0
inet6 addr: fe80::21c:42ff:fe0d:8b03/64 Scope:Link
inet6 addr: fdb2:2c26:f4e4:0:21c:42ff:fe0d:8b03/64 Scope:Global
UP BROADCAST RUNNING MULTICAST MTU:1500 Metric:1
RX packets:62 errors:0 dropped:0 overruns:0 frame:0
TX packets:62 errors:0 dropped:0 overruns:0 carrier:0
collisions:0 txqueuelen:1000
RX bytes:6454 (6.4 KB) TX bytes:5730 (5.7 KB)
lo Link encap:Local Loopback
inet addr:127.0.0.1 Mask:255.0.0.0
inet6 addr: ::1/128 Scope:Host
UP LOOPBACK RUNNING MTU:65536 Metric:1
RX packets:0 errors:0 dropped:0 overruns:0 frame:0
TX packets:0 errors:0 dropped:0 overruns:0 carrier:0
collisions:0 txqueuelen:0
RX bytes:0 (0.0 B) TX bytes:0 (0.0 B)
eth1 がありません。
設定する必要があります。
$ sudo vi /etc/network/interfaces
# This file describes the network interfaces available on your system
# and how to activate them. For more information, see interfaces(5).
# The loopback network interface
auto lo
iface lo inet loopback
# The primary network interface
auto eth0
iface eth0 inet dhcp
# This is an autoconfigured IPv6 interface
iface eth0 inet6 auto
auto eth1
iface eth1 inet dhcp
iface eth1 inet6 auto
eth1 の設定を追加したら、保存してください。
再起動後にも正しくネットワークが起動するか確認したいので、
念のためコンピューターを再起動しておきます。
$ sudo reboot
再起動が完了したら、改めて ifconfig で、
ネットワークインターフェースの状態を確認します。
$ ifconfig
eth0 Link encap:Ethernet HWaddr 00:1c:42:0d:8b:03
inet addr:10.211.55.17 Bcast:10.211.55.255 Mask:255.255.255.0
inet6 addr: fe80::21c:42ff:fe0d:8b03/64 Scope:Link
inet6 addr: fdb2:2c26:f4e4:0:21c:42ff:fe0d:8b03/64 Scope:Global
UP BROADCAST RUNNING MULTICAST MTU:1500 Metric:1
RX packets:62 errors:0 dropped:0 overruns:0 frame:0
TX packets:62 errors:0 dropped:0 overruns:0 carrier:0
collisions:0 txqueuelen:1000
RX bytes:6454 (6.4 KB) TX bytes:5730 (5.7 KB)
eth1 Link encap:Ethernet HWaddr 00:1c:42:62:22:28
inet addr:10.37.129.9 Bcast:10.37.129.255 Mask:255.255.255.0
inet6 addr: fe80::21c:42ff:fe62:2228/64 Scope:Link
inet6 addr: fdb2:2c26:f4e4:1:21c:42ff:fe62:2228/64 Scope:Global
UP BROADCAST RUNNING MULTICAST MTU:1500 Metric:1
RX packets:55 errors:0 dropped:0 overruns:0 frame:0
TX packets:40 errors:0 dropped:0 overruns:0 carrier:0
collisions:0 txqueuelen:1000
RX bytes:8062 (8.0 KB) TX bytes:6671 (6.6 KB)
lo Link encap:Local Loopback
inet addr:127.0.0.1 Mask:255.0.0.0
inet6 addr: ::1/128 Scope:Host
UP LOOPBACK RUNNING MTU:65536 Metric:1
RX packets:0 errors:0 dropped:0 overruns:0 frame:0
TX packets:0 errors:0 dropped:0 overruns:0 carrier:0
collisions:0 txqueuelen:0
RX bytes:0 (0.0 B) TX bytes:0 (0.0 B)
eth1 にも IP アドレスが設定されるようになりました。
Parallels Desktop で、ホストオンリネットワークを NIC に設定すると、
10.37.129.0 ネットワークが使用され、
このネットワーク上の IP が割り当てられます。
最後に、割り当てられた IP アドレスに対して、SSH 接続を確認します。
$ ssh yo1000@10.37.129.9
The authenticity of host '10.37.129.9 (10.37.129.9)' can't be established.
ECDSA key fingerprint is SHA256:ThCYKV0h0lM6pmPXvHrQB8aRiaYtmMplH0VJxV64euU.
Are you sure you want to continue connecting (yes/no)? yes
Warning: Permanently added '10.37.129.9' (ECDSA) to the list of known hosts.
yo1000@10.37.129.9's password:
Welcome to Ubuntu 14.04.4 LTS (GNU/Linux 4.2.0-27-generic x86_64)
* Documentation: https://help.ubuntu.com/
System information as of Thu Jun 2 21:13:15 JST 2016
System load: 0.88 Processes: 115
Usage of /: 1.9% of 61.65GB Users logged in: 0
Memory usage: 6% IP address for eth0: 10.211.55.17
Swap usage: 0% IP address for eth1: 10.37.129.9
Graph this data and manage this system at:
https://landscape.canonical.com/
69 packages can be updated.
48 updates are security updates.
Last login: Thu Jun 2 21:13:15 2016
yo1000@ubuntu14:~$
無事に接続できました。