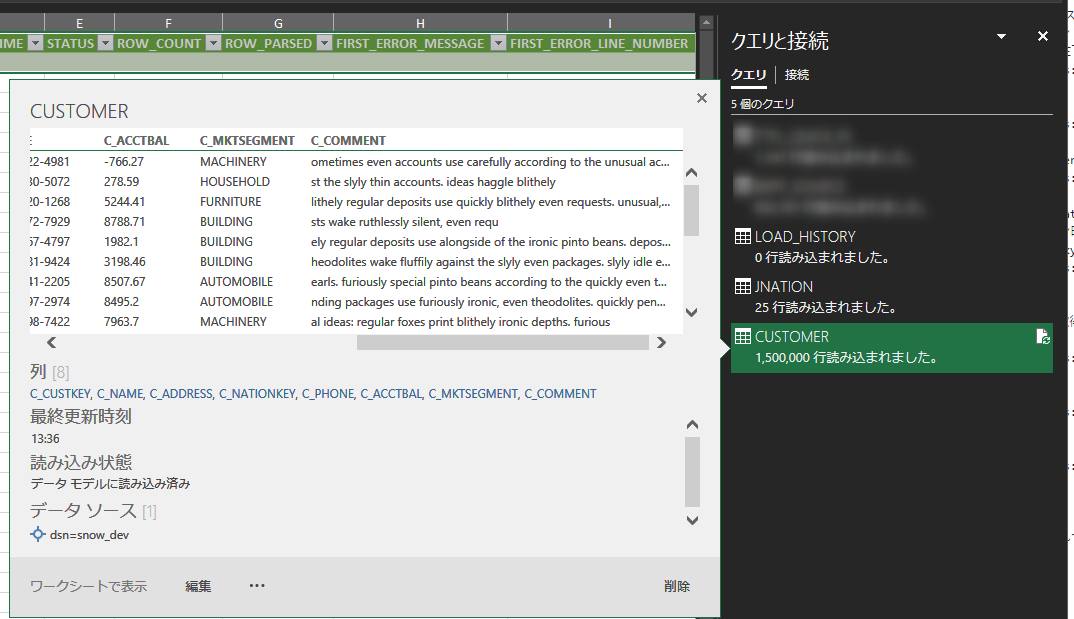概要
ExcelからSnowflakeに接続し、データが取得する方法を調べてみたので整理してみました。
Snowflake接続設定
ODBCドライバのダウンロード
以下のURLからODBCドライバをダウンロードします。
(今回検証したのはWindows環境ですが、Mac版のODBCドライバもあるみたい)
ダウンロードした.msiファイルをダブルクリックすると以下の様な画面が立ち上がるので、Nextをクリックしインストールを完了させます。
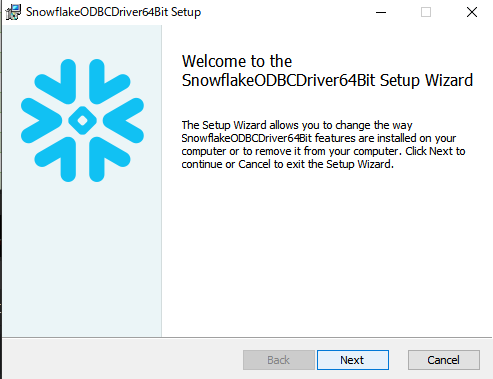
ODBCデータソースの設定
(多くの場合は画面左下の)windowsアイコンをクリックしodbcと入力し、ODBCデータソース(64ビット)をクリックします。
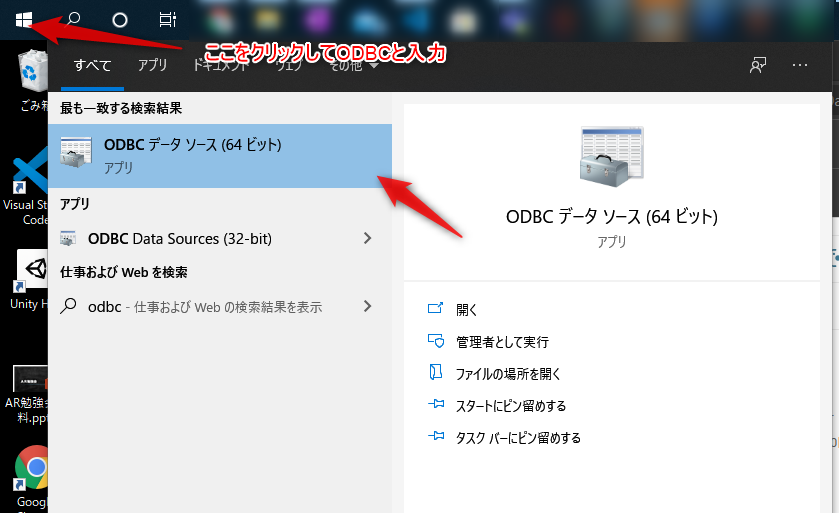
以下のウインドウが表示されるので、追加ボタンをクリックします。
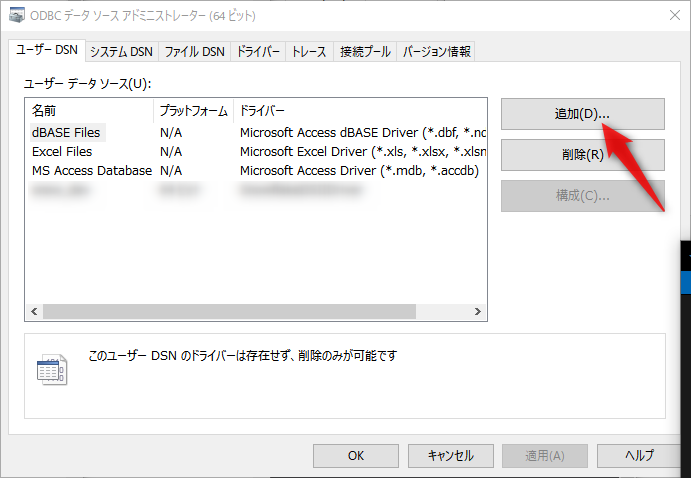
SnowflakeDSIIDriverを選択し、完了をクリックします。
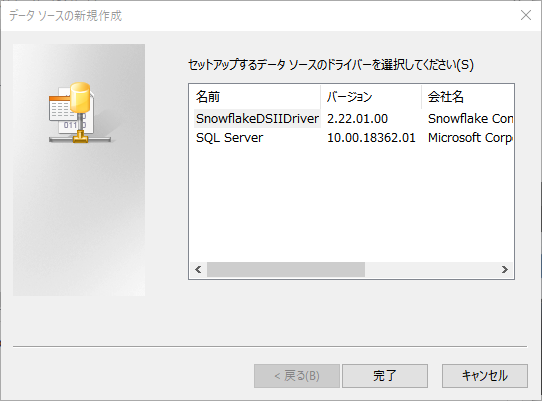
Snowflake Configration Dialogの設定
各入力項目にSnowflakeのログイン時に必要な情報を入力します。
Server欄には先頭http://などを入れない点に注意してください。(このような文字が入っていると接続失敗します)
Authenticator,Proxyなどは入力しなくてもよいです。
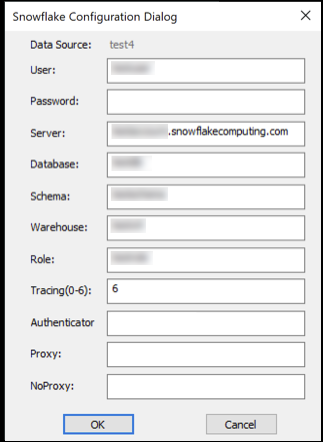
ここまでで、ODBCの設定は完了です。
Excelでデータを取得してみる
それでは、実際に設定したODBCを使ってSnowflakeからデータを取得してみましょう。
Excelのデータインポート設定
まず、Excelを起動して新規でファイルを開き、以下の手順でODBCからのデータ取得を設定します。
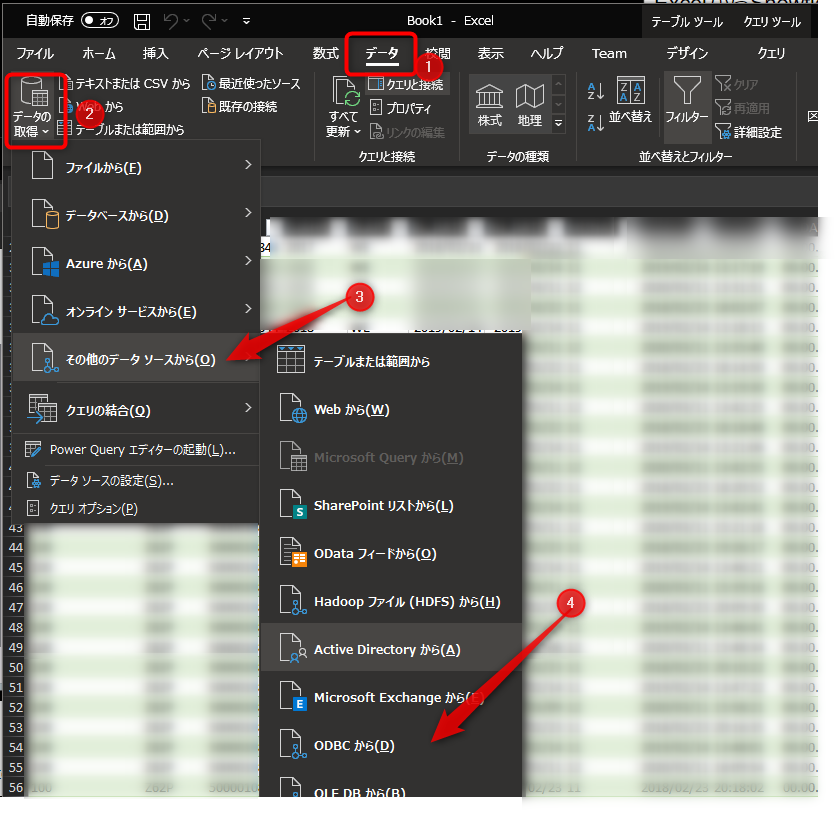
先ほど設定したODBC名が一覧に表示されるはずですので、選択をしてOKをクリックします。
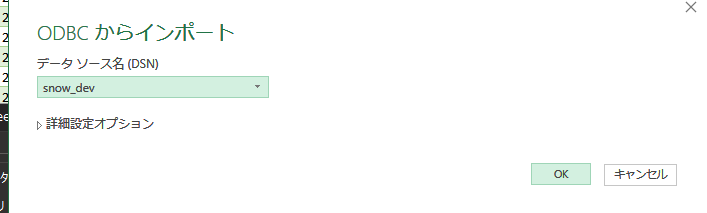
接続が成功すると、Snowflakeに登録されているデータベースとテーブルの一覧が表示されますので、インポートしたいデータを選択し、下の読み込みボタンをクリックします。
(サンプルはSnowflakeがサンプルデータとして公開しているデータです)
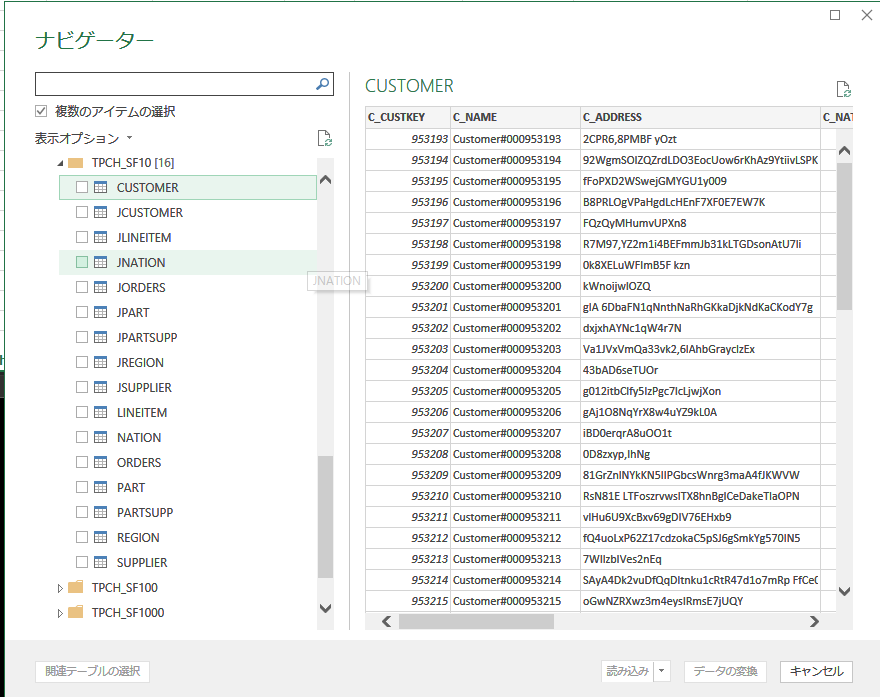
取得データ確認
Snowflakeに登録されているデータをExcelに読み込むことができました!
データサイズが大きい場合は読み込みに時間がかかりますが、150万件のデータの取得も可能です。
読み込んだデータはPowerQueryというツールを使って集計などの加工をしてからExcelに取り込むといったこともできるようです。
まとめ
簡単な設定を行うだけで、Snowflakeに登録されているデータを取得することができました。
Datashareringと組み合わせることで蓄積したデータを(社内の)多くの人で活用することができるようになりそうです。