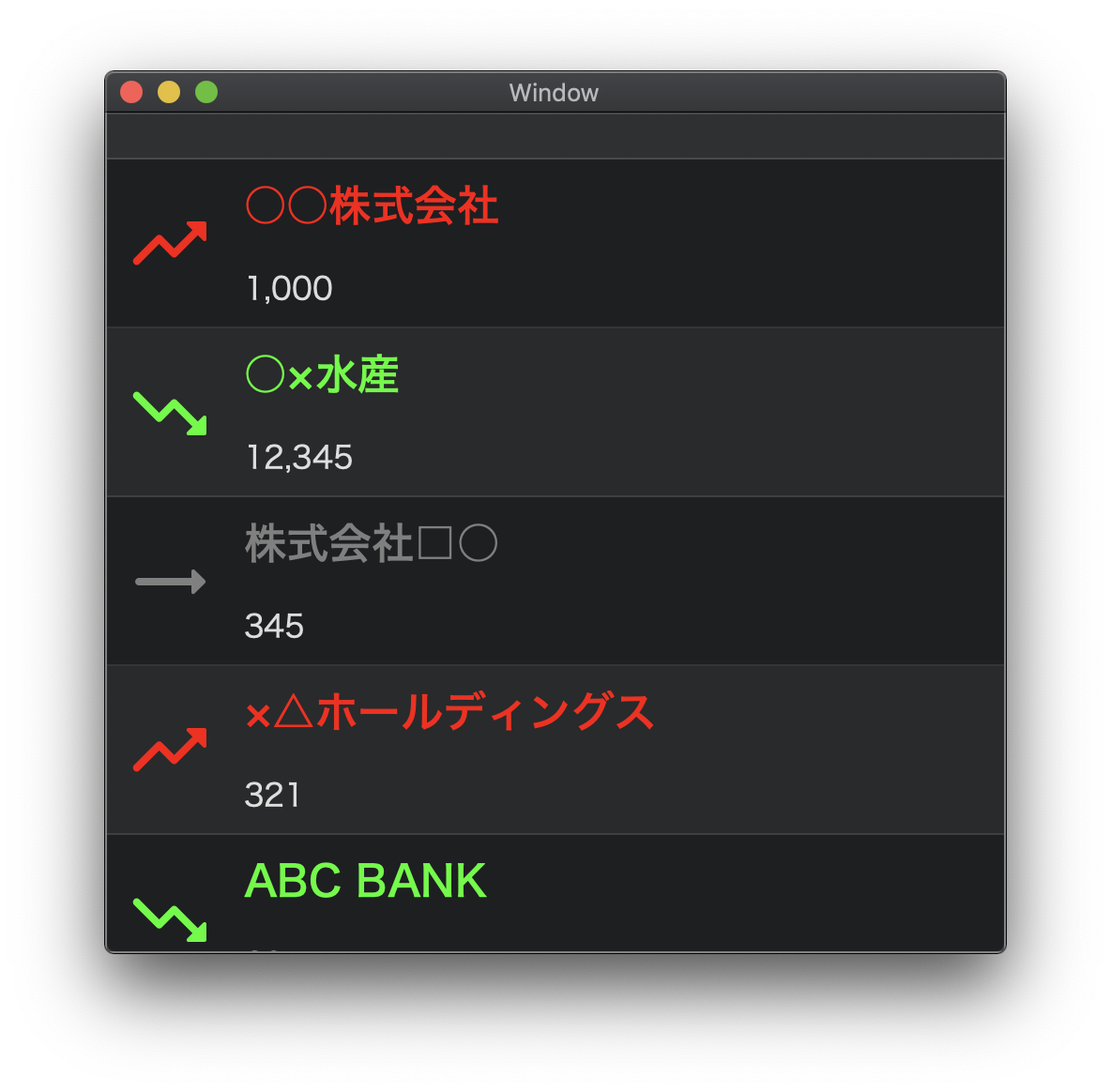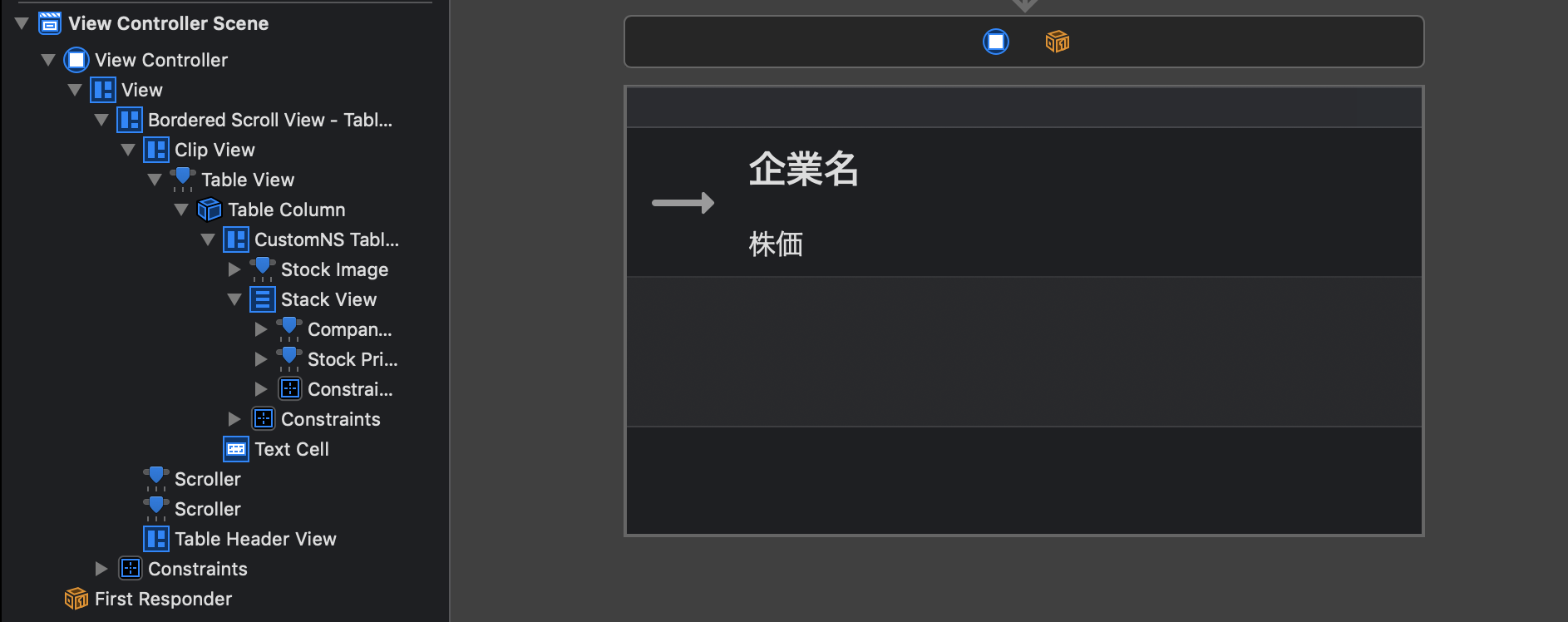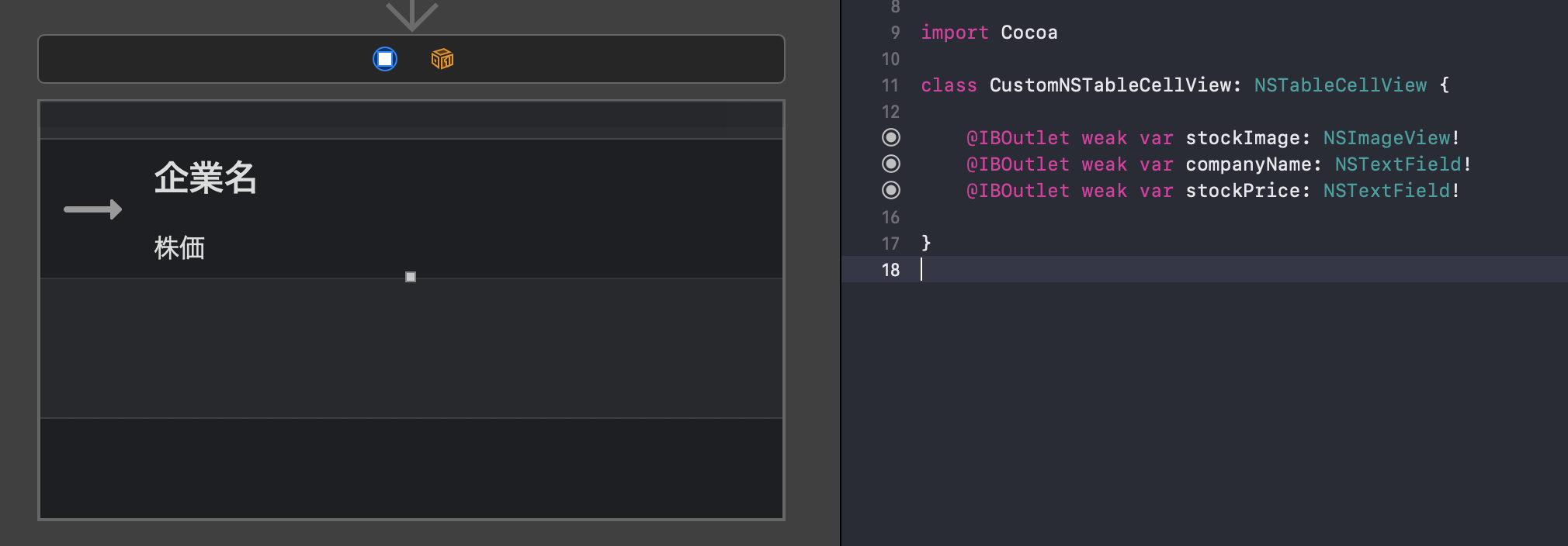今回は前回作成したプロジェクトを元にしてカスタム Cell を作成して見た目を変えていきます。
株価一覧を表示するイメージのサンプルアプリを作ってみます。
完成イメージ
環境
- macOS Mojave:10.14.6
- Xcode:10.3
カスタムセルの作成
今回は StoryBoard を利用してカスタムセルを作成しました。
個人的には大きいプロジェクトでは XIB を利用して個々のパーツに分解して作った方がメンテしやすいと思います。
カスタムセルのイメージ
株価のステータス表示用の ImageView が左側に配置されていて、右側に企業名と株価を表示する TextField を配置するシンプルな構成です。
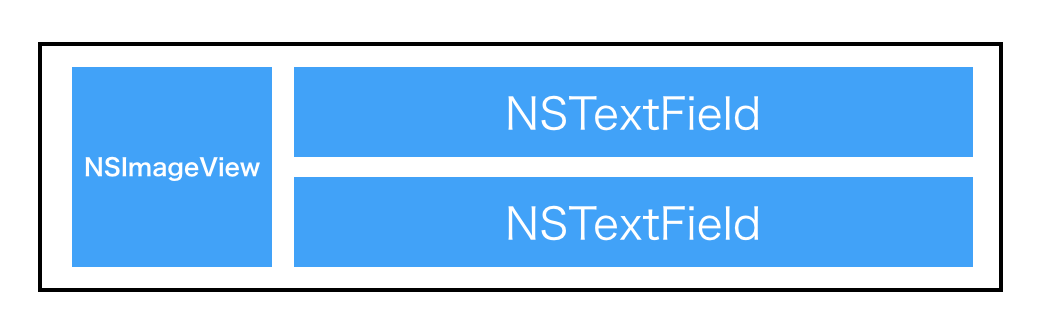
StoryBoard でアイテムを配置
TableView の見え方を変更
表示するだけのViewのため、Clickした時に選択できないようにし(Highlight:None)、見やすいように縞模様表記にし(Alternating Rows:チェック)、水平のグリッド線を表示(Horizontal Grid:Solid)します。
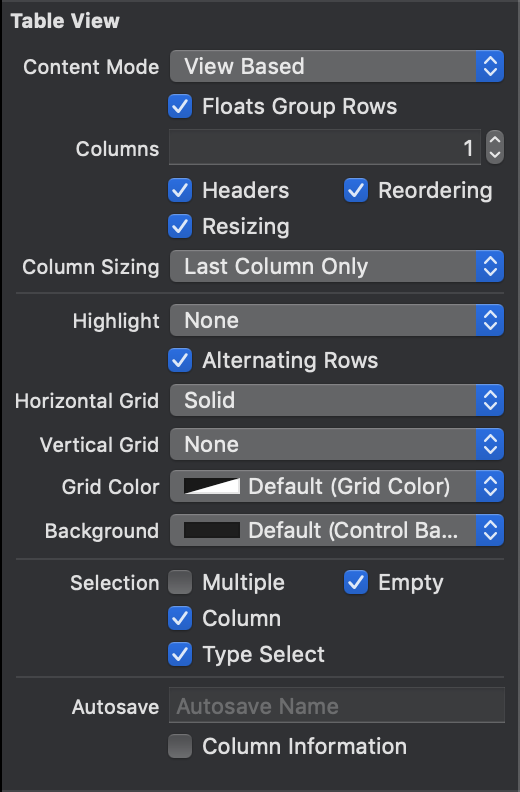
カスタムセルクラスを作成
それぞれのアイテムを持っているだけの単純なクラスです。
CustomNSTableCellView.swift
import Cocoa
class CustomNSTableCellView: NSTableCellView {
@IBOutlet weak var stockImage: NSImageView!
@IBOutlet weak var companyName: NSTextField!
@IBOutlet weak var stockPrice: NSTextField!
}
StoryBoard とカスタムセルクラスを紐づける
ソースコード:カスタムセルクラスの利用
下準備としてセルの高さと表示するアイテムデータを作成
ViewController.swift
@IBOutlet weak var tableView: NSTableView! {
didSet {
self.tableView.dataSource = self
self.tableView.delegate = self
self.tableView.rowHeight = 88
}
}
// MARK: - private variables
private var values = [
["name" : "○○株式会社", "price": 1000, "status": "up"]
,["name" : "○×水産", "price": 12345, "status": "down"]
,["name" : "株式会社□○", "price": 345, "status": "flat"]
,["name" : "×△ホールディングス", "price": 321, "status": "up"]
,["name" : "ABC BANK", "price": 20, "status": "down"]
,["name" : "▼○重工", "price": 98000, "status": "up"]
]
状態によってテキストやイメージ画像を差し替える
CustomNSTableCellView.swift
func tableView(_ tableView: NSTableView, viewFor tableColumn: NSTableColumn?, row: Int) -> NSView? {
let result = tableView.makeView(withIdentifier: NSUserInterfaceItemIdentifier(rawValue: "MyView"), owner: self) as? CustomNSTableCellView
// Set the stringValue of the cell's text field to the nameArray value at row
switch self.values[row]["status"] as! String {
case "up":
result?.stockImage.image = NSImage(named: NSImage.Name("up"))
result?.stockImage.contentTintColor = NSColor.red
result?.companyName.textColor = NSColor.red
case "down":
result?.stockImage.image = NSImage(named: NSImage.Name("down"))
result?.stockImage.contentTintColor = NSColor.green
result?.companyName.textColor = NSColor.green
case "flat":
result?.stockImage.image = NSImage(named: NSImage.Name("flat"))
result?.stockImage.contentTintColor = NSColor.gray
result?.companyName.textColor = NSColor.gray
default:
break
}
result?.companyName.stringValue = self.values[row]["name"] as! String
let formatter = NumberFormatter()
formatter.numberStyle = .decimal
let commaString = formatter.string(from: self.values[row]["price"] as! NSNumber)
result?.stockPrice.stringValue = commaString ?? "-"
// Return the result
return result
}
全ソースコード(ViewController)
ViewController.swift
import Cocoa
class ViewController: NSViewController {
// MARK: - IBOutlet
@IBOutlet weak var tableView: NSTableView! {
didSet {
self.tableView.dataSource = self
self.tableView.delegate = self
self.tableView.rowHeight = 88
}
}
// MARK: - private variables
private var values = [
["name" : "○○株式会社", "price": 1000, "status": "up"]
,["name" : "○×水産", "price": 12345, "status": "down"]
,["name" : "株式会社□○", "price": 345, "status": "flat"]
,["name" : "×△ホールディングス", "price": 321, "status": "up"]
,["name" : "ABC BANK", "price": 20, "status": "down"]
,["name" : "▼○重工", "price": 98000, "status": "up"]
]
// MARK: - override func
override func viewDidLoad() {
super.viewDidLoad()
// Do any additional setup after loading the view.
}
override var representedObject: Any? {
didSet {
// Update the view, if already loaded.
}
}
}
extension ViewController: NSTableViewDataSource, NSTableViewDelegate {
// MARK: - NSTableViewDataSource
func numberOfRows(in tableView: NSTableView) -> Int {
return self.values.count
}
// MARK: - NSTableViewDelegate
func tableView(_ tableView: NSTableView, viewFor tableColumn: NSTableColumn?, row: Int) -> NSView? {
let result = tableView.makeView(withIdentifier: NSUserInterfaceItemIdentifier(rawValue: "MyView"), owner: self) as? CustomNSTableCellView
// Set the stringValue of the cell's text field to the nameArray value at row
switch self.values[row]["status"] as! String {
case "up":
result?.stockImage.image = NSImage(named: NSImage.Name("up"))
result?.stockImage.contentTintColor = NSColor.red
result?.companyName.textColor = NSColor.red
case "down":
result?.stockImage.image = NSImage(named: NSImage.Name("down"))
result?.stockImage.contentTintColor = NSColor.green
result?.companyName.textColor = NSColor.green
case "flat":
result?.stockImage.image = NSImage(named: NSImage.Name("flat"))
result?.stockImage.contentTintColor = NSColor.gray
result?.companyName.textColor = NSColor.gray
default:
break
}
result?.companyName.stringValue = self.values[row]["name"] as! String
let formatter = NumberFormatter()
formatter.numberStyle = .decimal
let commaString = formatter.string(from: self.values[row]["price"] as! NSNumber)
result?.stockPrice.stringValue = commaString ?? "-"
// Return the result
return result
}
}
よかったら いいね してください。