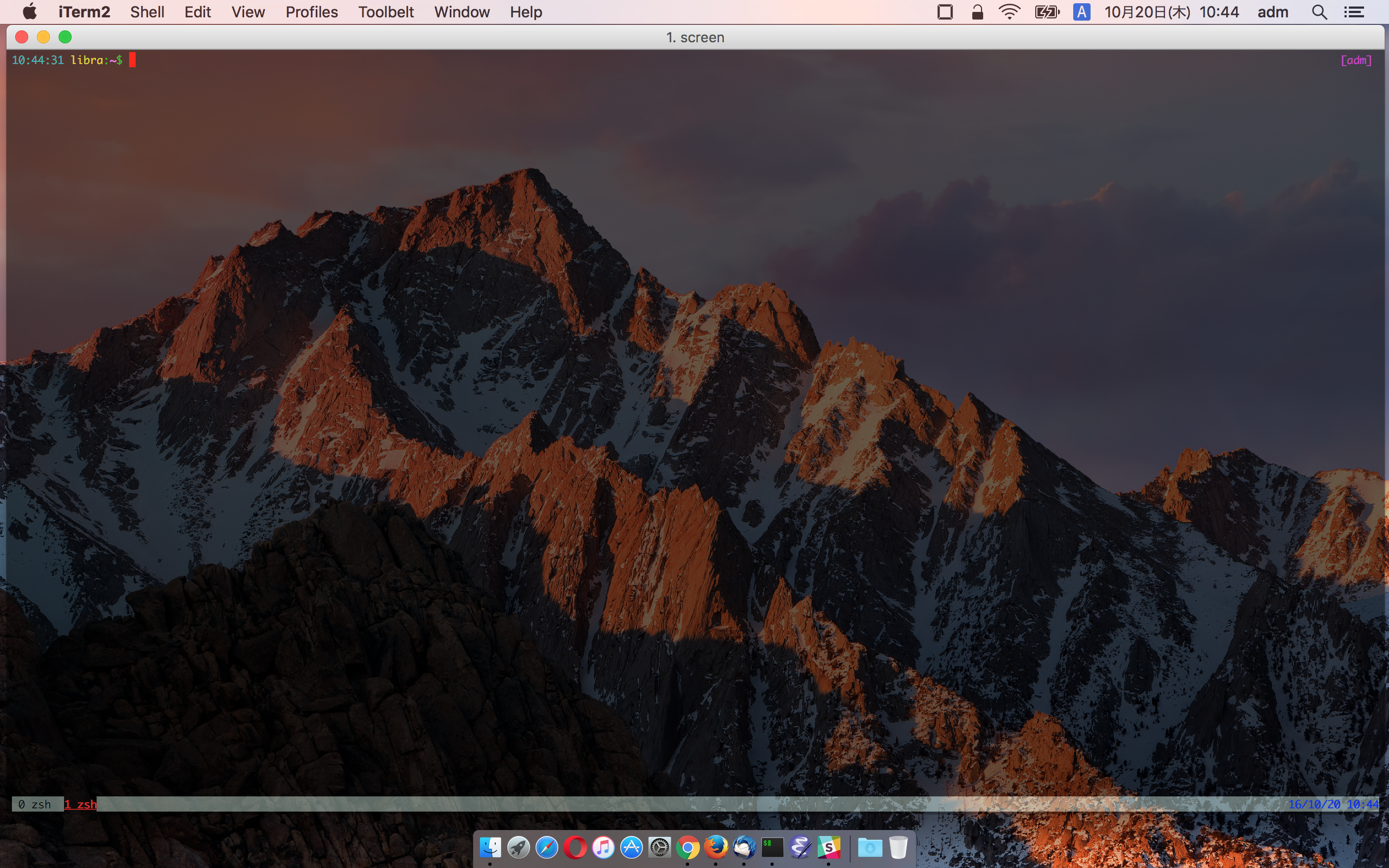はじめに
Mac を新しく用意したらまずは自分が使えるように設定する必要があります。
この Mac というのはなかなかの曲者で、人によってだいぶカスタマイズの好みが分かれますし、慣れているいつもの設定ではないとかなりツライものがあります。
たとえばトラックパッドのスクロールの向きやジェスチャー、キーボードが英語か日本語かあるいはその配置、といった基本的なところから人の好みは変わります。他人の設定の Mac だと下手するとろくに文字すら打てないといった事態にすらなることがあります。
Mac という OS は GUI での操作が前提だったりするので GNU/Linux みたいにスクリプトをドバーッと流してあとは放置しておくだけみたいなことがやりづらい部分があります (一部は自動化可能) 。
そこで Mac を新規調達したときに手っ取り早く自分仕様にカスタマイズするための設定箇所をまとめました。すなわち自分用のメモです。
こんな感じのいたってシンプルなデスクトップです。
事前準備
いつもの設定を他の Mac から持っていくのが手っ取り早いので、オレオレ共通設定ファイルといった感じであらかじめ普段使いの Mac から以下のようなものを抽出しサーバーに保管してきます。
| ソフトウェア名 | 設定ファイルの場所 |
|---|---|
| Firefox | ~/Library/Application\ Support/Firefox |
| Opera | ~/Library/Application\ Support/com.operasoftware.Opera |
| Chrome | ~/Library/Application\ Support/Google/Chrome |
| Thunderbird | ~/Library/Thunderbird |
ブラウザ、メーラーなどはだいたい ~/Library の下を探せば良いということがわかりますね。インターネット経由で同期する設定ならログインするだけで済みますが、セキュリティ上の制約があったり単に怖いからやっていないという場合は、設定ファイルをまるっと持ってくることで同じことが実現できます。
SSH 接続のための設定ファイル
また、 SSH 秘密鍵と公開鍵のセットを別の Mac で作成し用意しておきます。秘密鍵を何らかの安全な手段でサーバーから取得し ~/.ssh に配置してしまえば、あとは rsync で設定ファイルをゴリゴリ転送するだけで新しい Mac で同じ設定が使えるようになるというわけです。
| 設定項目 | 説明 |
|---|---|
| ~/.ssh/id_rsa | 秘密鍵。何らかの安全な手段で持ってきて配置する。 |
| ~/.ssh/id_rsa.pub | 公開鍵。上と同じ。 |
| ~/.ssh/config | サーバー側でポート番号などを変更している場合、環境を持ってくる必要がある。 |
| ~/.ssh/known_hosts | StrictHostKeyChecking yes な環境では必要になる。 |
| /etc/hosts | ホスト名と IP アドレスを指定している場合。 |
面倒なのでまとめて持ってくると良いです。
ネットワーク
最近の MacBook は有線 LAN アダプタなんてイケてないものは最初から付いていないので Wi-Fi に接続するわけですが、少なくとも筆者の経験ではステルス SSID に接続する場合うまく認識してくれないことが多々あります。その場合は一旦ステルスを解除する必要があります。ネットワーク接続後、キーチェーンアクセスを同期することができれば、それ以降は今まで接続していたネットワークがそのまま使えます。
インストール
git リポジトリ
最近の Mac は最初から git が入っていますのでゴリゴリ git clone して自分用 dot files だとか環境設定スクリプトを取ってきて動かします。
アプリケーションのインストール
設定ファイルはあらかじめ新しい Mac の所定の場所に配置した上で、インターネットからアプリケーションを落としてセットアップします。これでいきなりいつもの環境でブラウザなどが起動します。
| ソフトウェア名 | 雑な説明 | URL |
|---|---|---|
| Firefox | ブラウザ | https://www.mozilla.org/ja/firefox/new/ |
| Opera | ブラウザ | http://www.opera.com/ja |
| Chrome | ブラウザ | https://www.google.co.jp/chrome/browser/desktop/ |
| Thunderbird | メーラー | https://www.mozilla.org/ja/thunderbird/ |
| iTerm2 | ターミナル | https://www.iterm2.com/downloads.html |
| Emacs | Lisp の実行環境で、エディタとしても使える | https://emacsformacosx.com/builds |
| Karabiner | キー配置カスタマイズ | https://pqrs.org/osx/karabiner/index.html.ja |
| Google 日本語入力 | 日本語入力 | https://www.google.co.jp/ime/ |
| LibreOffice | オフィス | https://ja.libreoffice.org/download/libreoffice-fresh/ |
| TrueCrypt | 暗号ソフトウェア | https://github.com/AuditProject/truecrypt-verified-mirror |
| VLC | いろいろ再生 | https://www.videolan.org/vlc/index.ja.html |
| その他 | いろいろ | App Store からあれこれ適当に落とす |
システム環境設定
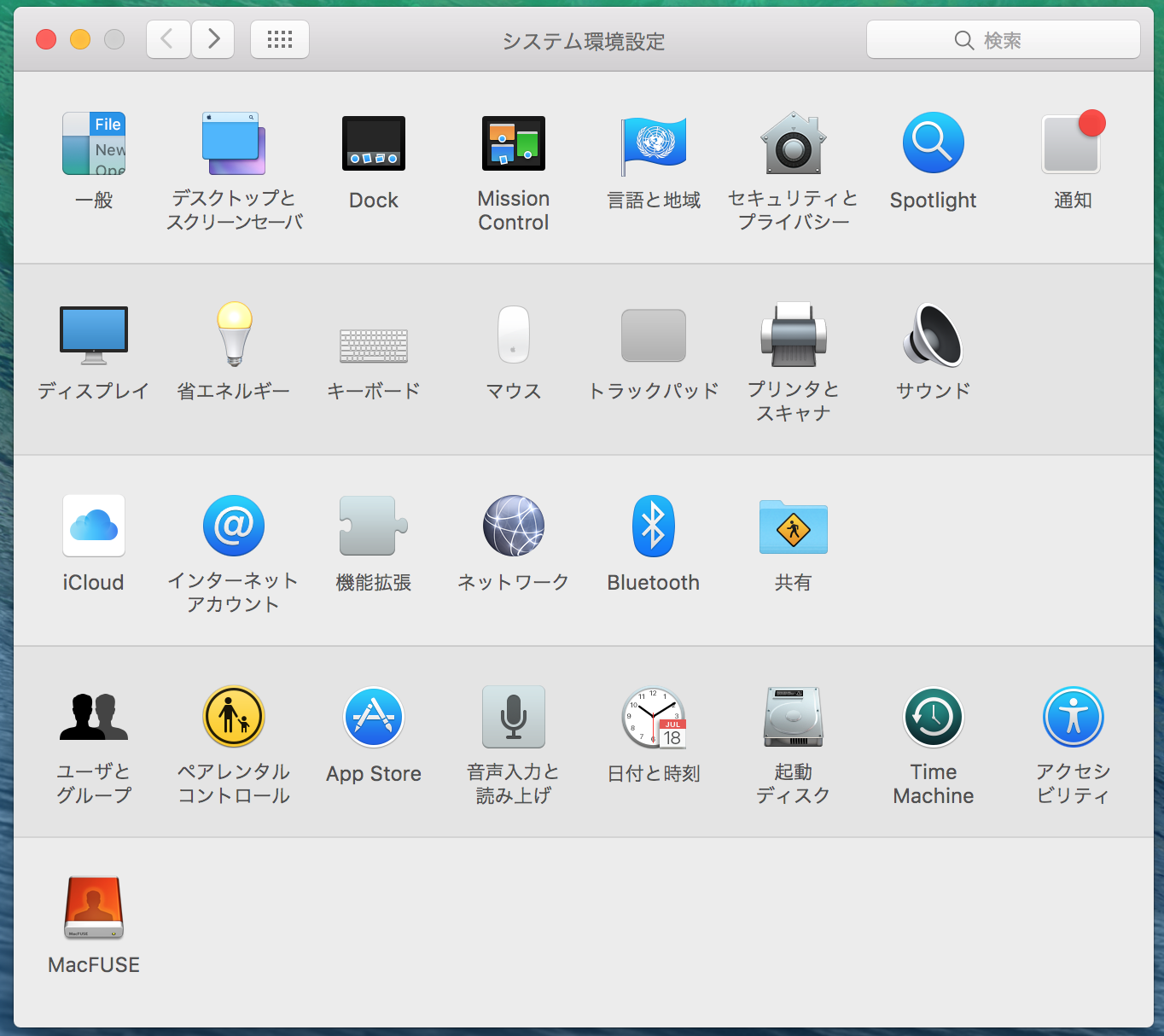
まずは一通り自分用にカスタマイズします。
セキュリティ
真っ先にセキュリティを設定。暗号化をオンに。
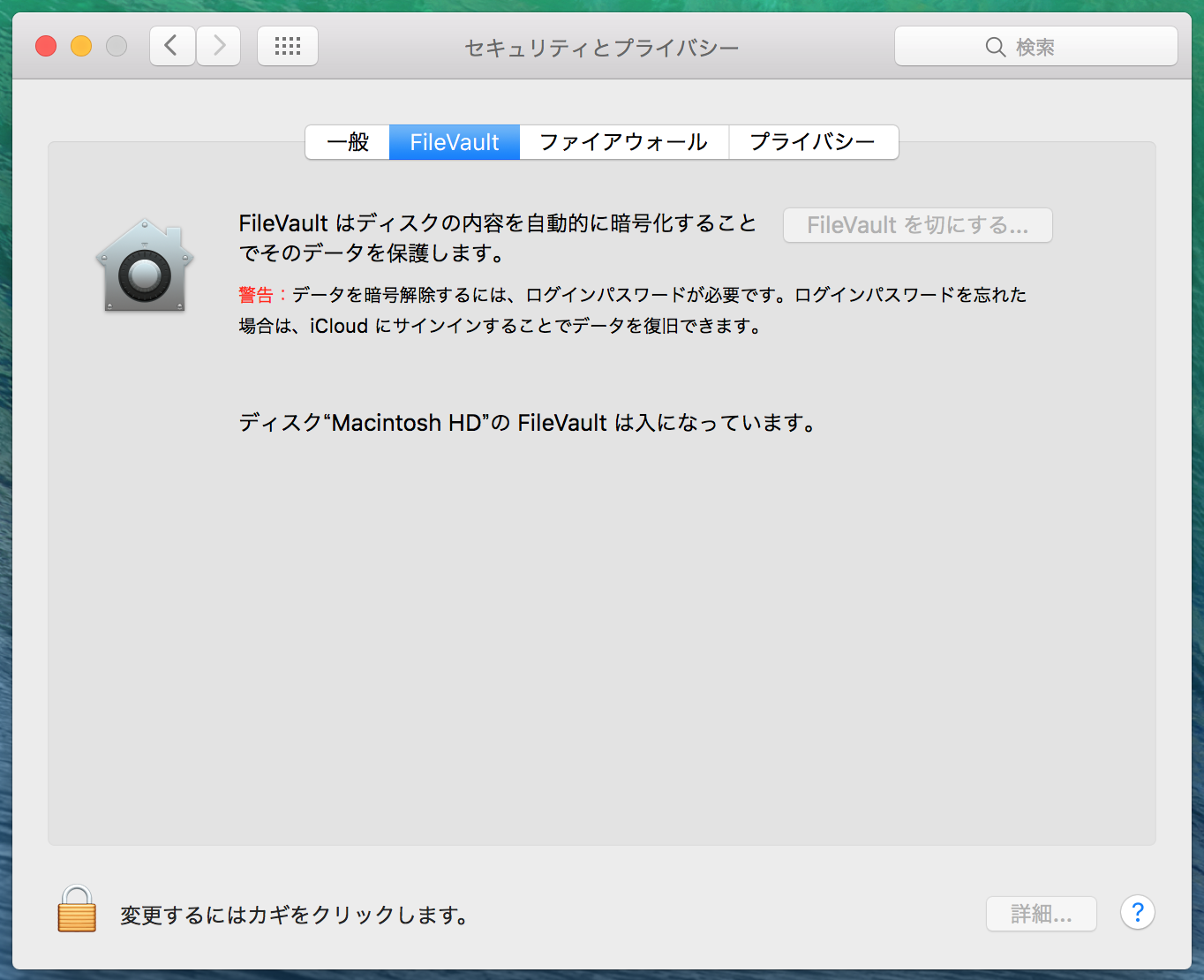
「共有」で hostname (コンピュータ名) を設定することができます。
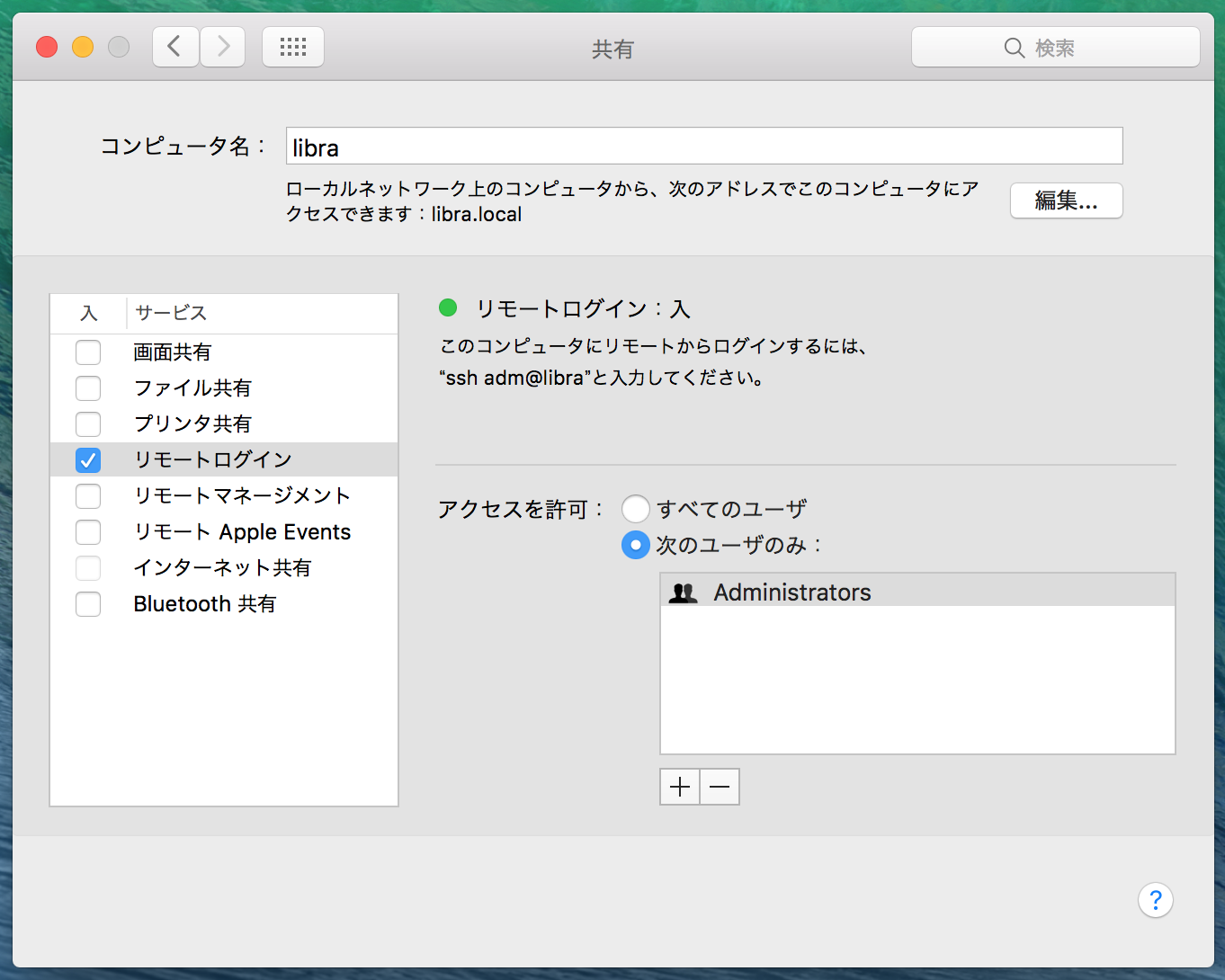
ファイアウォールも有効化します。
Mac に外部から接続する設定についてはこちらが詳しいです。
https://gist.github.com/yoggy/ddd874cd567aff182426
スクリーンセーバー開始後すぐにパスワードロックするようにします。
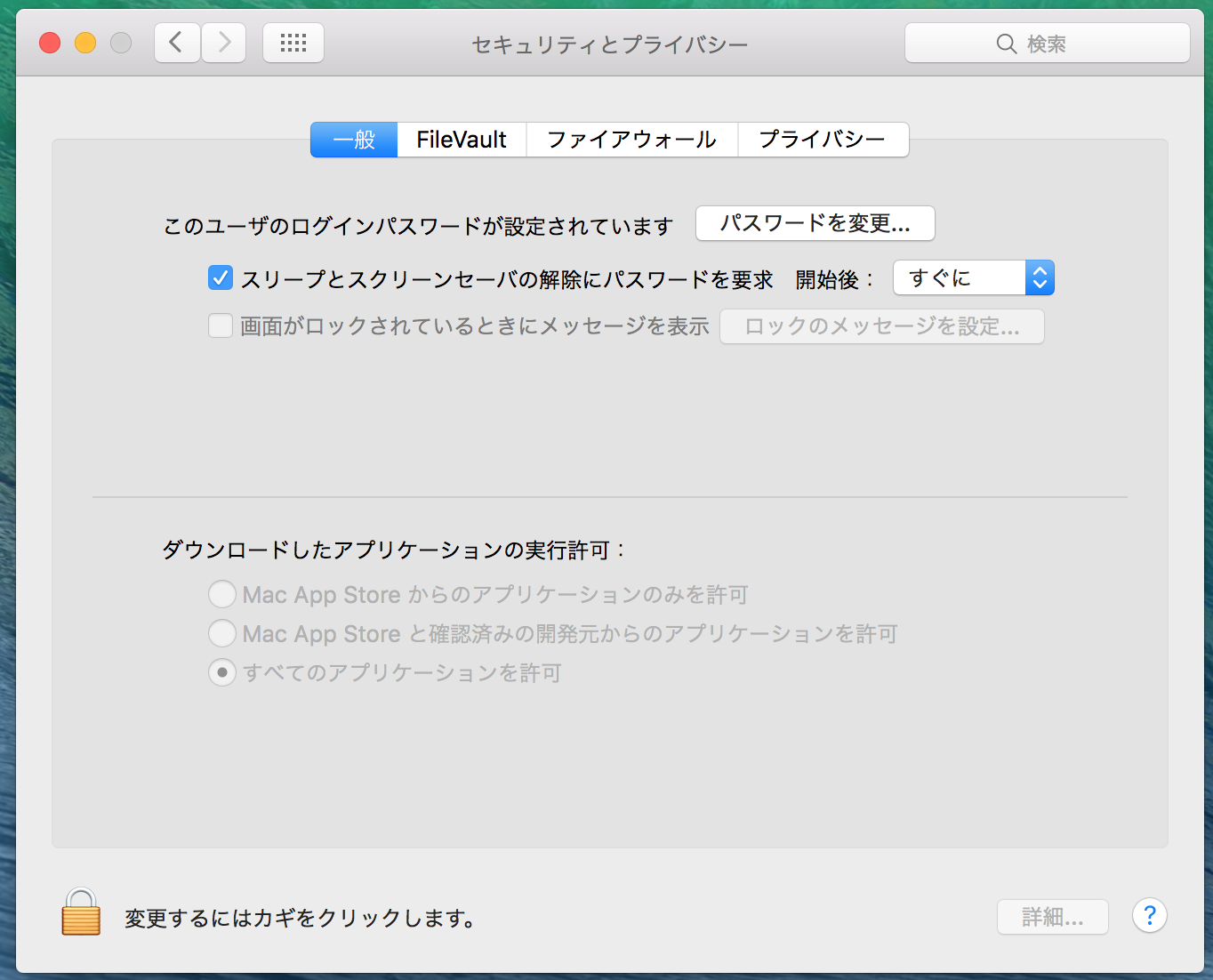
キーチェーンアクセスの環境設定で、メニューバーにキーチェーンの状況を表示するようにすると、鍵アイコンから手動でスクリーンのロックをできるようになります。
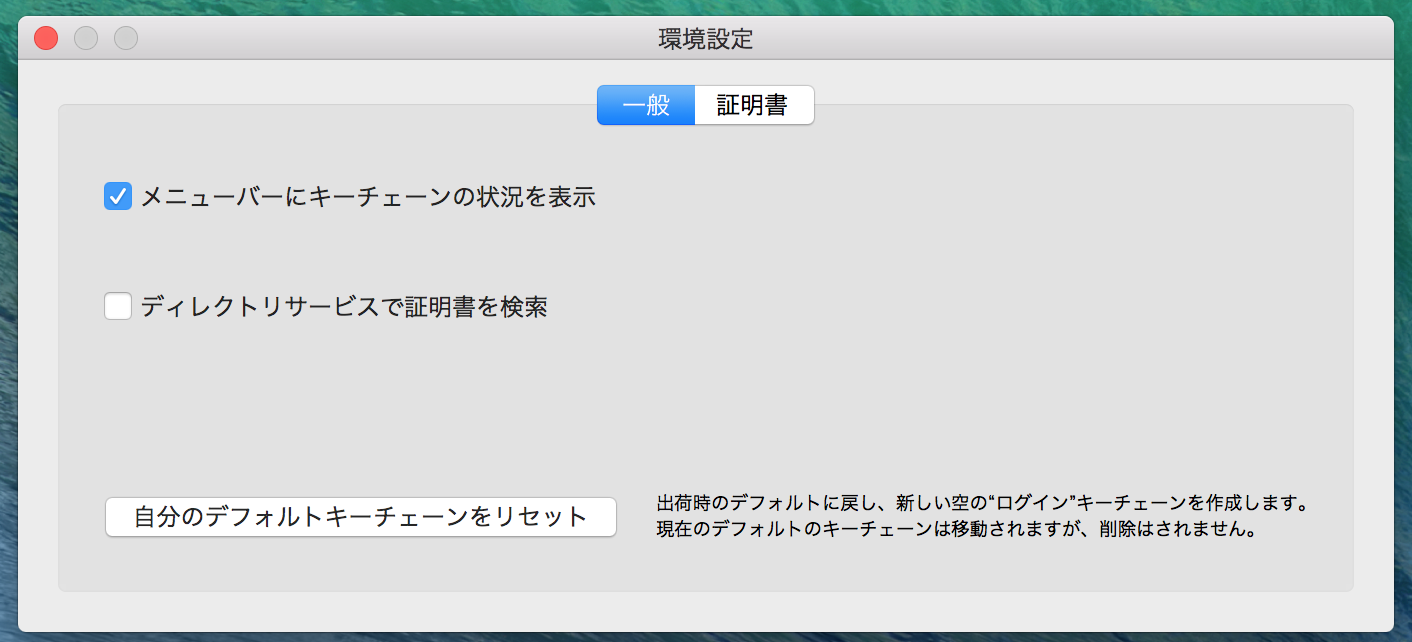
トラックパッド
逆なのを直す。

あとジェスチャはほとんどオンで良い。
iCloud
Apple ID でログインします。
二段階認証にしている人は iPhone などの認証用デバイスも準備。あと iTunes も同様にログイン。
一般
「最近使った項目」を 0 個にしておきます。
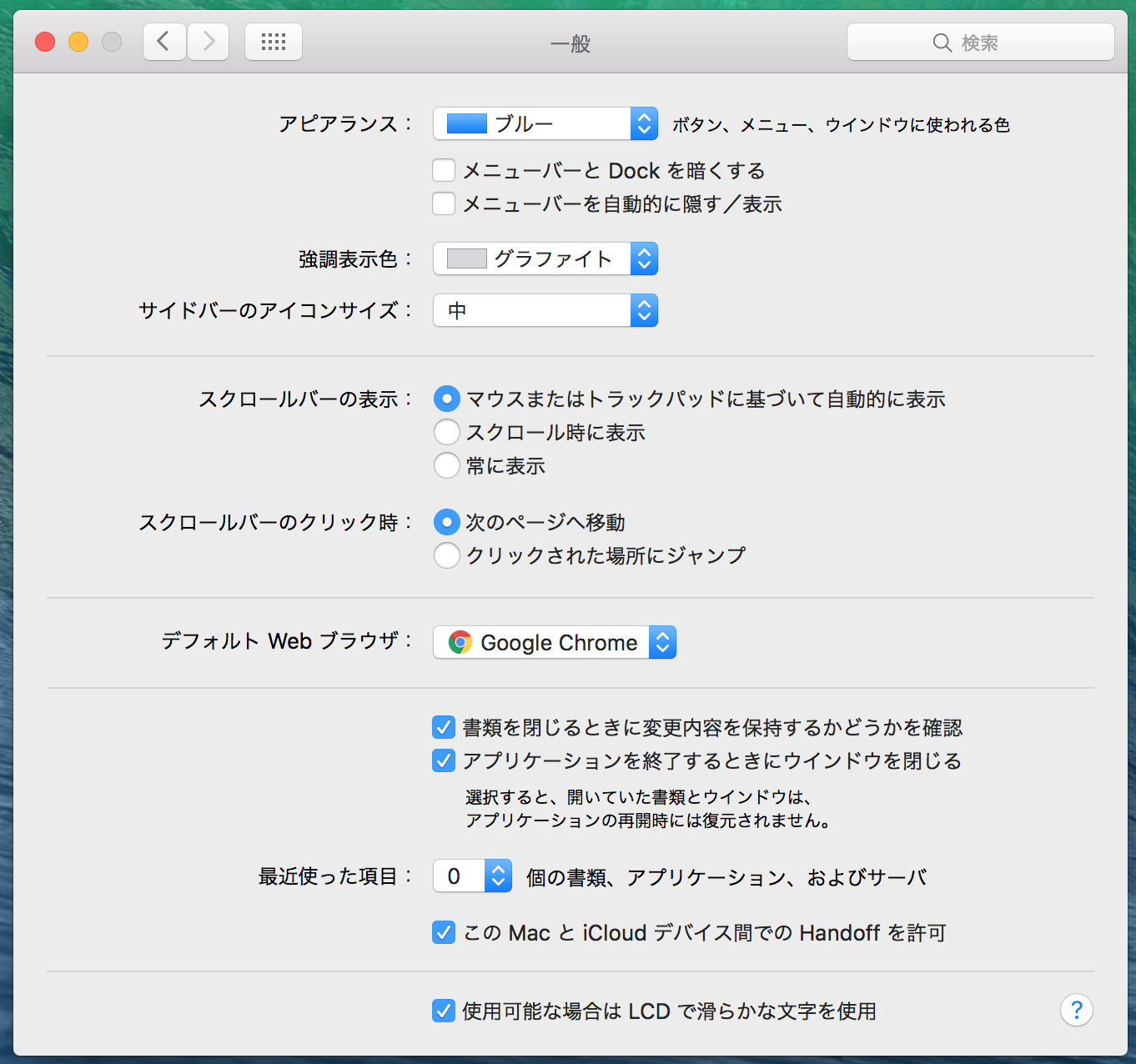
Misson Control と仮想デスクトップ
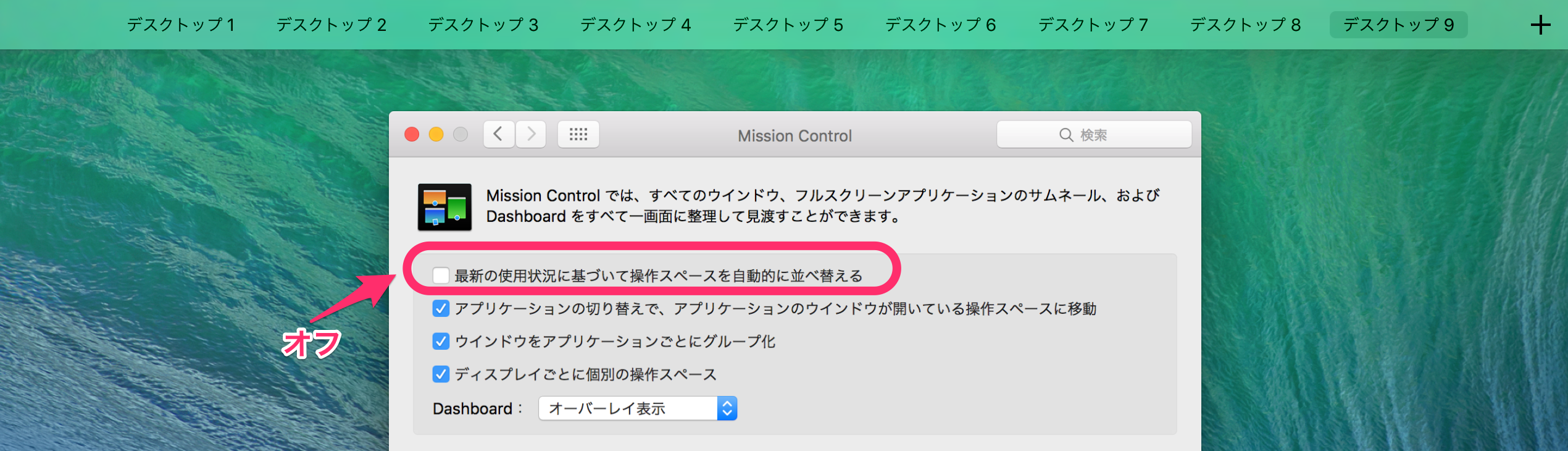
Mission Control を起動して右上の + をタップすれば仮想デスクトップを増やすことができます。なお「最新の使用状況に基づいて操作スペースを自動的に並び替える」はオフにする。仮想デスクトップを切り替えるショートカットキーを有効にして、デスクトップごとに壁紙を変えておくと使い勝手が良いでしょう。
Spotlight
ショートカットキーを設定。 (筆者は Ctrl+Cmd+C)

検索結果は最低限で良い。 Bing Web 検索などはプライバシーの懸念があるため外す。
ターミナル
色を見やすく変更します。
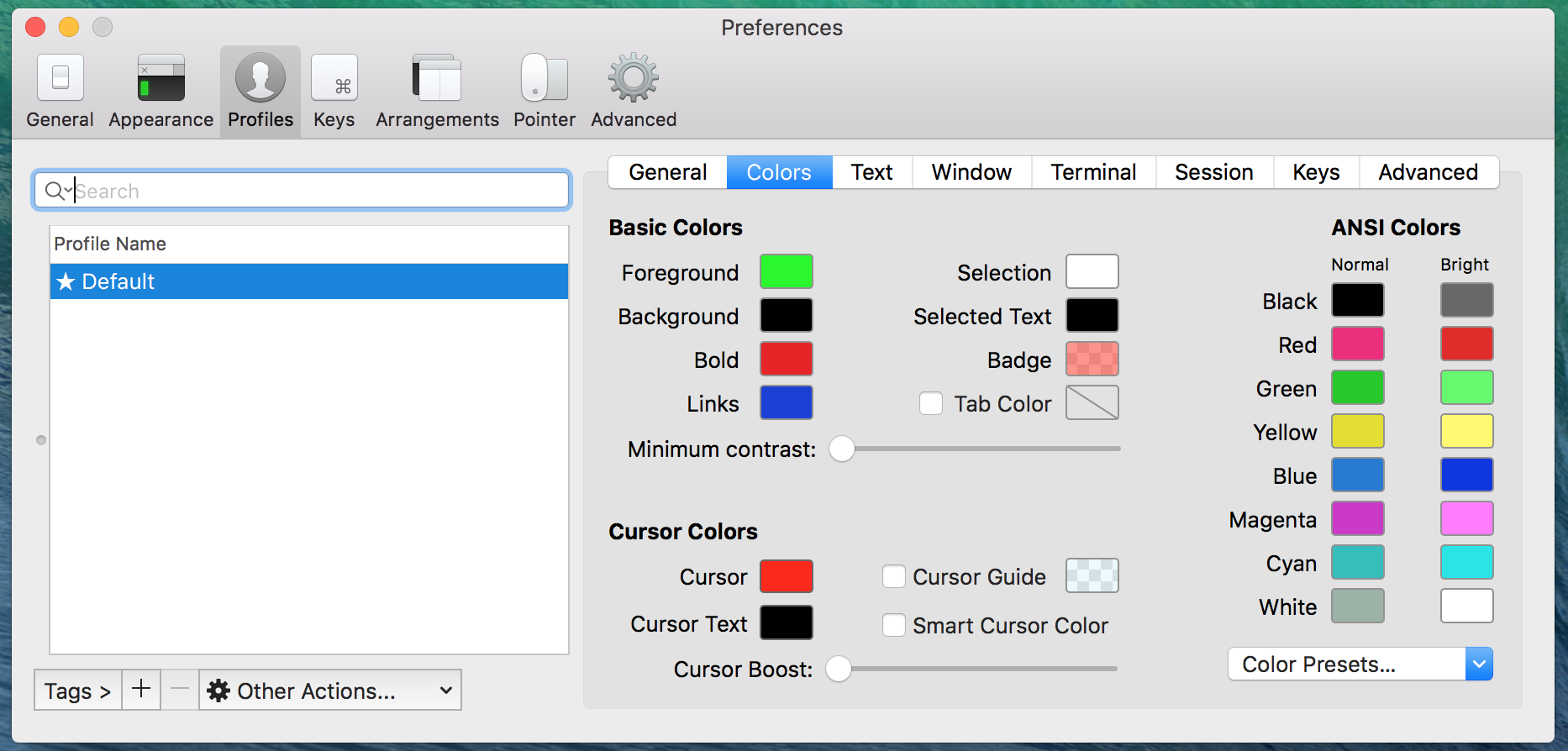
フォント、ウィンドウのサイズを適当に設定。
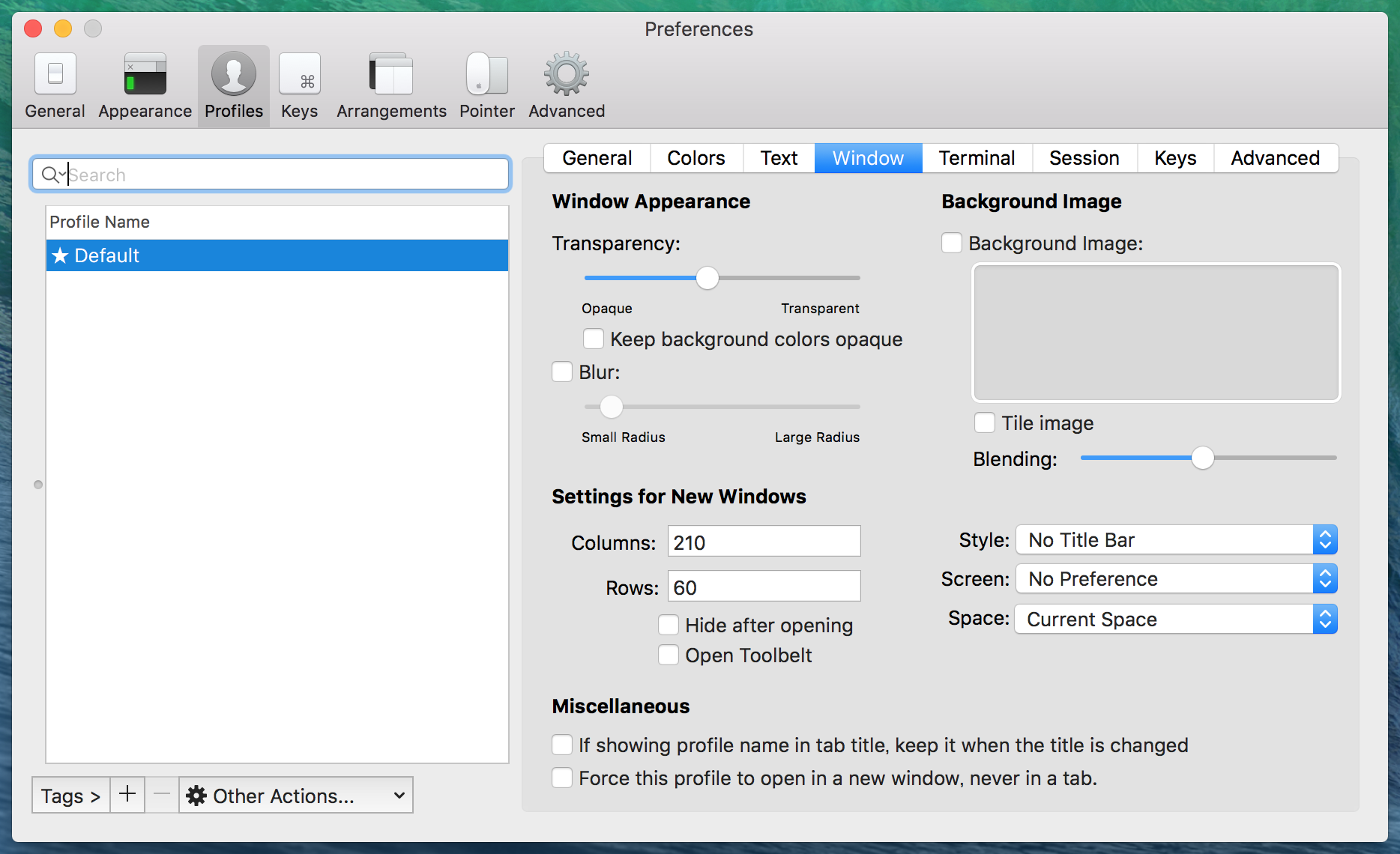
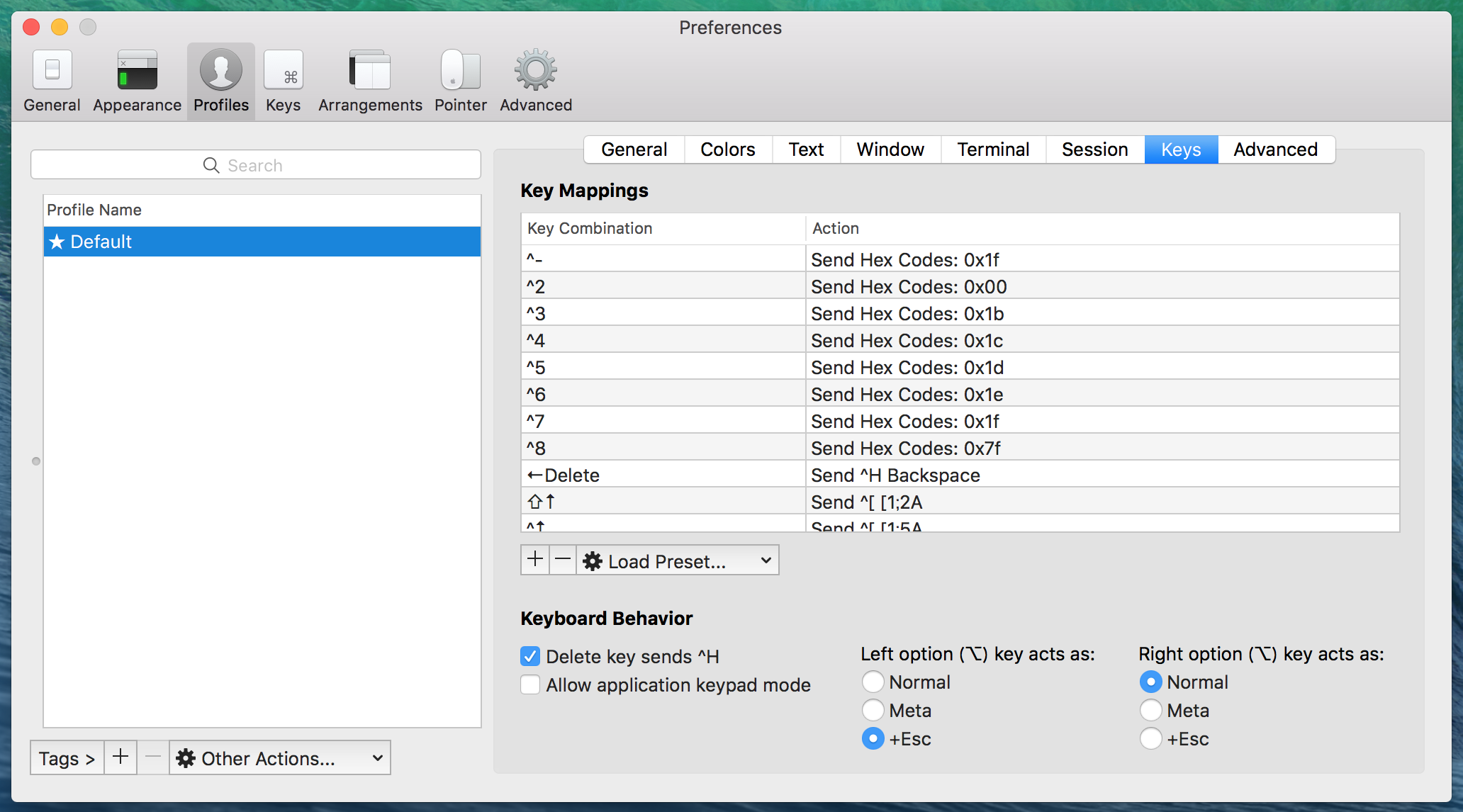
Keyboard Behavior の設定を忘れずに。
Karabiner
自分用に色々設定。

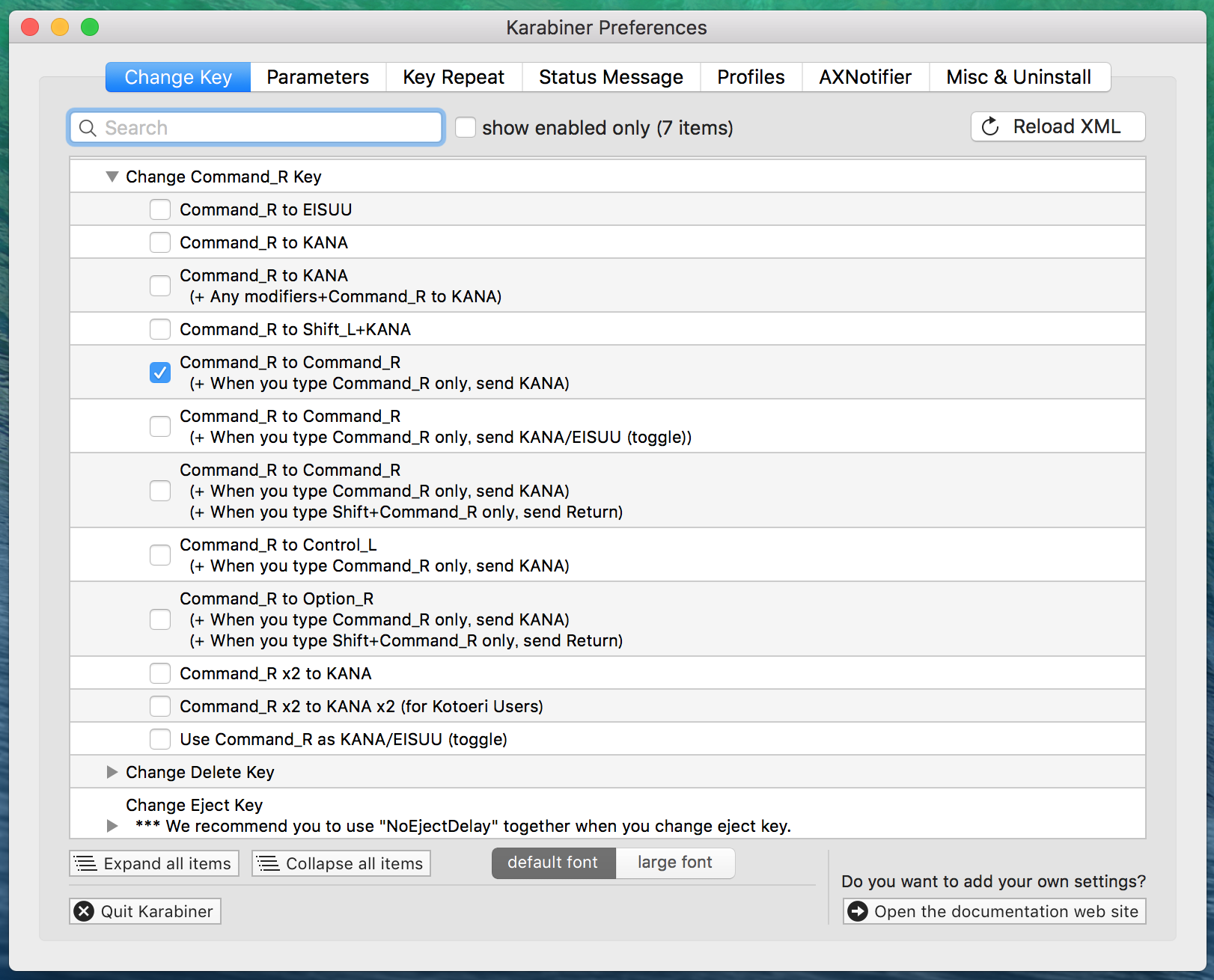
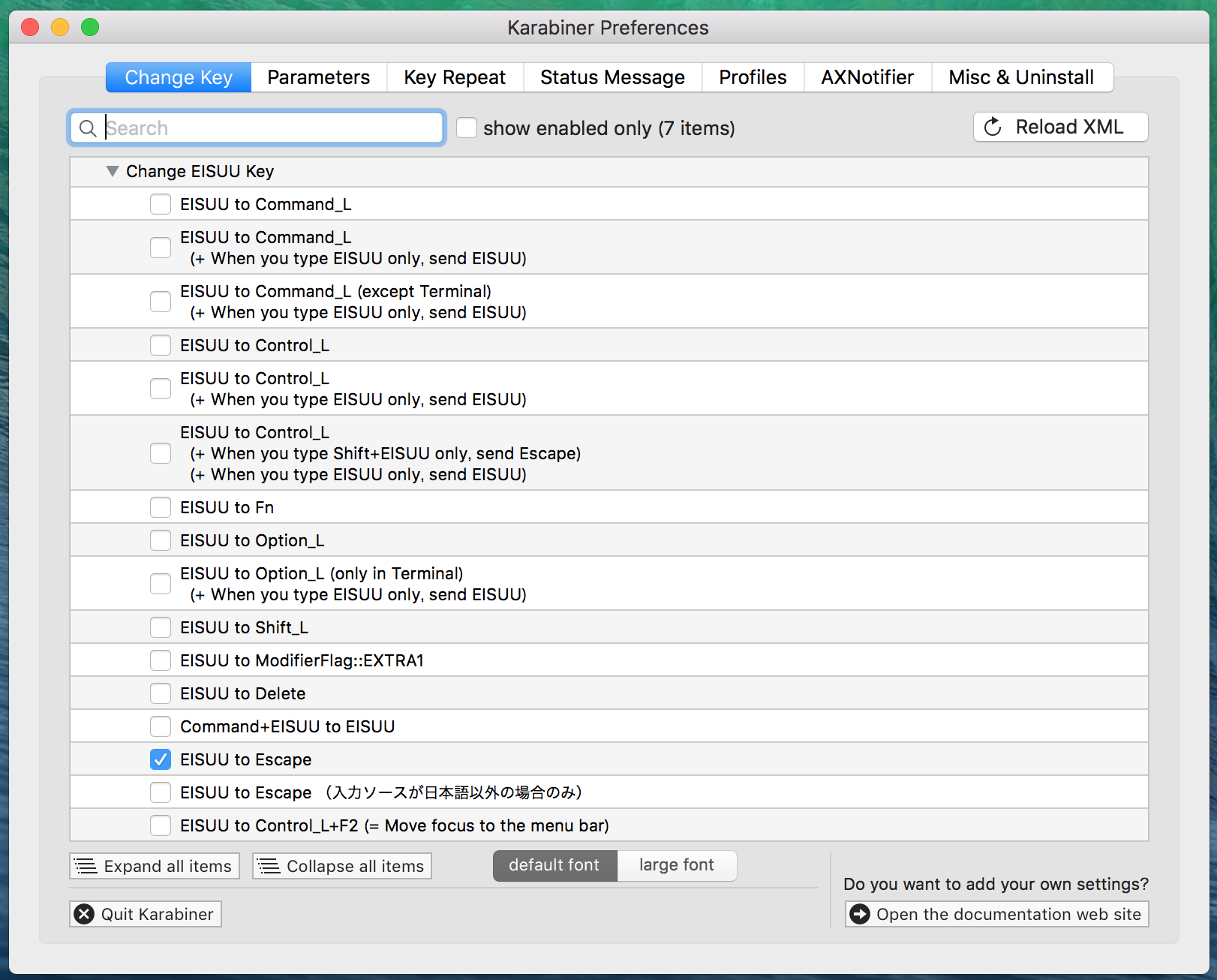

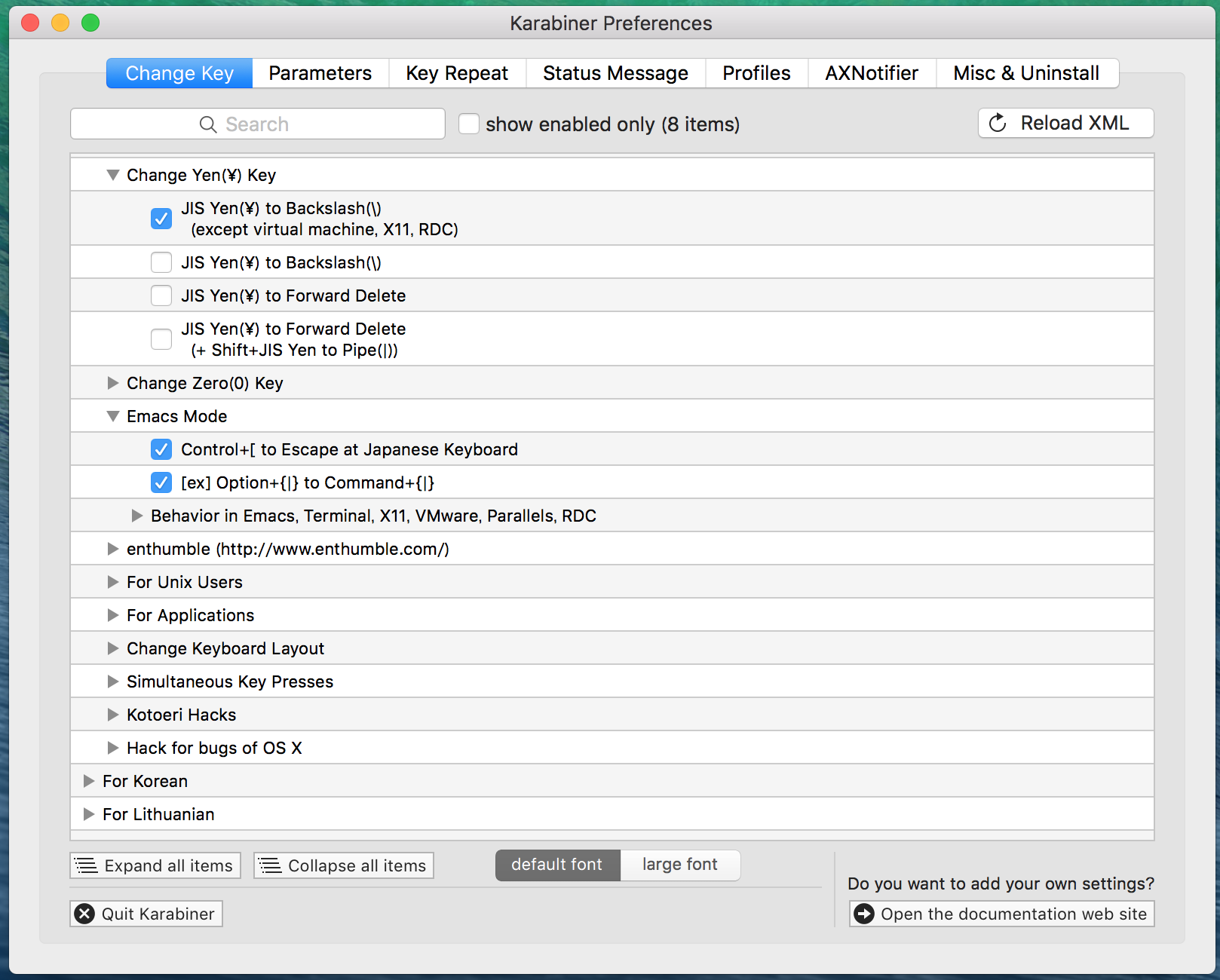
Key Repeat も調整。
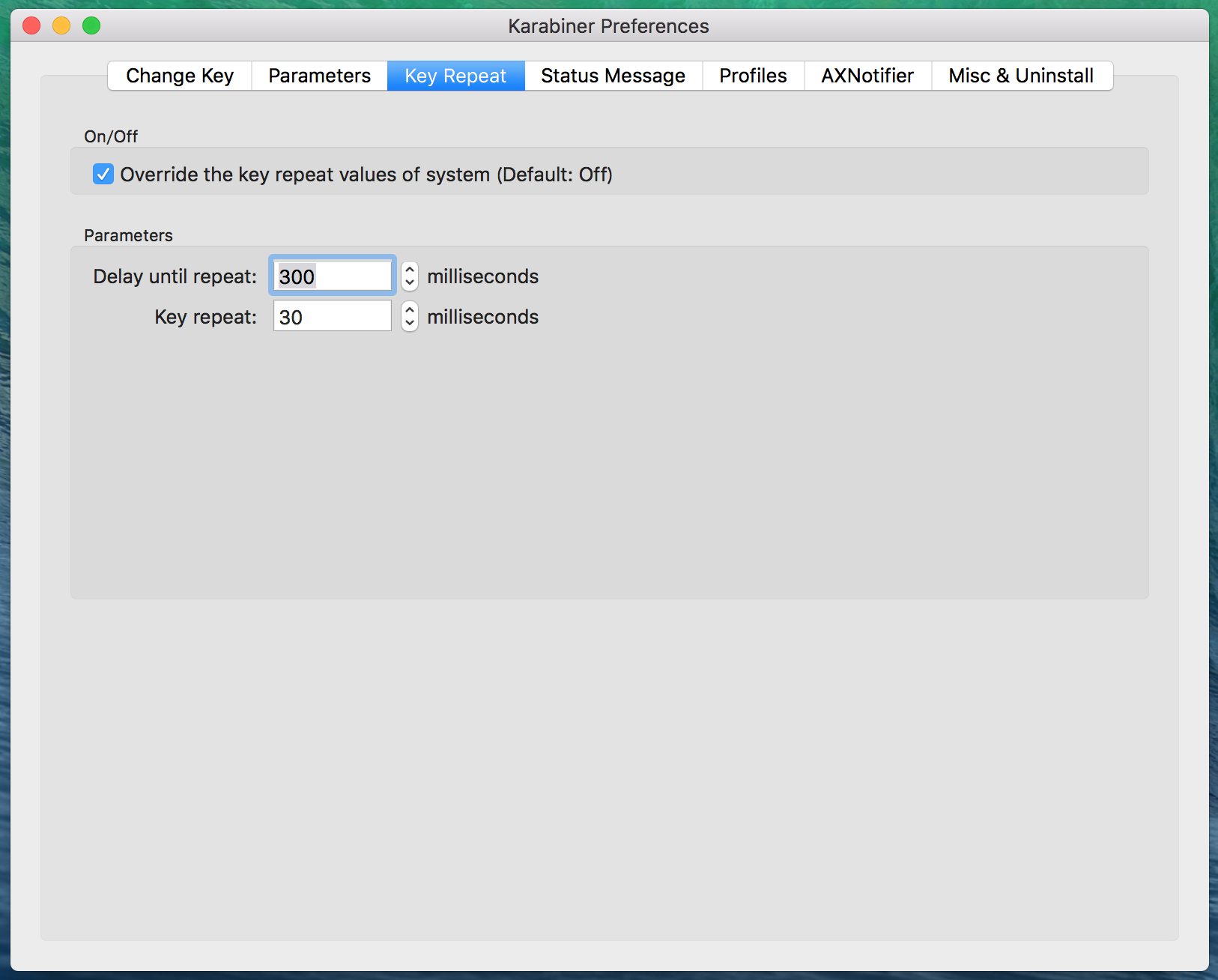
通知を有効化しておくと何かと便利。

Homebrew
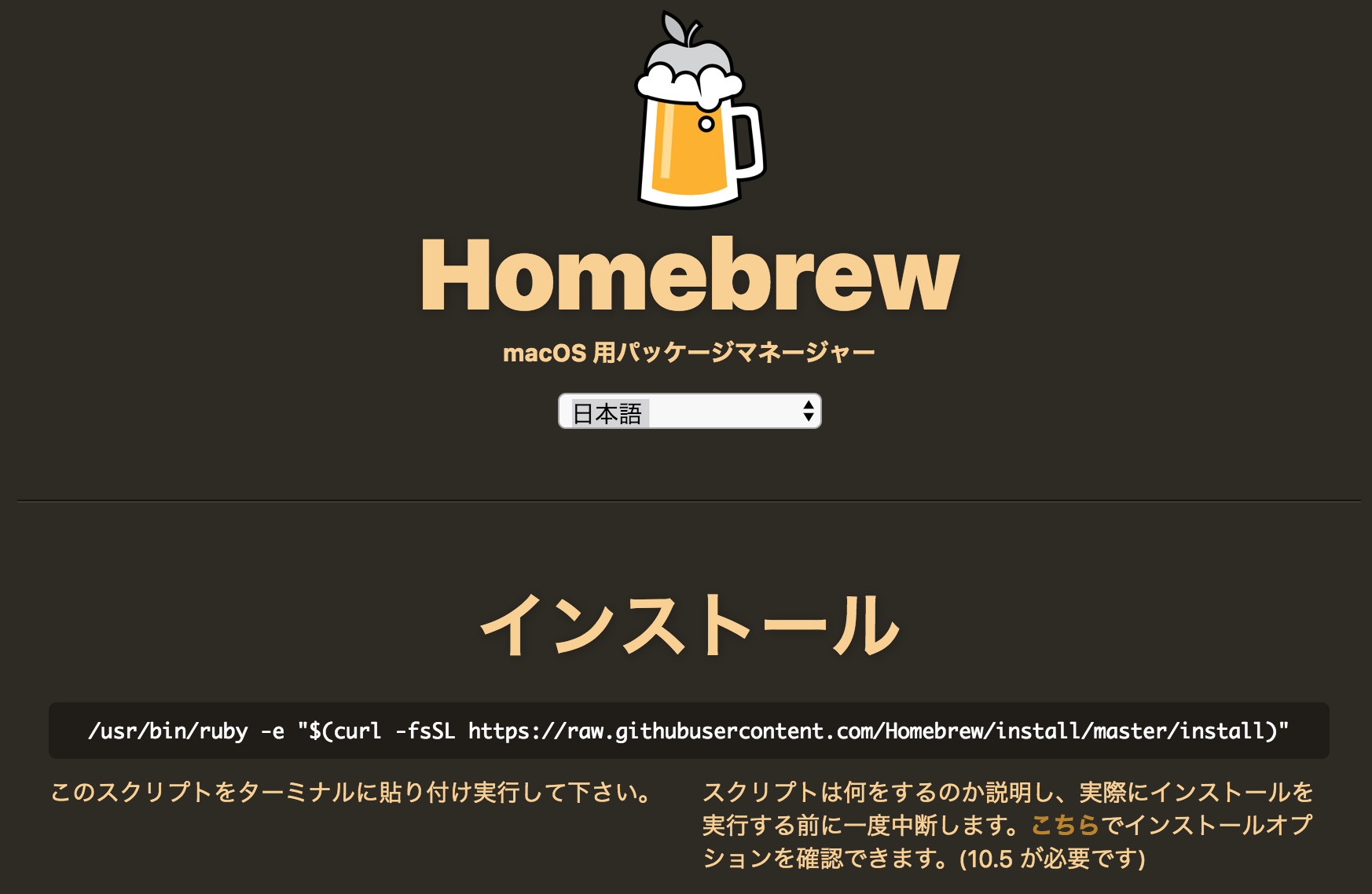
公式サイトからコマンドをコピー・ペーストし、ターミナルに貼り付ける。
http://brew.sh/index_ja.html
brew doctor
brew update
brew install openssl
brew link openssl --force
brew install wget
brew install nkf
brew install vim
brew install freetype
brew install mecab
brew install cabocha
brew install ta-lib
GNU Emacs
ハードウェアによって適切な文字やウィンドウの大きさは変わってくるので多少パラメーターを調整しておくと良い。

Microsoft OneDrive
アプリケーション自体は App Store から入れる。
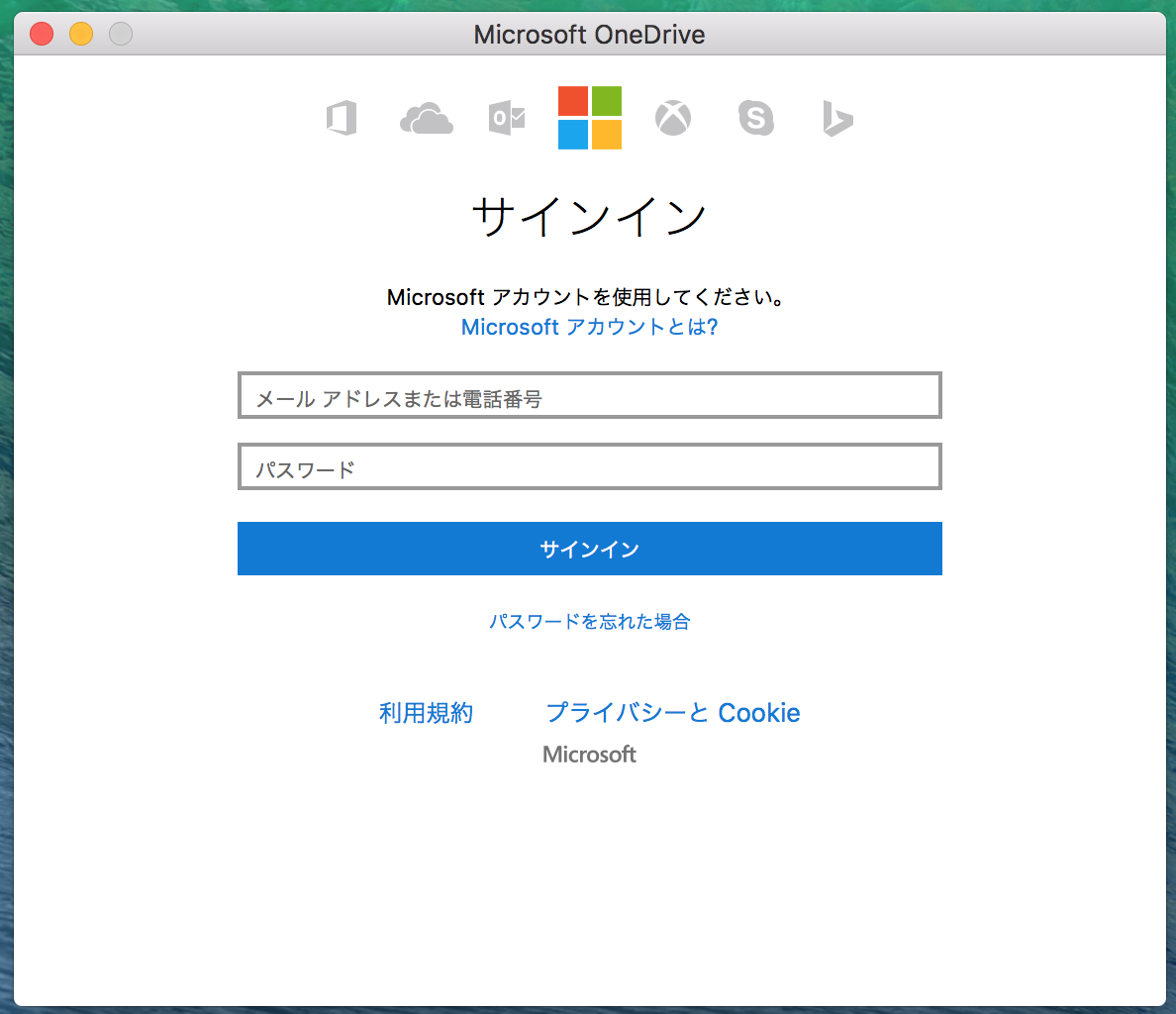
Xcode
以下から開発する Xcode / iOS SDK に対応したものを落とす。
https://developer.apple.com/download/more/

その他
画像編集アプリなどを入れておくと何かと便利です。
https://ferret-plus.com/3051
以上です。