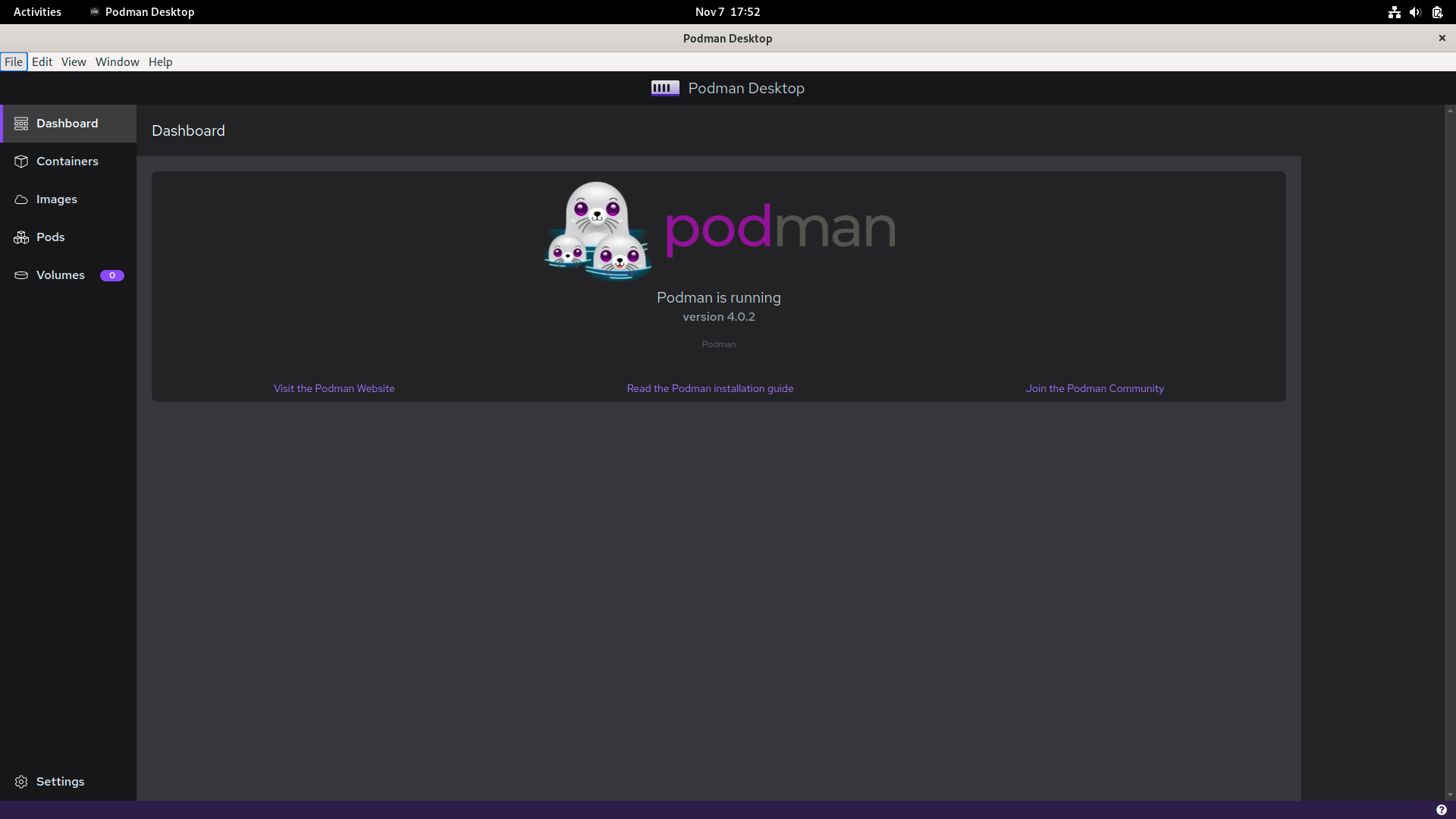はじめに
Podman Desktopという、Podman(コンテナ)をGUIで試すことができるツールが開発されていますので、今回はPodman Desktopをインストールして使ってみました。
目次
1.前提条件
2.Podman Desktopのインストール
3.Podman Desktopを使ってみる
1. 前提条件
Podman DesktopはWindows, macOS, Linux向けに提供されており、インストールも非常に簡単です。
Arm Macでも使用可能です。

※既にPodmanコンテナを使用しているとうまく動作しないケースがあるようです。その場合、既存のPodmanコンテナを削除すると動作するケースがあるようです。
今回はRed Hat Enterprise Linux 8上にPodman Desktopをインストールして使ってみようと思います。
2. Podman Desktopのインストール
インストール方法の詳細は公式マニュアルに記載されています。
今回はFlatpackを使ってインストールしてみようと思います。
まず、Flatpackをインストールします。
# sudo yum install flatpak
続いて、リポジトリを追加します。
# flatpak remote-add --if-not-exists flathub https://flathub.org/repo/flathub.flatpakrepo
リポジトリが追加できたら、再起動します。
次に、Podman Desktopをインストールします。
# flatpak install flathub io.podman_desktop.PodmanDesktop
インストールが完了したら、Podman Desktopを起動します。
# flatpak run io.podman_desktop.PodmanDesktop
インストールは以上で完了です。
3. Podman Desktopを使ってみる
今回はregistry.redhat.ioのコンテナイメージを使ってみようと思います。
サイドメニューで「Images」をクリックし、画面右上の「Pull Image」をクリックします。

「Login to a Registry」をクリックし、レジストリにログインします。
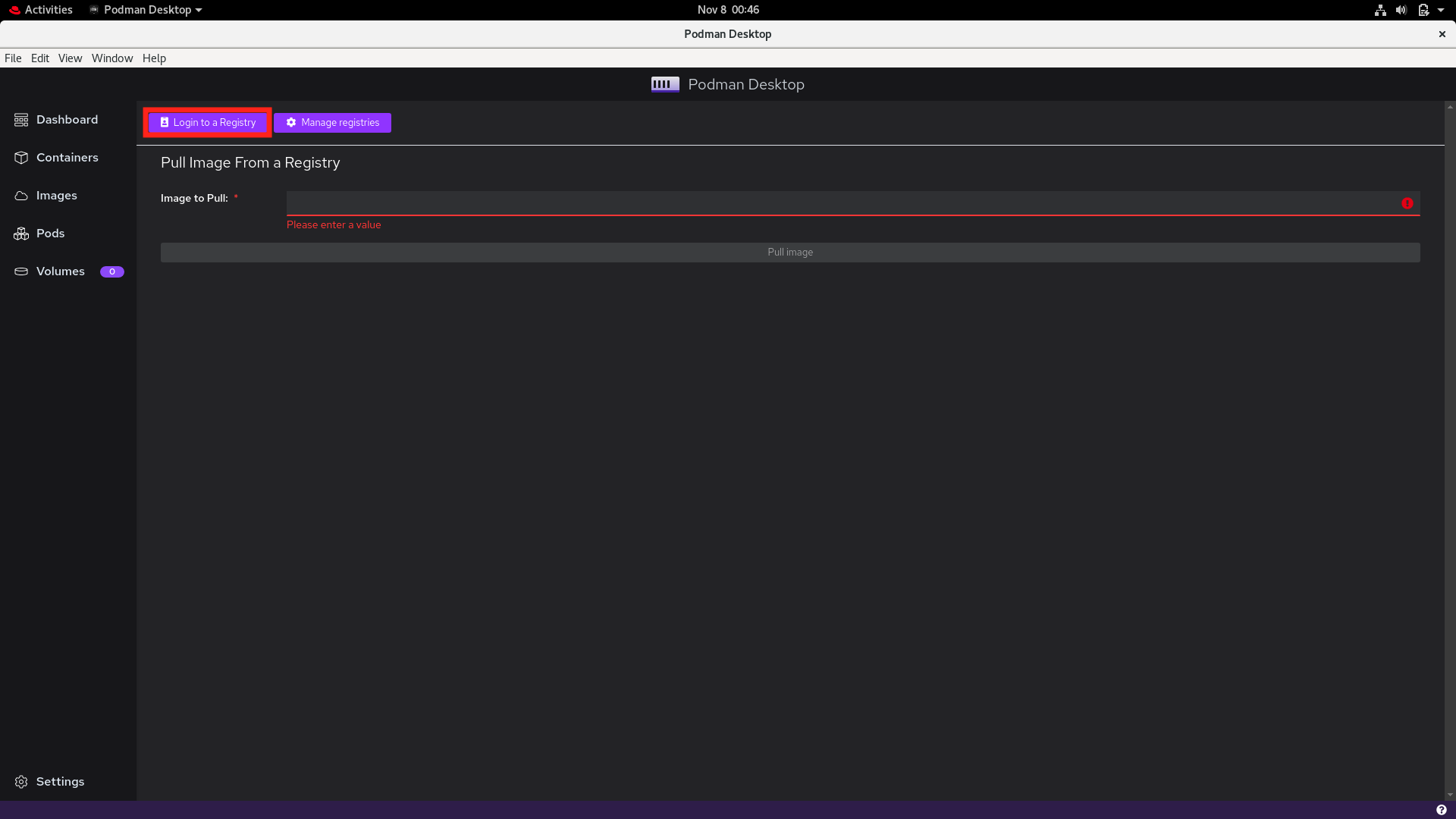

レジストリからPullするコンテナのパスを入力し、「Pull image」をクリックします。
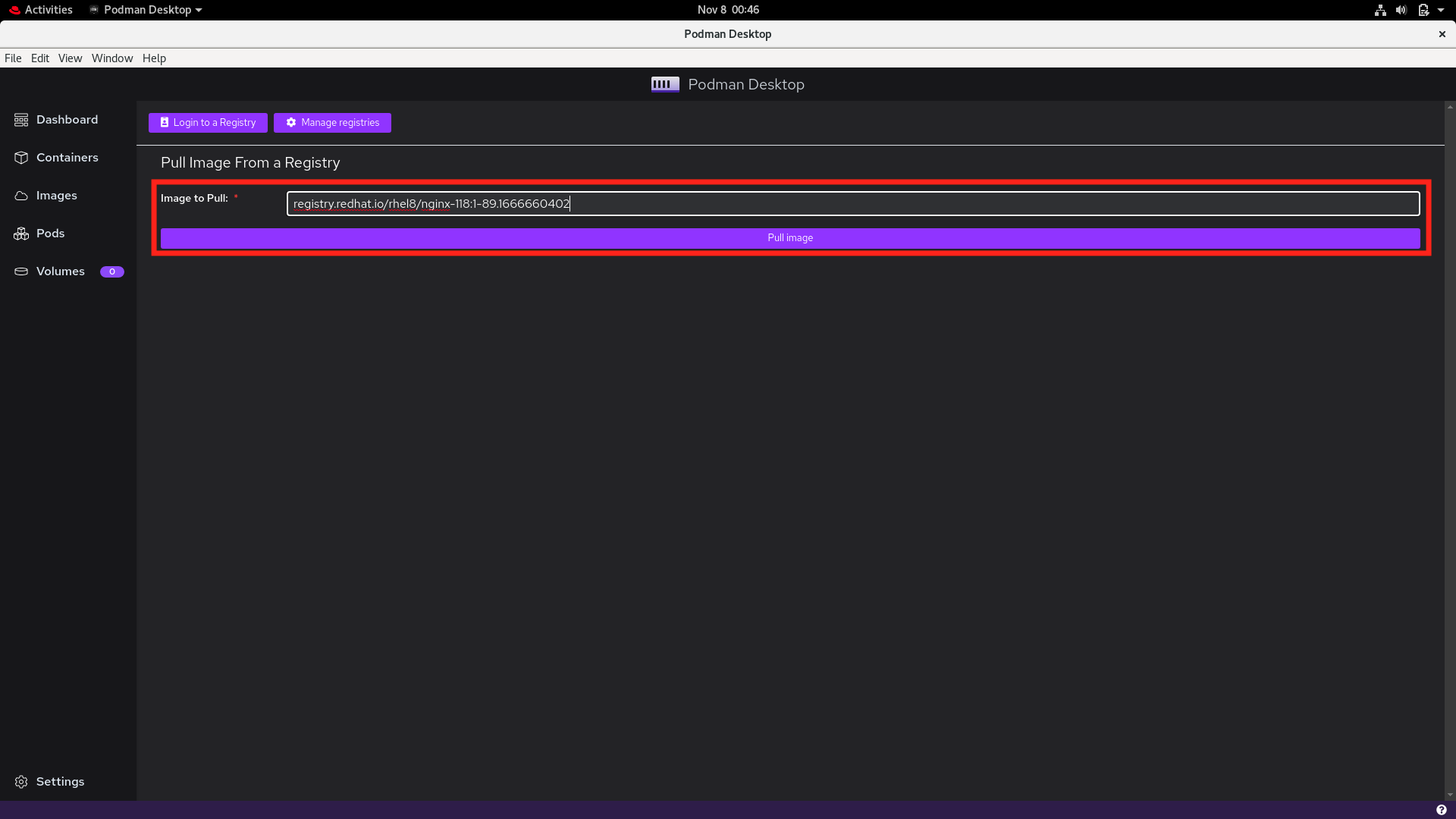
ダウンロードしたコンテナイメージはサイドメニューの「Images」から確認できます。
今回ダウンロードしたimageの名前をクリックするとイメージの詳細が確認できます。

イメージ詳細画面の右上のボタンをクリックすることで、このイメージからコンテナを作成できます。

作成したコンテナはサイドメニューの「Containers」から確認できます。
コンテナ名の左側をチェックすることで、画面中央上部にこのコンテナをPodにするボタンが表示されますので、このボタンをクリックすることで、コンテナからPodを作成できます。

Podの名前等を入力し、「Create Pod using these containers」をクリックすると、Podが作成されます。

作成されたPodはサイドメニューの「Pods」から確認できます。
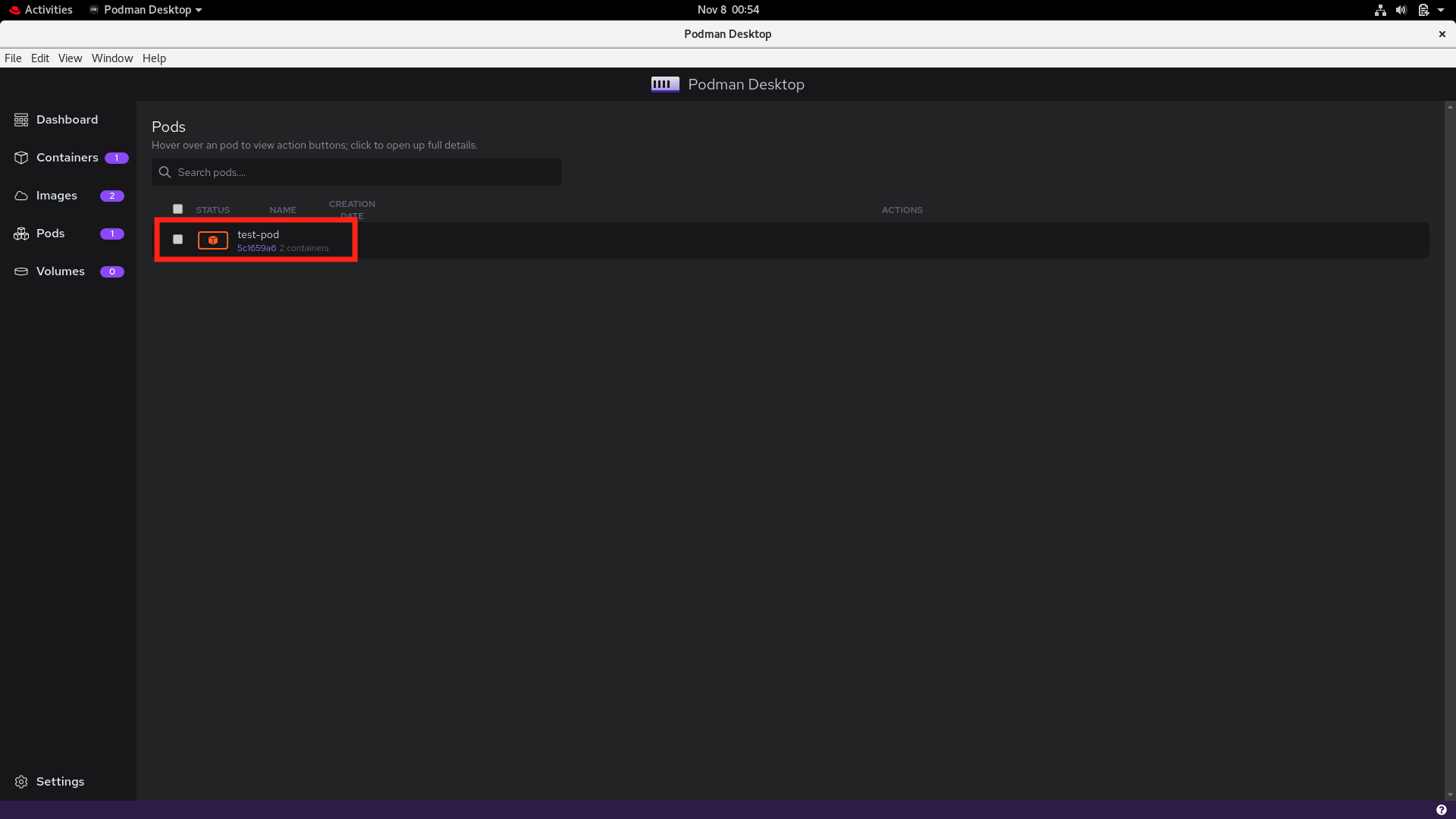
このようにPodman Desktopを使うことで簡単にPodman(コンテナ)を試すことができます。
以上です。