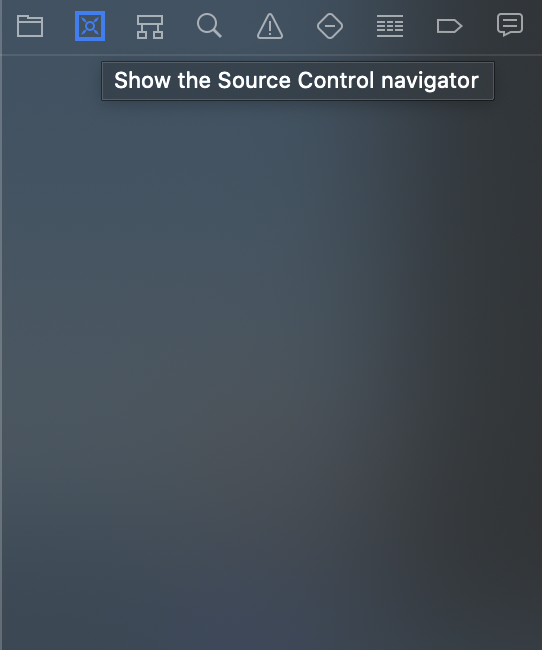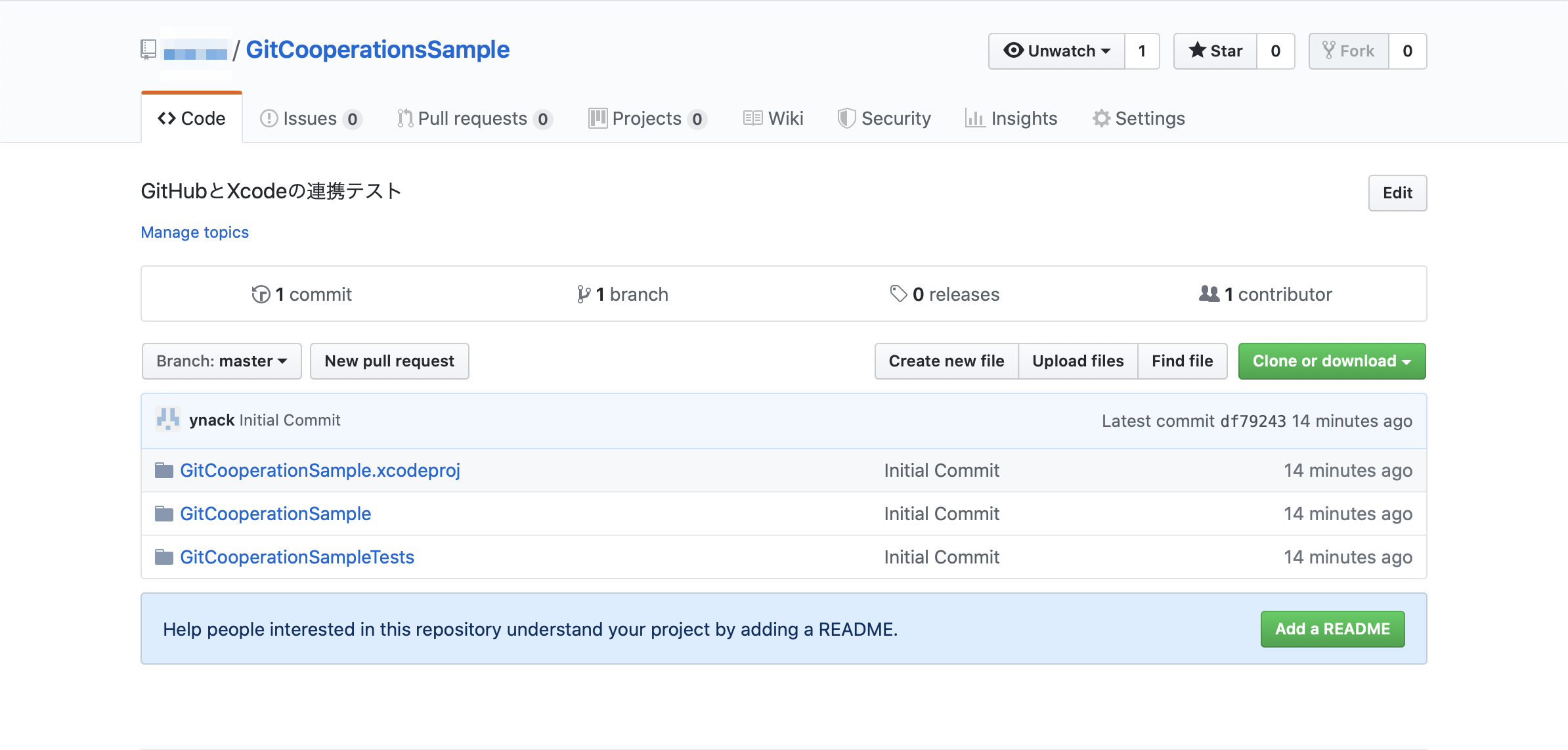※久しぶりにXcodeとGitHubを連携させようとしたら文言など一部変更があったようなので修正。Xcodeのバージョンは15.0(2023/10/14)
GitHubを使い始めたのに伴い、Xcodeのプロジェクトも連携していたものの
Xcodeのバージョンが上がった際に少々やり方が変更になったようで(知らなかっただけで前からこのやり方もできたのかもですが)、備忘録として。
GitHubのアカウントは既に持っているものとして進めます。
1.プロジェクトを作成
まず初めにXcodeでプロジェクトを作成。
そのままGitCooperationSampleという名前。
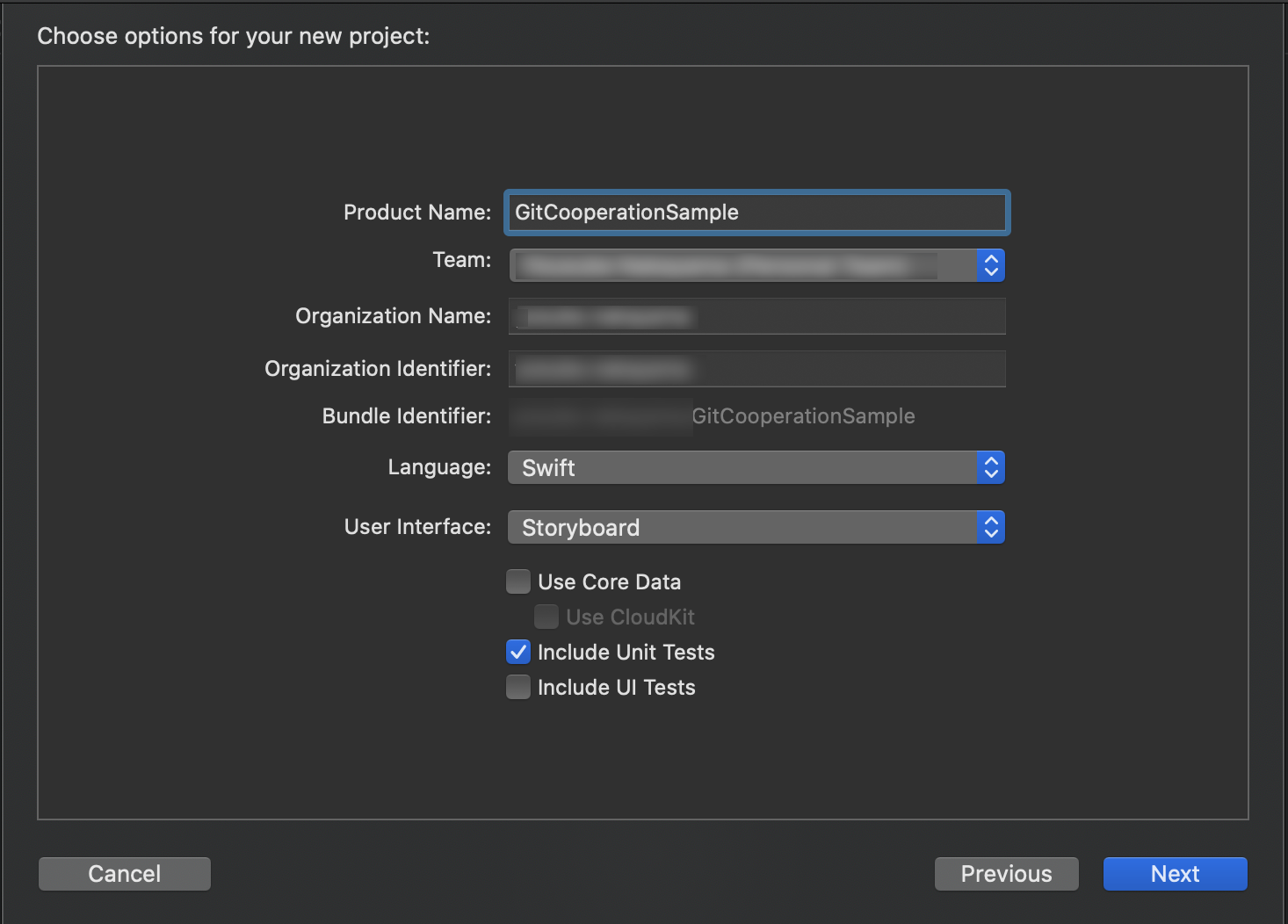
Nextをクリックするとプロジェクトの保存場所選択のウィンドウに移動。
保存場所は好きな場所で大丈夫ですが、「Source Control」のチェックを入れたままにしておくと書かれている通りローカルにGit repositoryを作成するので、後ほどGitHubと連携しようとした際に「既にrepositoryは存在している」旨のアラートが表示され連携ができない。
目的はGitHubとの連携なのでここではチェックをはずす。
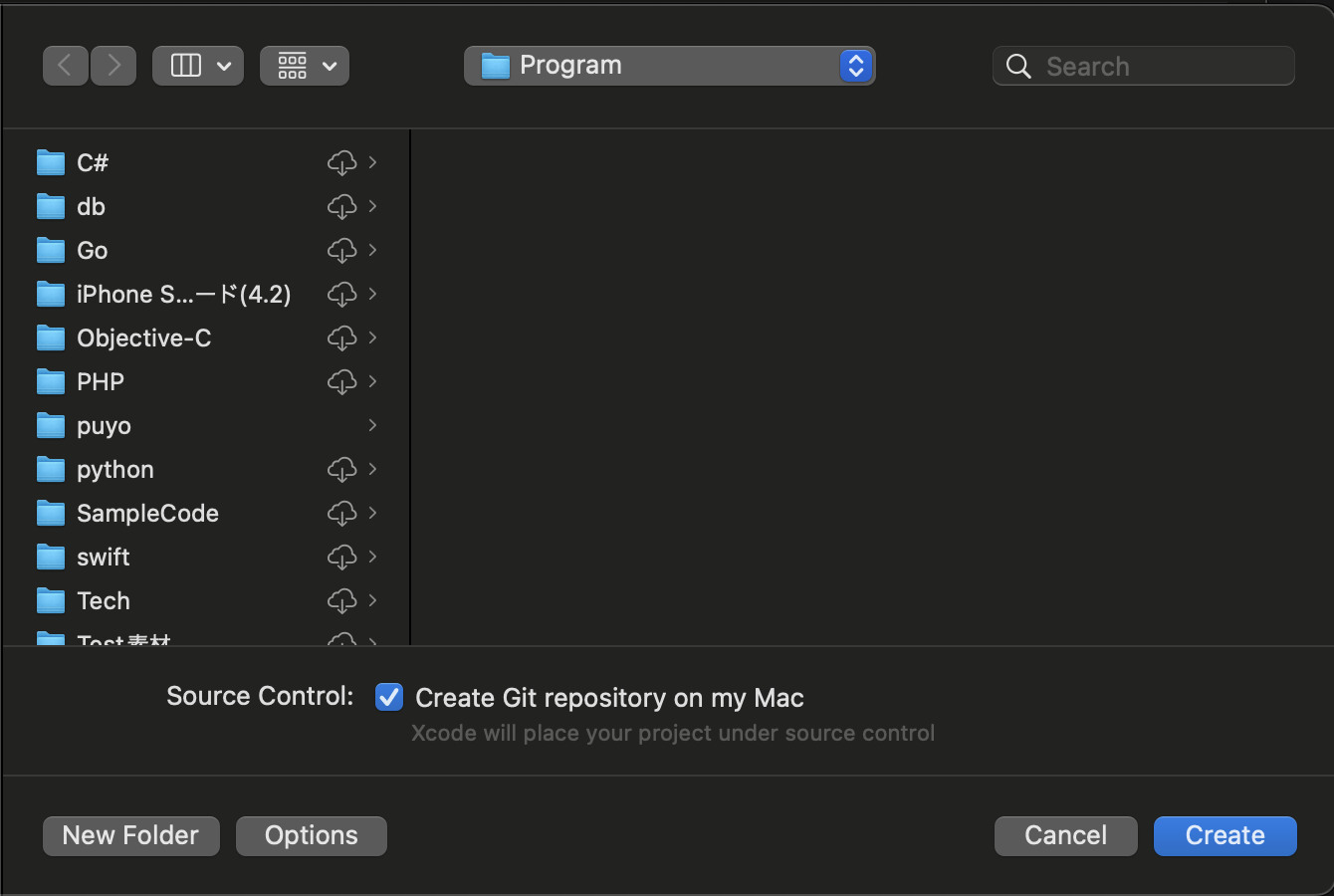
2.Git Repositoriesを作成する
メニューバーの「Integrate」から「New Git Repositories...」を選択。
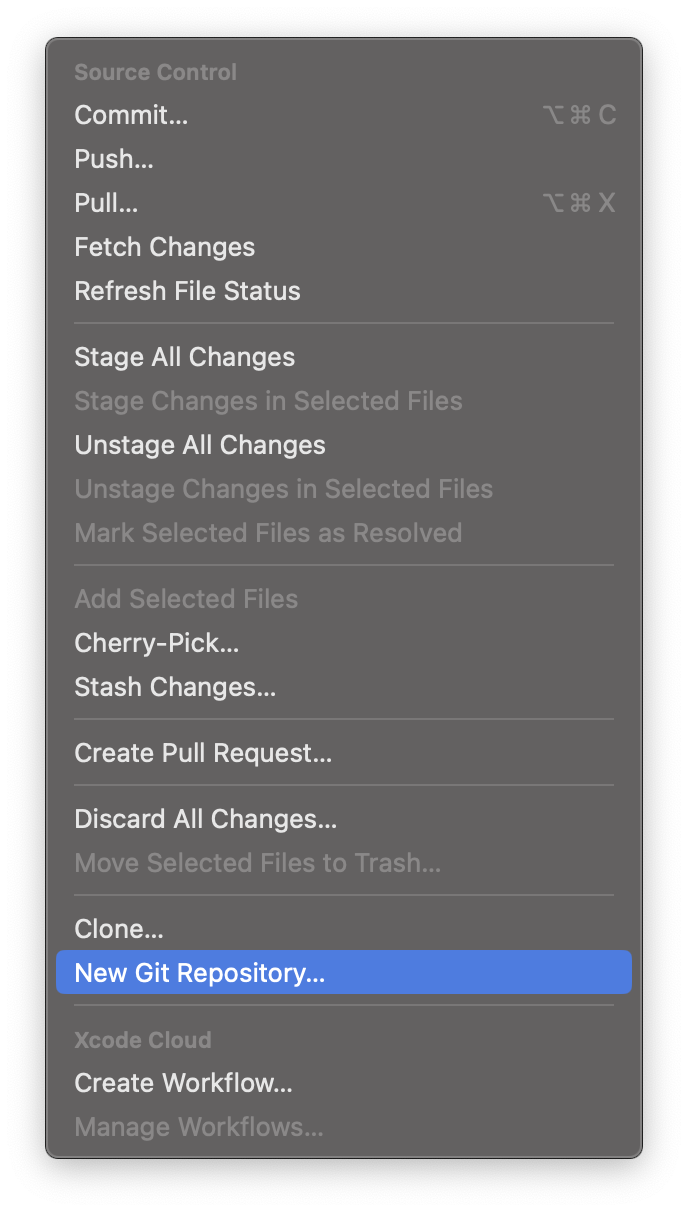
Gitリポジトリを作成するプロジェクト(現在使用中のプロジェクトのみしか表示されていないはず)が選択されているのを確認してCreateボタンで作成。
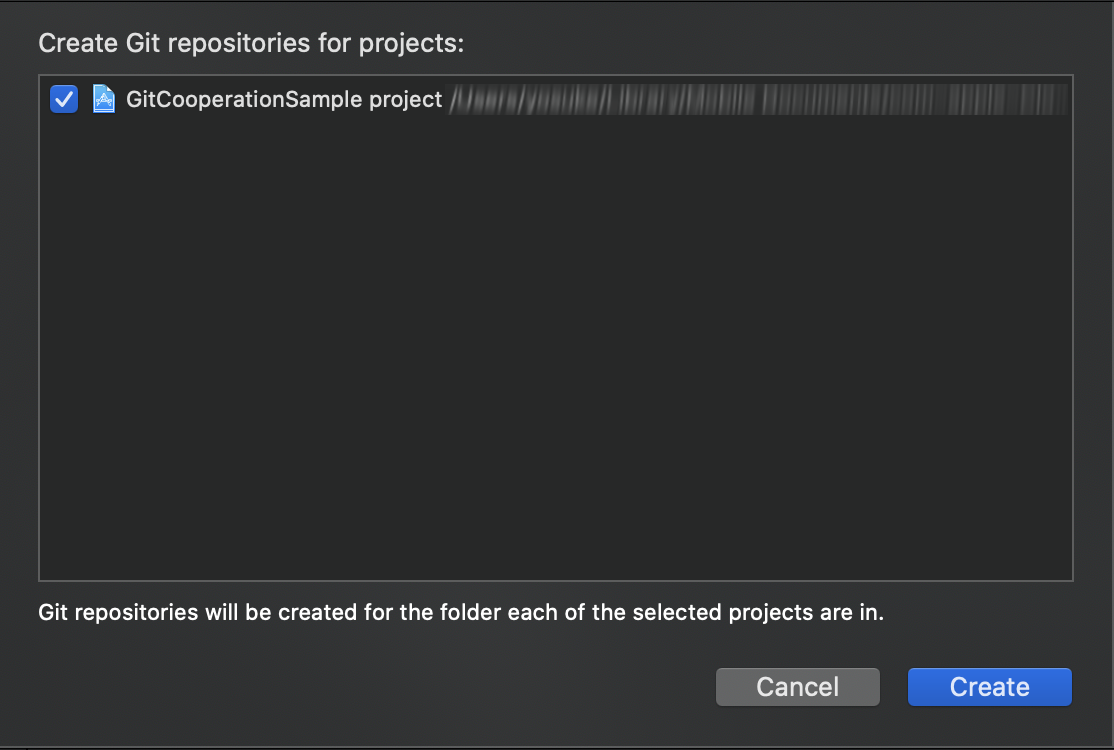
プロジェクトがソースコントロール対象になり、ソースコントロールに
mainブランチ他が作成される。
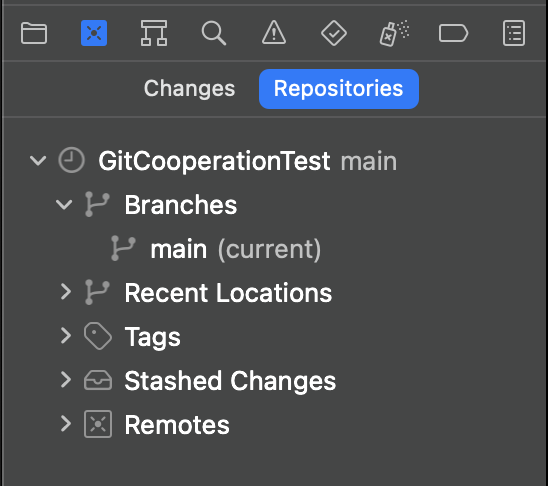
3.GitHubのレポジトリを作成
XcodeのSource Code Navigatorの「Remotes」フォルダを右クリックしてサブメニューを表示。
その中から「New "GitCooperationSample" Remote...」を選択。
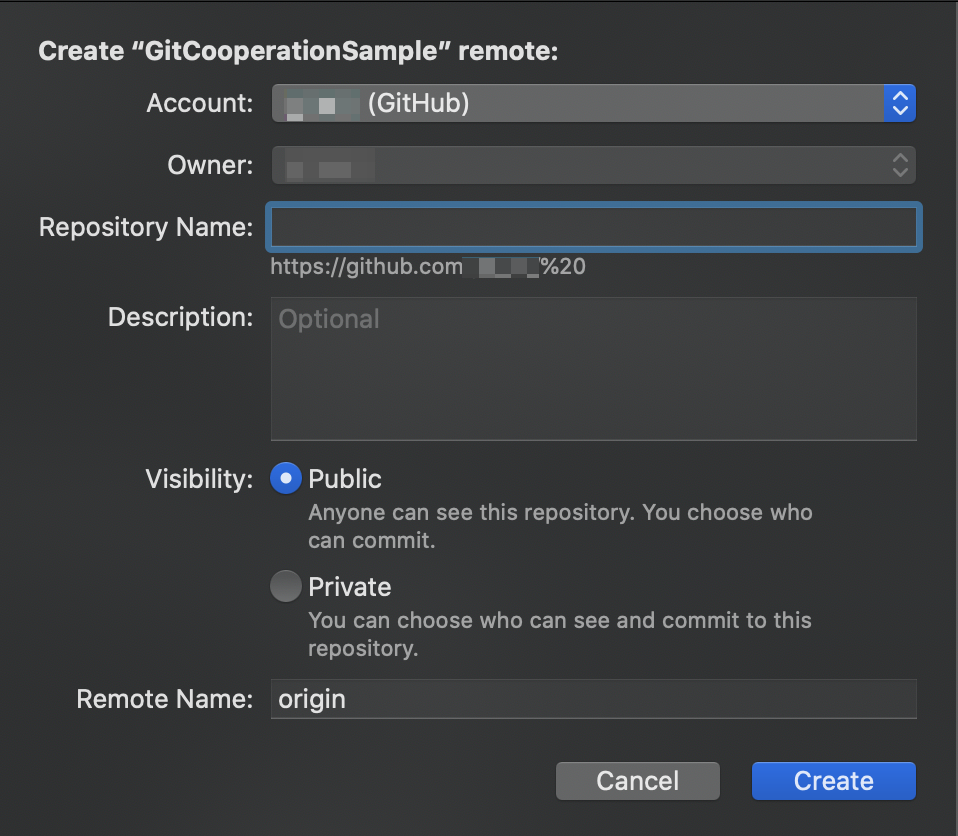
GitHubのアカウントが正しければ諸々設定を編集。
-Repository Name
-Description(必要があれば)
-Visibility
編集が終わったら「Create」