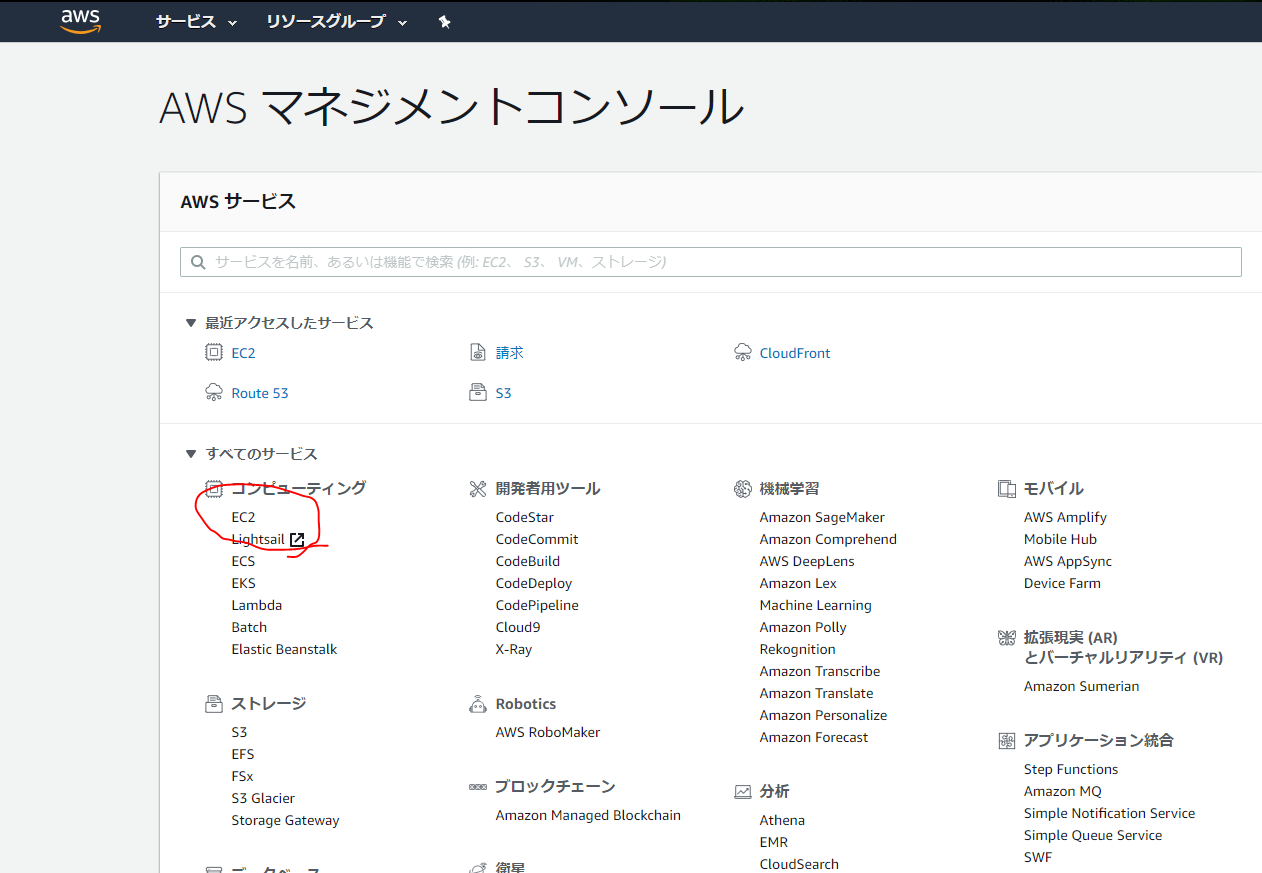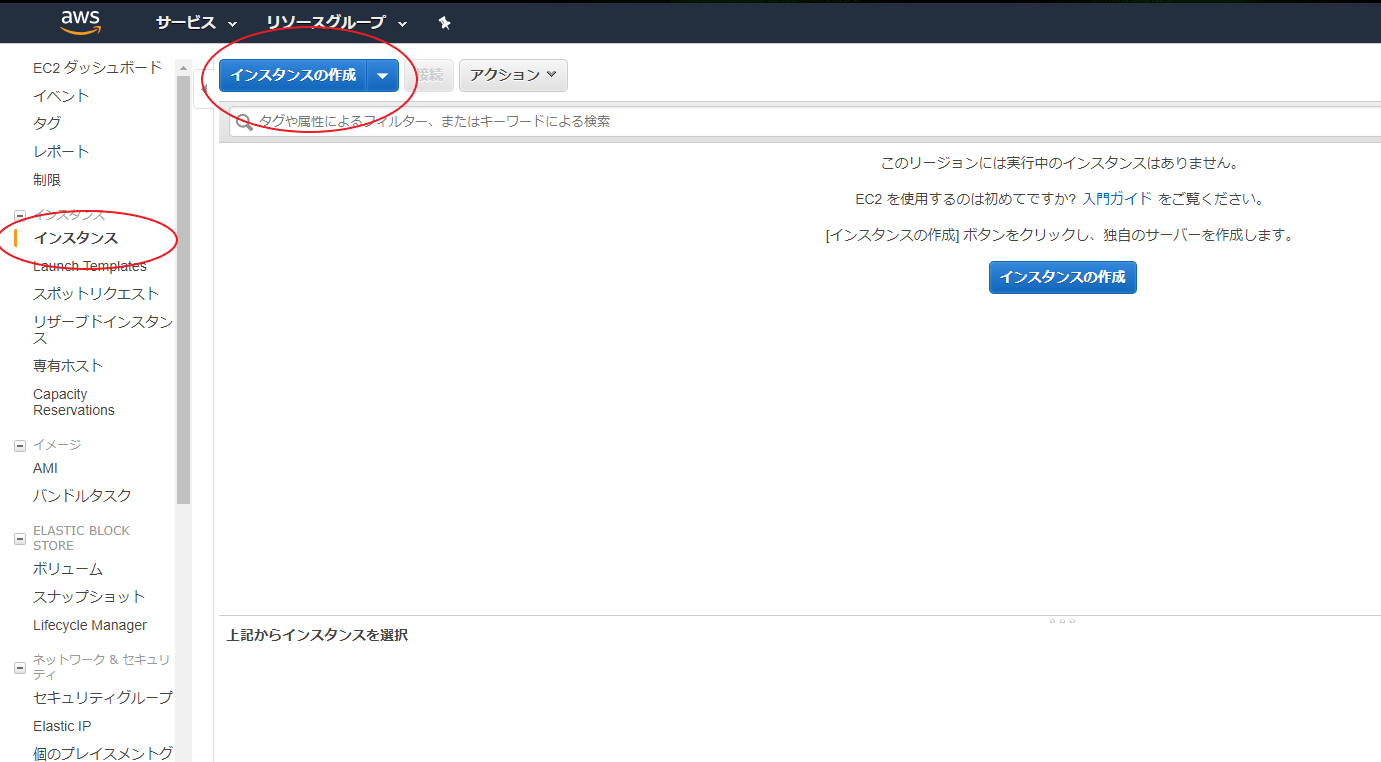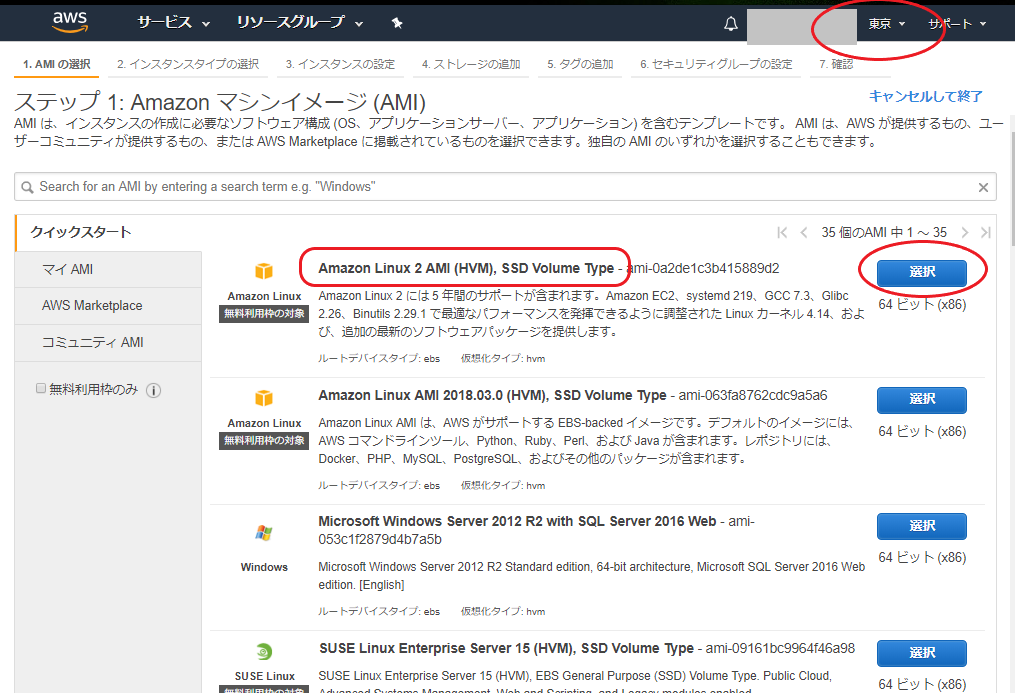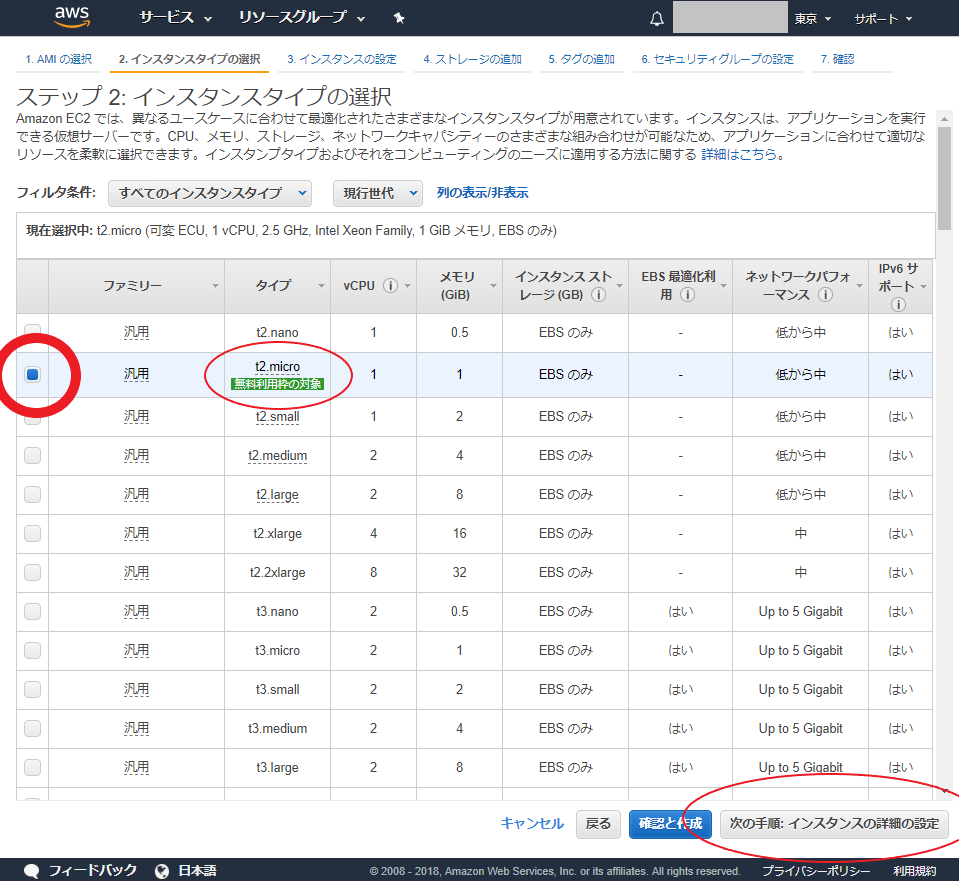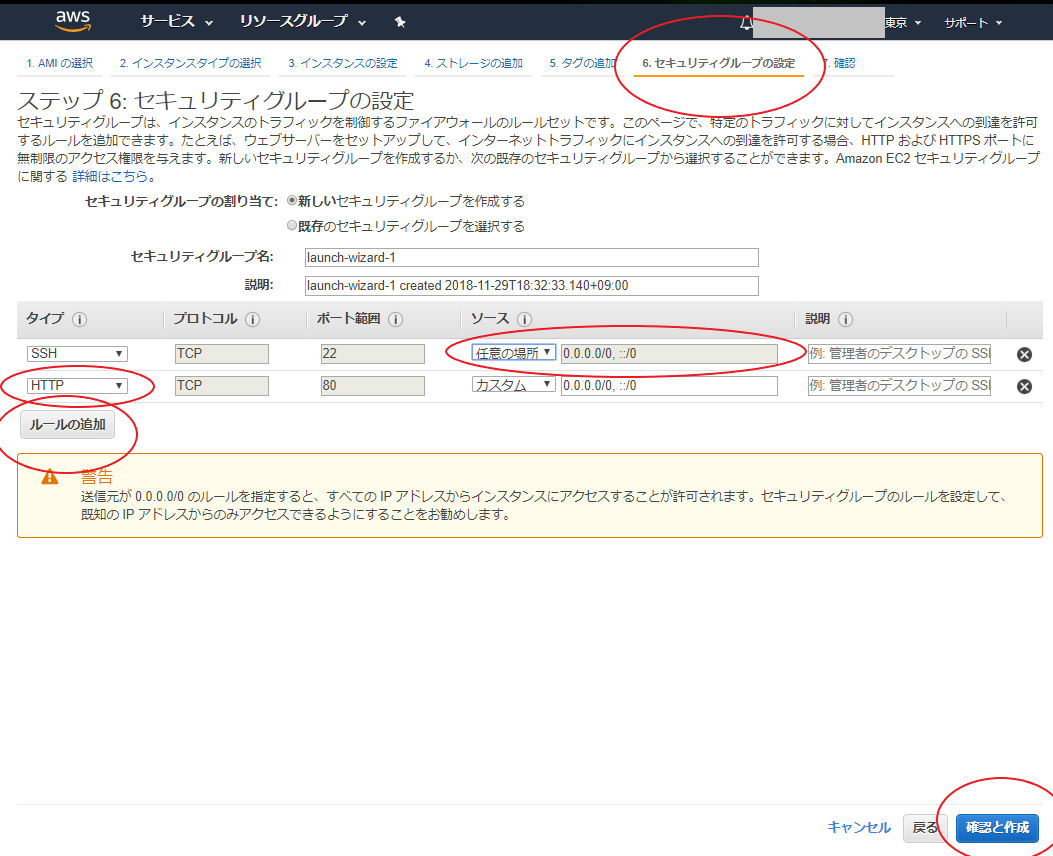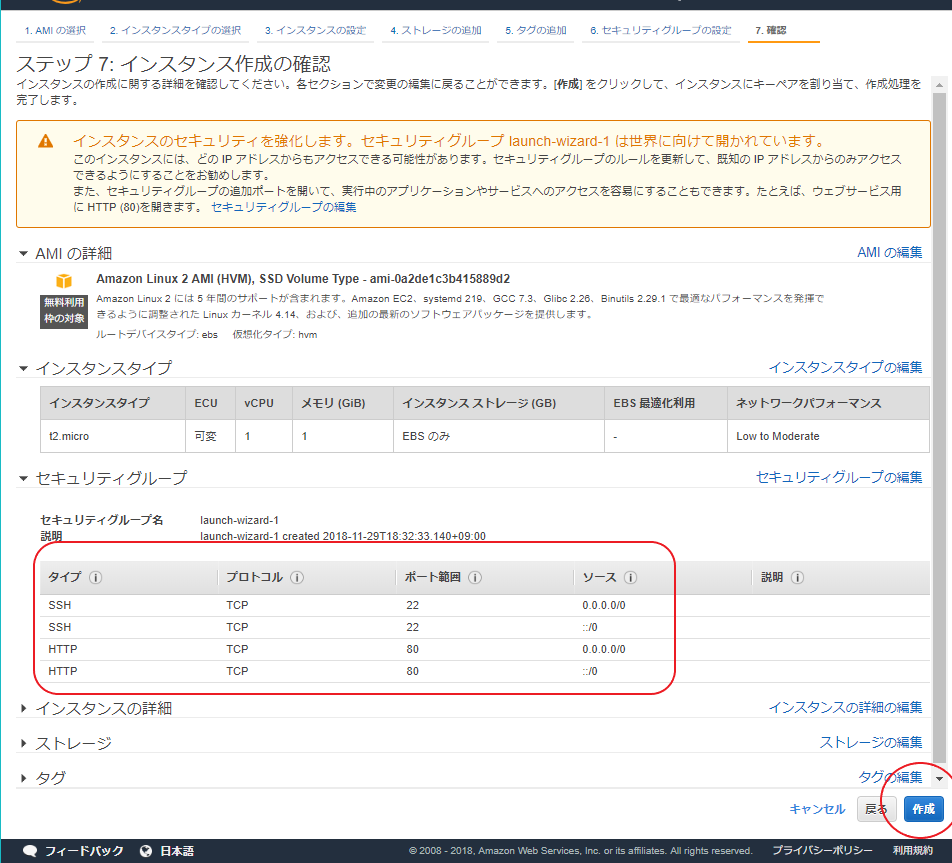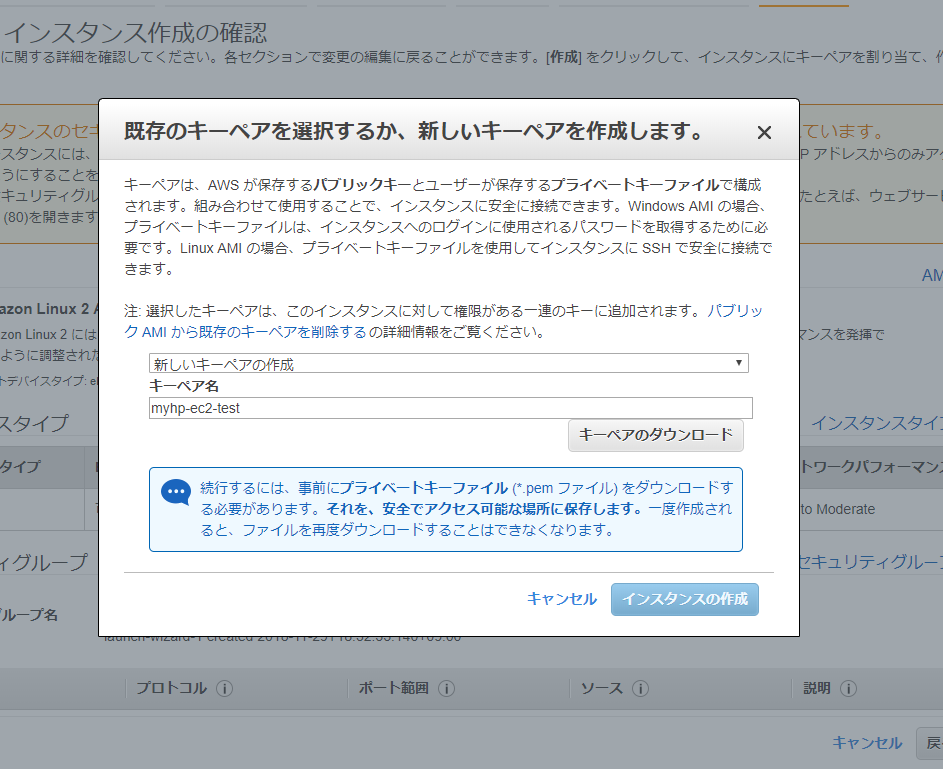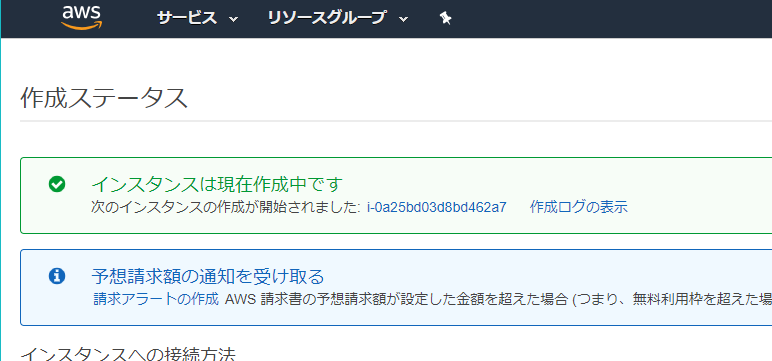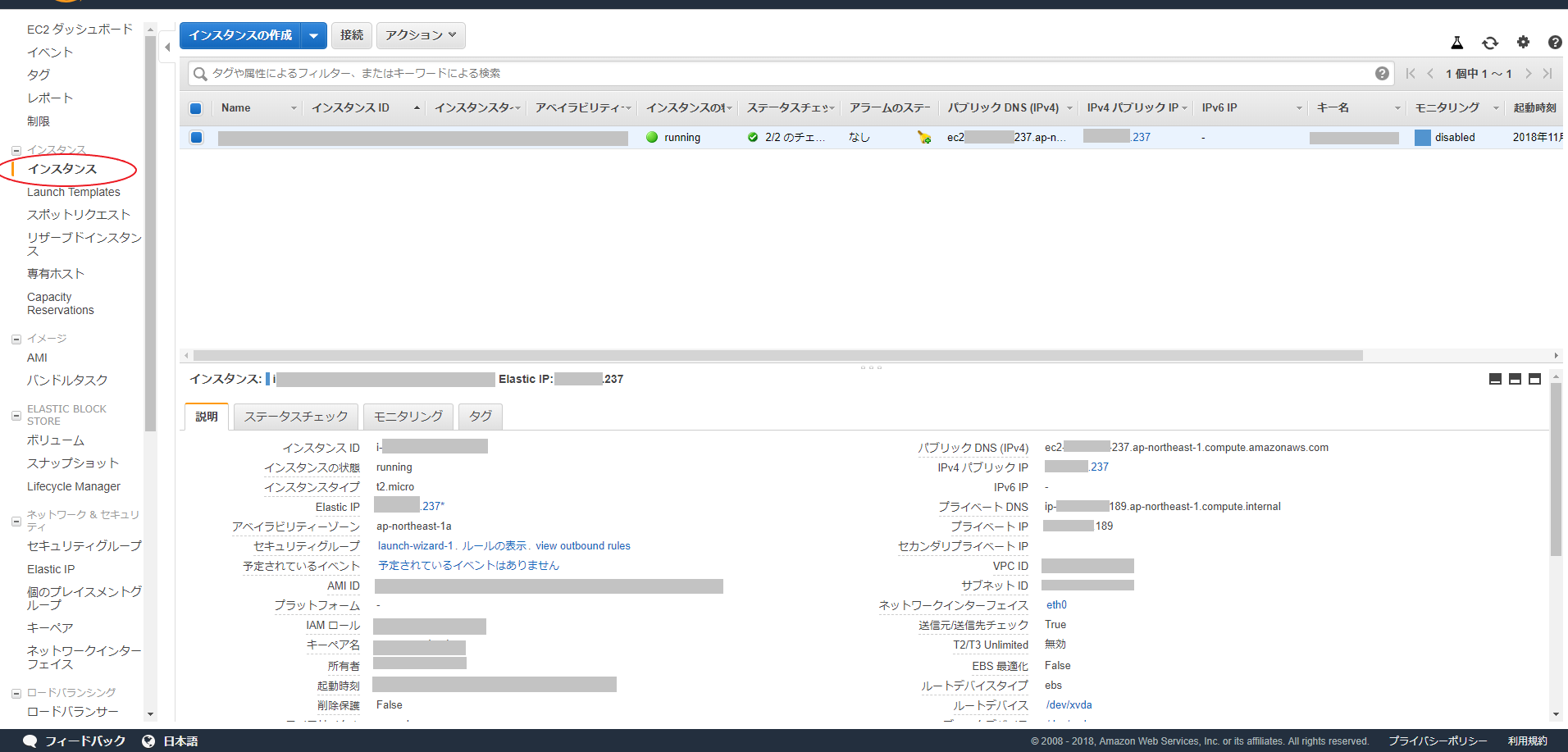しばらくAWSを触らなくなるかもしれないので備忘録も兼ねて2018年冬版として寄稿します
この記事で行うこと
- AWSにAmazon-Linux-2のEC2インスタンスを建てる ←ここ
- Nginxをインストールし起動さる
- ブラウザからアクセスしエラーページが表示されることを確認
EC2(Amazon-Linux-2)にNginxを入れてブラウザで確認するまで2018冬 [画像で解説] インスタンス編
EC2(Amazon-Linux-2)にNginxを入れてブラウザで確認するまで2018冬 [画像で解説] Nginx編
前提
- AWSに登録済みでアカウントを持っている
- 対象読者は初学者を意識しています
- 脳死で作業できるレベルまで噛み砕くことを意識して書いています
- Windows10を使用してます
- ブラウザはChromeを使用しています
- この記事内の高いとか良いとか抽象的な言葉はすべて個人的な感想です
AWSにAmazon-Linux-2のEC2インスタンスを建てる
AWSの利用料金ですが、基本的に従量課金制です。使ったら使った分だけ利用料金が発生します。逆を言えば使わなかったら(例えばアカウント作成しただけ)利用料金は永久に0円です(当然例外もたくさんありますが)。またAWSの操作を行うコンソールでの操作時間やサーバーの設定を行うだけでは料金は発生しません。慌てず落ち着いて操作しましょう。
それと値段表記が$になっていますがクレジットカード等から引き落とされるときは円に変換された金額が、口座から自動で引き落とされますので、海外通貨を用意する必要やなにか申請が必要などはありません。使ったら使った分だけ円できっちり口座から飛んでいくだけです。
1 まずAWSにログインします。
2 EC2のダッシュボードを開きます
- サービスを選択
- EC2を選択
- インスタンスの作成
3 左メニュー「インスタンス」を選択
4 「インスタンスの作成」ボタンをクリック
5 東京リージョンを選択する
AWSのサービスの特性上、amazonのデータセンターに間借りする形で我々のサーバー(インスタンス)が設置されます
この右上の「東京」やら「オハイオ」やらの選択はどこにサーバーを建てるのかを選択できます
インスタンスの場所を海の向こうのオハイオに設置するのか、日本国内に設置するかでは物理的な距離が異なるため電気信号の応答速度も異なります。当然近いほうが早いので東京にすることをおすすめします。規模にも依りますが個人でHPなどを開設される程度でしたら、目を見張るほど値段に影響することはないでしょう。
6 Amazon Linux 2 AMI を選択
- 東京リージョンを選択 Amazon Linux 2 を選択
7 インスタンスタイプ「t2.micro」を選択し「次の手順: インスタンスの詳細の設定」を押す
t2.microはAWSの中で最も安く利用でき、無料期間内であれば使用量上限を満たさない限り無料で使用できます。
安かろう悪かろうといいますがt2.microの性能はそこまで悪くはなく、むしろ小規模利用する分には丁度いいぐらいのパフォーマンスを持っています
- 無料枠対象インスタンスであるt2.microを選択
8 セキュリティーグループを設定
「3.インスタンスの設定」はなにもせず次へ
「4.ストレージの追加」もなにもせず次へ
「5.タグの追加」もなにもせず次へ
「6.セキュリティグループの設定」まで進んで下さい
セキュリティグループの設定まで進んだことを確認するには画面上部のステップを確認して下さい(ここをクリックして直接遷移することも可能)
「ルールの追加」を押します
「HTTP」を選択します
画面の様になればOKです
SSHについてですが、テスト利用するなら画面の様にソースIPを「0.0.0.0/0, ::0」のままにしておくのが無難でしょう。
この設定はセキュリティ的によくない状態ではありますが、直ちになにか悪い影響が訪れることはほぼ無いので、今回はデフォルトの設定のままにします。ただし、いつかの段階でなんらかの対策を施したほうがよいことだけ頭の片隅に覚えておいて下さい。もしご自身の接続元IPアドレスが分かる場合は、それを設定した方がセキュリティ的には間違いありません。
設定が済んだら「確認と作成」を押して次に進みます
- セキュリティグループを設定
9 作成するインスタンス内容を確認する
セキュリティグループだけもう一度確認し、よさそうなら「作成」を押します
作成してもまだこの段階では利用料金は発生しません。t2.microの無料枠を超えるには一月とかそれなりに使用した時です。もちろん顕著に使用した場合は即料金に反映されますが、ほとんどのケースで無料枠に収まります。
AWSの利用料金と無料枠の仕組みはやや難解であるため、多少間違っていてもいいからざっくり知りたい場合は公式以外の記事などを閲覧されるとよろしいかと思います
- インスタンス内容を確認する
SSH用の鍵を発行する
SSH用の鍵を発行するか聞かれると思います。
「新しいキーペアの作成」を選択して下さい。
「キーペア名」は鍵につける名前ですので好きな文字列で結構です。間違ってもパスワードなどを記入しないように。「myhp-ec2-test」は僕がたまたま思いついた名前です。
入力後「キーペアをダウンロード」を押すと鍵がもらえます。この鍵は自分以外の人に渡したり見せたりしないようにして下さい。このサーバーに入るための鍵です。鍵が盗まれた場合サーバーに自由に出入りされてしまいます。またこの鍵をなくさないで下さい。amazonの社員はこの鍵を再発行することはおろか中身を見ることもできません。世界中で貴方だけが持っている鍵です。へその緒と一緒に見えない場所に保管しておいて下さい。
キーペアのダウンロードが終わるといよいよインスタンスの作成準備が整いましたので「インスタンスの作成」を押して下さい
- キーペアの作成
10 待つ
- 作成中 10秒もすれば終わる
11 作成したインスタンスを確認する
インスタンス作成お疲れ様でした!
無事にインスタンスが作成できたことを確認しましょう
作成したインスタンスは右メニュー「インスタンス」から確認できます。
インスタンスを選択した状態で下部の「説明」を開くとインスタンスのIPアドレスなどが確認できます。ここに書かれる値はインスタンスごと異なるため写真と見比べてもあまり参考にはならないでしょう。
この時点で特に大切な値は、「セキュリティグループ」「パブリックDNS(IPv4)」「IPv4パブリックIP」の3つぐらいかと思います。
大切な値ですがインスタンスを再起動させた場合「パブリックDNS(IPv4)」「IPv4パブリックIP」の値はAWS側の都合で別のものに書き換わってしまいます
これを固定するEIPというサービスもあります。これについては別の記事で
- 作成したインスタンスを確認
インスタンスの作成はここまでです
次に作成したインスタンスにWebサーバーをインストールさせます
今サーバー(インスタンス)建てたのにwebサーバーをインストールって「え?」ってなった人は
こちらの資料を読むと良いと思います。長いですが非常にきれいにまとまっています
技術基礎研修「クックパッドを支える仕組み」P81~
今までサーバーを建てると言ってきましたがこの時点でWebサーバーはまだいません。インスタンスを建てただけです。
では次回は作成したインスタンスにWebサーバーをインストールさせます
次回の記事はこちらから
EC2(Amazon-Linux-2)にNginxを入れてブラウザで確認するまで2018冬 [画像で解説] Nginx編
https://qiita.com/ymzk-jp/items/49daf14495ba090b3187
tag
ec2
aws
サーバー
建て方
作り方
やり方
初めて
初心者