はじめにーQiitaを書くに至ったあらすじなど
先輩にAdventCalendarを紹介したら、「君が書けばいいんですよ」とカウンターをいただきました。
4月に会社に入社し、初めて"自分でクラウドサーバーの上で何かを実際に動かす"という経験をしたので、なんだか自分で読んでも内容が物足りない気がしますが、いつか誰かの役に立つ記事になったらいいなぁと思います。
ちなみになんでConfluenceをネタに記事を書き始めたかというと、記事の執筆が決まった日に、家にいるプログラマに土下座して「なんかアドベントカレンダーに書くためのネタをください」とお願いしたところ、「Confluenceを動かしたいと思っていたから、それなら教えてあげるよ」と言われたからです。
Confluenceとは?
Atlassian社が出しているチームコラボレーションアプリです。
チームで様々なコンテンツを共有し作業の効率化を図ることができます。
詳しくはこちら==>https://ja.atlassian.com/software/confluence
注意
今回は何も考えずにサーバーを立て始めたので、途中で必要環境(mysql)のバージョンが合わないことに気づきました。今回はそのまま無視して環境構築を行いましたが、本来はhttps://ja.confluence.atlassian.com/doc/supported-platforms-207488198.html
を参考にして、必要環境に合致するOSを選択することをお勧めします。
Confluenceのオーダーの仕方
Confluence上部の「価格」をクリックすると「クラウド」と「Self-hosted」のタブが現れます。今回はBluemix Infrastructure上のサーバーに自ら立てるので「Self-hosted」を選択します。
「オンプレミスサーバー」の「無料トライアル」を選択します。
その後、案内に従って、Confluenceをダウンロードします
Bluemix Infrastructureサーバーのオーダーの仕方
トップ画面のDeviceアイコンをクリックし、Virtualサーバー(仮想サーバー)を選択します。
その後の選択画面から必要となる構成のサーバーを注文します。
今回は以下のような構成を組みました。

サーバーへのログイン
注文したらサーバーにログインします。
トップ画面のDevicesタブからDeviceListには入ります。
DeviceListから先ほど注文したサーバーを選択し、「Configuration」タブから「IP Address(Public)」、「Password」タブから「Password」を確認し、メモします。
そのパスワードを元にサーバーにログインします。今回はMacを用いて一連の作業を行ったので、Macの「ターミナル」からログインしました。
ターミナルに ssh root@(あなたのIP Address) を打ち込みエンターを押します。
その後、Passwordを入力するとサーバーにログインすることができます。
ConfluenceのファイルをBluemix Infrastructureにコピーする
ターミナルの新ウィンドウを別に開きます。
今回は先にローカル環境にConfluenceのファイルをダウンロードしてからBluemix InfrastructureサーバーにConfluenceをコピーしました。
ターミナルに
scp (ローカル環境上のConfluenceファイルの場所)/atlassian-confluence-6.0.2-x64.bin root@(IP Address):
※ファイルの場所はターミナルの上にファイルをD&Dすると表示されます。
を入力します。すると、ファイルのコピーが開始されます。
コピーが完了したら、Bluemix Infrastructureのサーバーにログインしていた方のターミナルに”ls”と打ち込みます。
Confluenceのファイル名が正しく表示されればファイルがコピーされているということがわかります。
JAVAのインストール
Confluenceを用いるのに必要な環境を揃えていきます。
参照:https://ja.confluence.atlassian.com/doc/supported-platforms-207488198.html
Oracle JAVAのページにアクセスし、Linux x64用のJREをダウンロードします。
このファイルをConfluenceのファイルをコピーした時と同様にBluemix Infrastructureのサーバーにコピーします。
コピーしたファイルを展開します
tar -x -z -f jre-8u111-linux-x64.tar.gz
展開したファイルをインストールします
(ここで、ファイルをユーザーローカルに移動しました。
mv jre1.8.0_111/ /usr/local/)
Tomcatをインストールします
Tomcat8をインストールします。
apt-get install tomcat8
Confluenceをインストールします
https://ja.confluence.atlassian.com/doc/installing-a-confluence-trial-838416249.html
の試用版マニュアルの「Linuxの場合」に従ってインストールを実行します。
chmod a+x atlassian-confluence-X.X.X-x64.binを打ち込みます。
(x.x.xの部分はバージョン名なので、各々のファイル名に合わせて書き換えます)
./atlassian-confluence-X.X.X-x64.binを打ち込みます。
(管理者権限があればsudoはいりません)
インストールが始まります。
Start Confluence now?の問いかけに対してEnterを押します。
ターミナル画面上にhttp://localhost:(ポート番号)が表示されるので、
ブラウザ上にhttp://(IP Address):(ポート番号)を入力します
Confluenceをセットアップする
Trial Installationを選択し、Nextを押します。
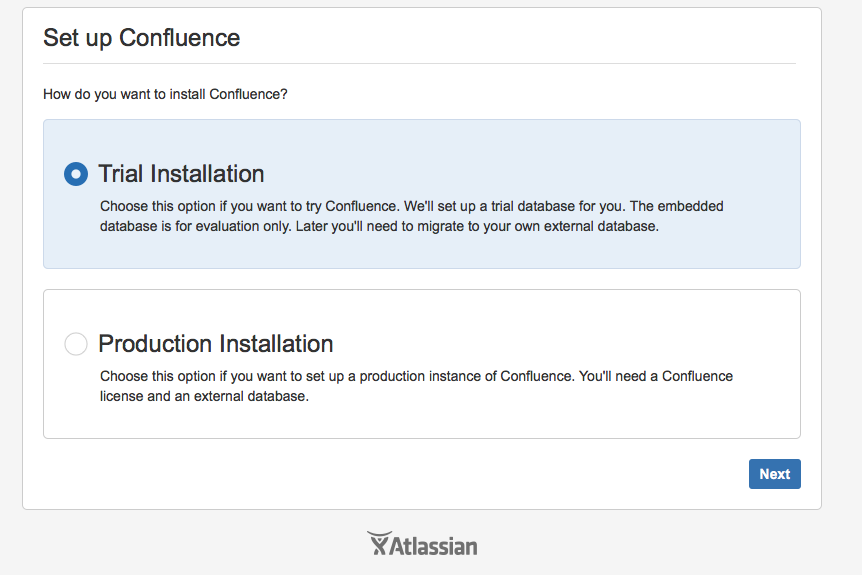
移動した先の案内に従います。
私はAtlassian(Confluenceのメーカー)のアカウントを持っていなかったので、この段階で案内に従って取得しました。(※今後必要となるConfluenceのLicense Keyを取得するため)

アカウントを取得すると、上のような画面が出てくるのでConfluence(Server)を選択し、Licenseを生成します。

Licenseの取得が完了し、セットアップが終わると、上のような画面が現れます。私はJIRAを使っていないので、上のボタンを選択しました。
管理者のアカウント情報を求められるので、指示に従って入力してください。

完了です。Confluenceを使い始めましょう!
追記
軽く使ってみましたが、1〜2名/少人数の家族で使うくらいなら、このサーバースペックでなんとかなりそうです。

チュートリアルも活用しつつ、30日でサーバー環境とアプリ環境双方を満喫してください。



