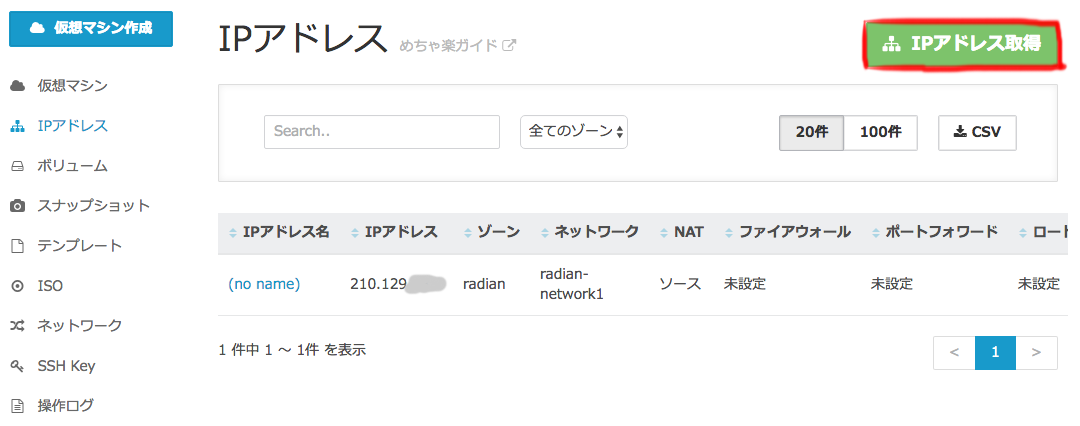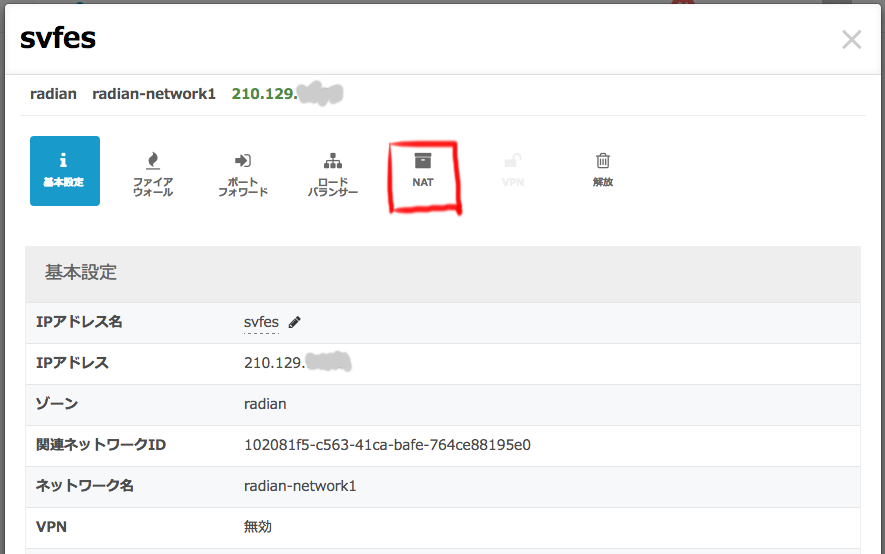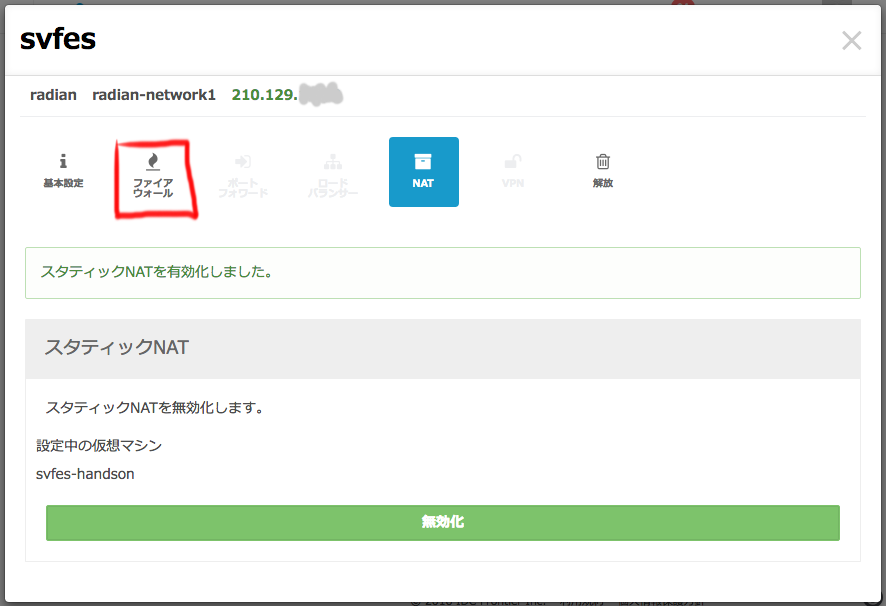こんにちは!
IDCFクラウドでコミュニティテンプレートからNode-REDを動作させる仮想マシンを作成する手順を紹介します。![]()
IDCFクラウドログイン
まずはIDCFクラウドにログインします。
ログイン画面はこちらです。
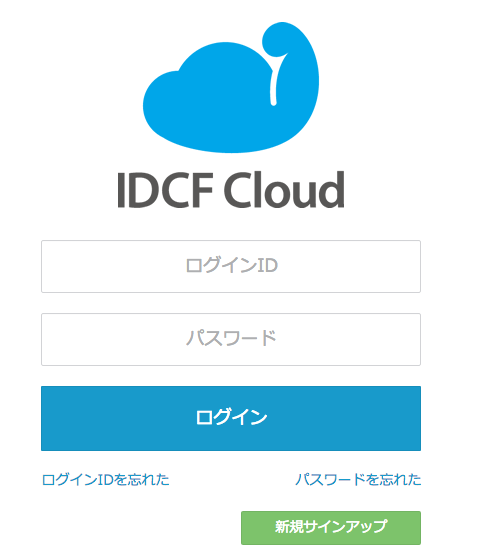
ハンズオン用のテンプレートを選択
1. ログインができましたら、コンパネから東日本リージョン・コンピューティングを選択します。
コンピューティング機能の有効化がまだの方は有効化をしてください。
西日本リージョンに今回のテンプレートはないため、東日本リージョンを選択してください。
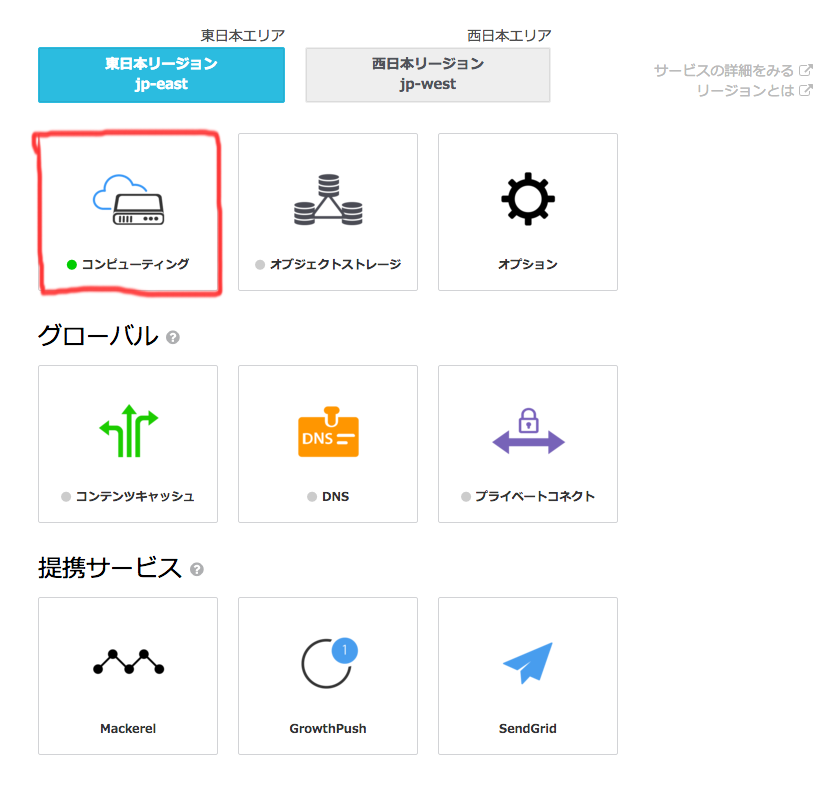
2. 左のメニューから「テンプレート」を選択します。
3. 「コミュニティテンプレートへ」をクリックします。
4. 「Node-RED」を選択します。
5. 右上の「仮想マシン作成」をクリックし、任意のゾーンを選択して、 チェックボックスにチェックを入れて「仮想マシン作成画面へ」をクリックします。
仮想マシン作成
仮想マシンを作成していきます。
以下の選択をしていきます:
マシンタイプ:light.S1
イメージ:Node-RED
SSH Key:作成し、ダウンロードする
詳細情報:任意
その他:そのまま
入力が終わりましたら、「確認画面へ」をクリックします。
確認が終わりましたら、「作成」をクリックします。
IPアドレス設定
続いて、IPアドレスの設定をします。
今回はソースIPではなく、もう一つグローバルIPを取得して使います。
1. ポータルトップに戻ったら、左のメニューの「IPアドレス」をクリックします。
2. 右上の「IPアドレス取得」をクリックします。
3. IPアドレス名は任意のものを入力し、ゾーンとネットワークはデフォルトのものを選択します。
4. 取得が終わったら、IPアドレスをクリックします。続いてメニューにある「NAT」をクリックします。
5. 今回作成したサーバーをプルダウンから選択し、「有効化」をクリックします。
6. NATの設定が終わったら、ファイアウォールの設定をします。メニューにある「ファイアウォール」をクリックします。
7. 図のように、5つの設定を入れていきます。反映は右の「+」をクリックします。
コメント ソースCIDR タイプ
ssh-myIP myIP SSH(22)
node-red Any 1880(TCP、入力)
mqtt-all Any 1883(TCP、入力)
https-all Any HTTPS(443)
http-all Any HTTP(80)
入力が終わったら、右上の「×」をクリックしてウィンドウを閉じます。

8. さきほど取得したグローバルIPに対してファイアウォールの設定が5つ入っていればOK!
おわり
これで、サーバー側の準備は完了です。
先ほど作成したSSH Keyを使って、グローバルIPにSSHしてみてください!
ssh -i xxx.txt(鍵の名前) root@210.xx.xx.xx(IPアドレス)
では、さようならー ![]()