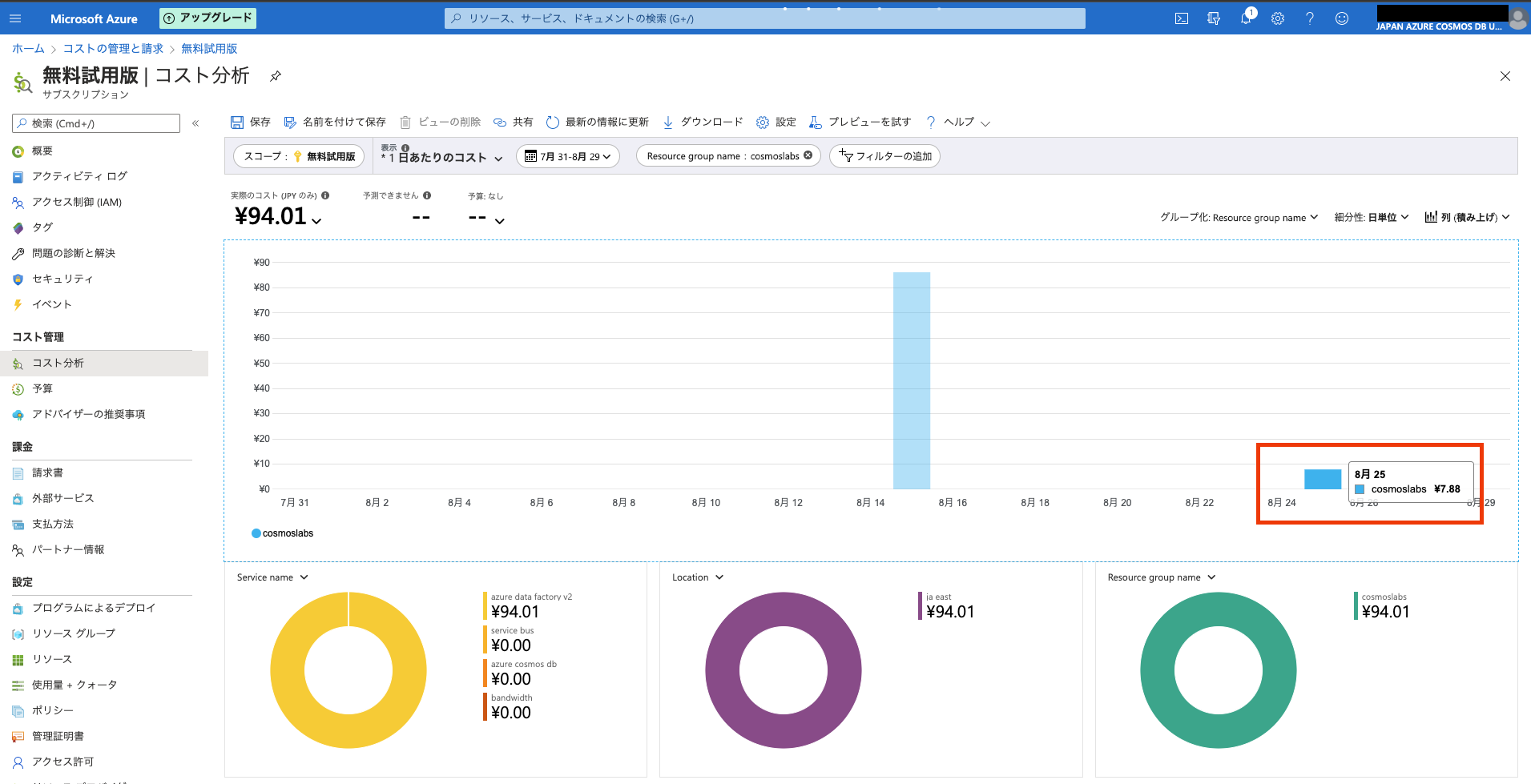はじめに
前回記事
記事について
この記事は、Azure Cosmos DB Lab の .NET (V3) Labs の以下の章を解説した記事です。
また、フォークした GitHub リポジトリにて、日本語訳を用意していますので、合わせてご確認ください。
- GitHub: ymasaoka/labs
2020/8/29 時点では、本記事の内容を実施するには、お金がかかります。
身銭を切れる人は、一緒に行ってみてください。身銭を切れない人は、読むだけに留めてください。
※記載の内容を踏まえて、ラボ実施を行ったところ、Azure サブスクリプション(無償使用版)を使用した場合の課金は 7.88 円 でした。(あくまで課金額の一例です)
実行環境
ラボの進行には、以下の環境を使用して確認しました。
- OS: Windows 10 Pro 10.0.19042 N/A ビルド 19042
環境作成
まずは、ラボ用の環境を作成します。環境をまだ作成していない人は、以下の記事に記載の手順に従って、環境を作成してください。
ただし、このラボのみを実行する場合に限っては、labSetup.ps1 は実行しなくても OK です。
ADF を使用した Cosmos DB へのデータのロード
Azure Cosmos DB データベースとコンテナーの作成
今回は、labSetup.ps1 では作成していない ImportDatabase データベースと FoodCollection コンテナーを作成します。
ラボの記載に従って、作成してください。ラボ内では、後続の Azure Data Factory の Copy Data 実行のために 11000 RU/s を設定とありますが、正直 400 RU/s で十分です。(筆者は 400 RU/s で問題なく処理完了しました。)
コンテナーへのラボデータのインポート
ここは記載通りに進めてください。
本家のサイトでは、画面や一部項目が更新されていません。Azure Data Factory の表示が英語の場合、操作で迷う可能性があります。日本語訳の方では(画面は最新化していませんが)記載は 2020/8/29 時点での表示に合わせて修正していますので、必要に応じて参考にしてください。
インポートしたデータの検証
ここでは Azure Cosmos DB データエクスプローラーを使用して、作成した ImportDatabase データベースの FoodCollection コンテナーに Azure Data Factory の Copy Data で作成したデータが登録されているかを確認しています。
特段難しいことはありません。Azure Cosmos DB データエクスプローラーではなく、以下のツールなどで確認するのも OK です。
- Visual Studio Code の Azure Databases 拡張機能
- Azure Storage Explorer
環境のクリーンアップ
次回以降のラボを実施しない場合は、動作を確認出来たら、不要な課金を抑えるため、環境を削除します。
/dotnet/labs/11-cleaning_up.md に記載の内容に従って、Azure リソースを削除してください。
無駄な課金はお財布に優しくないのできちんと削除確認しましょう。