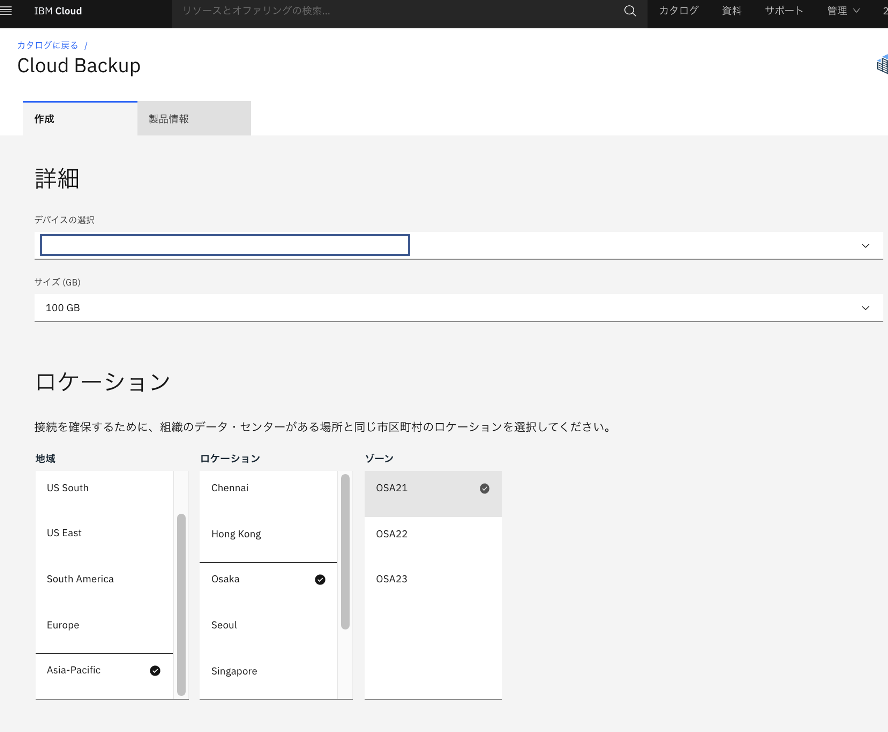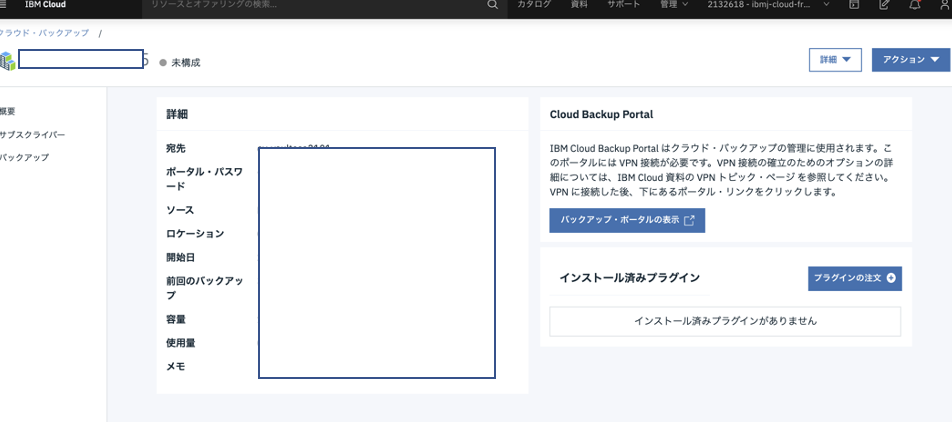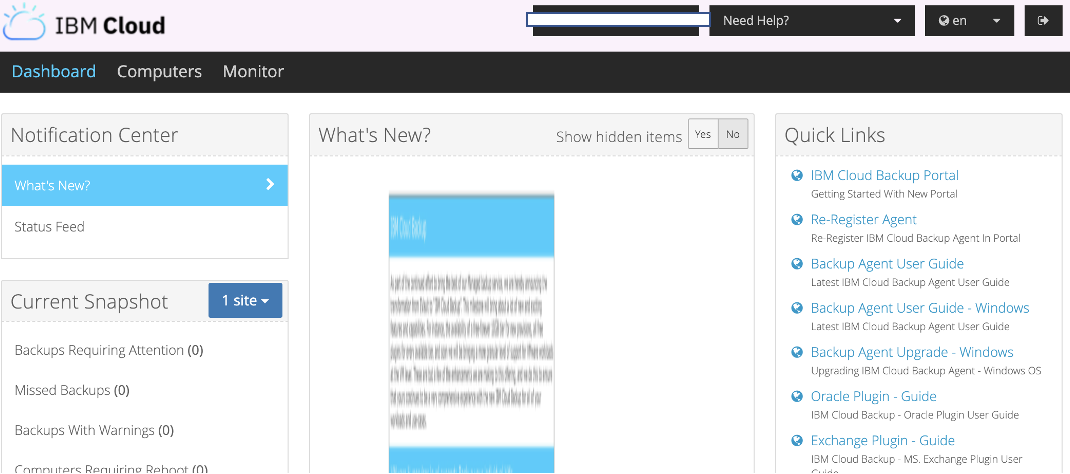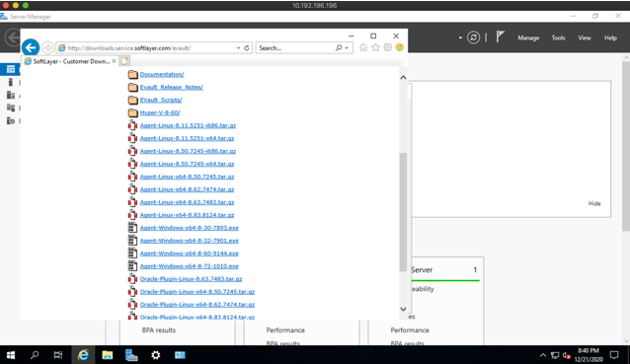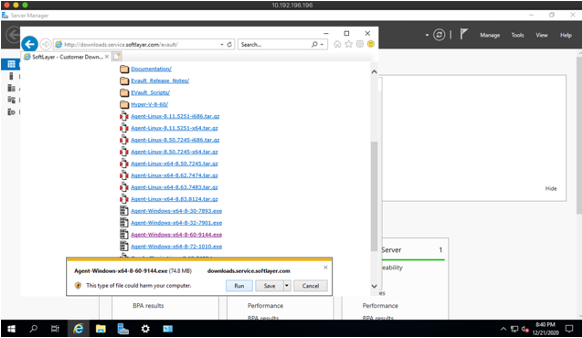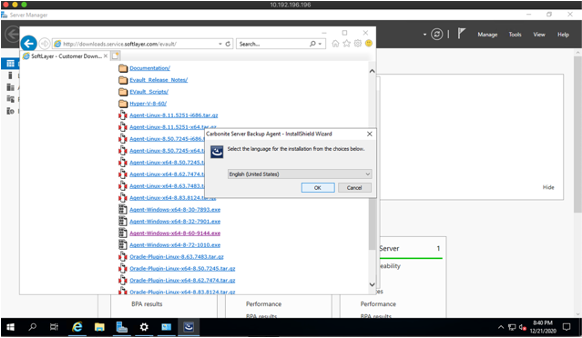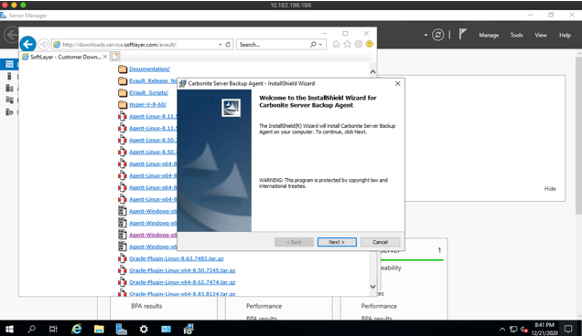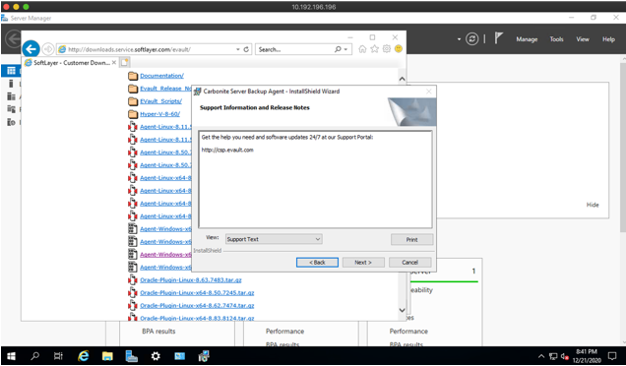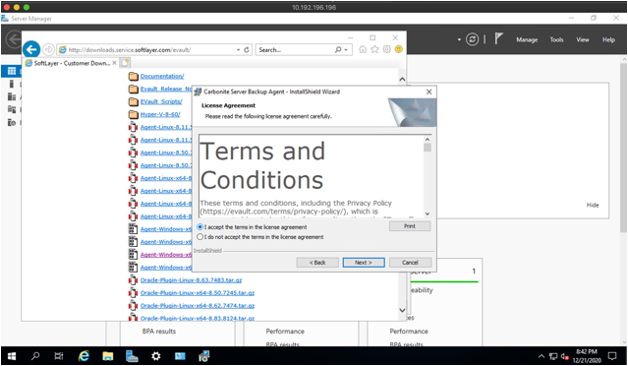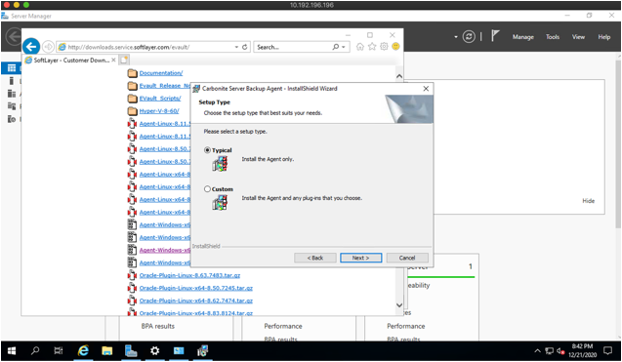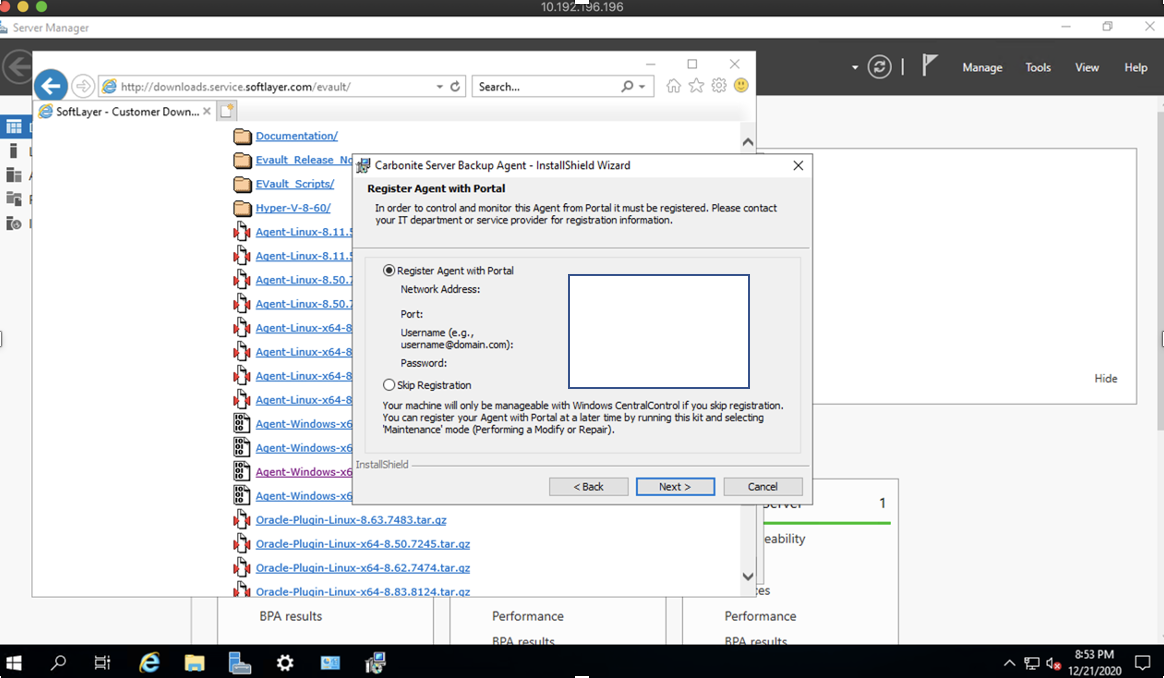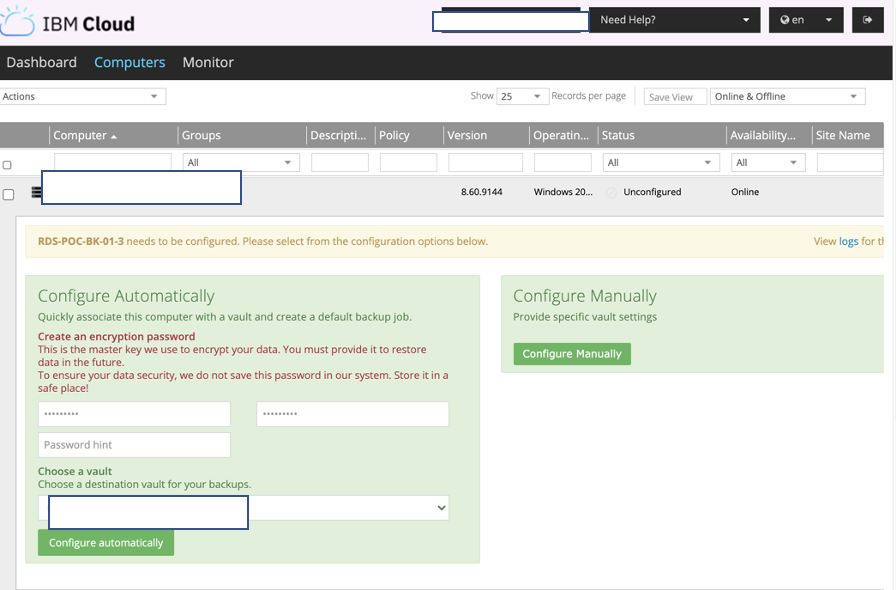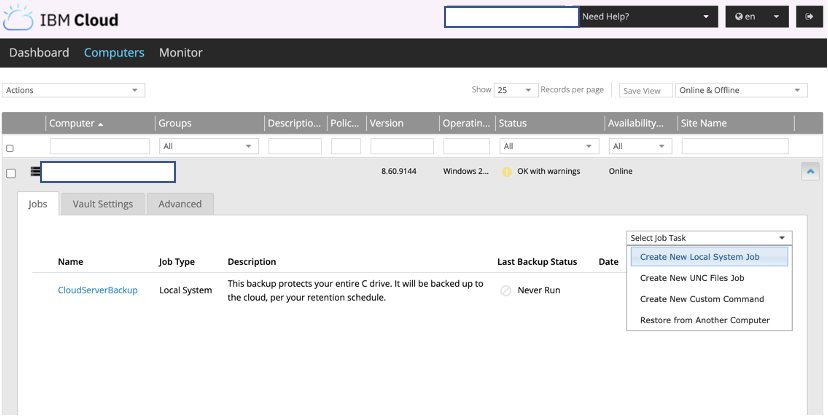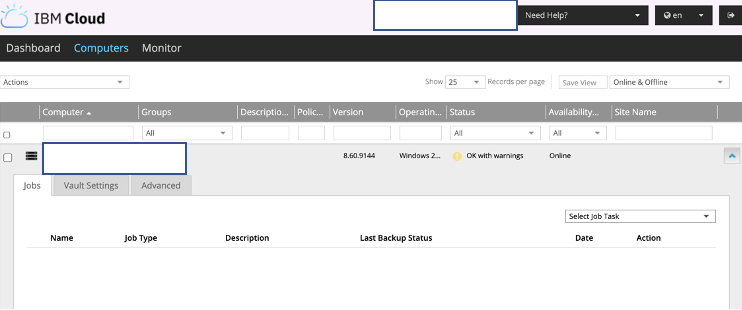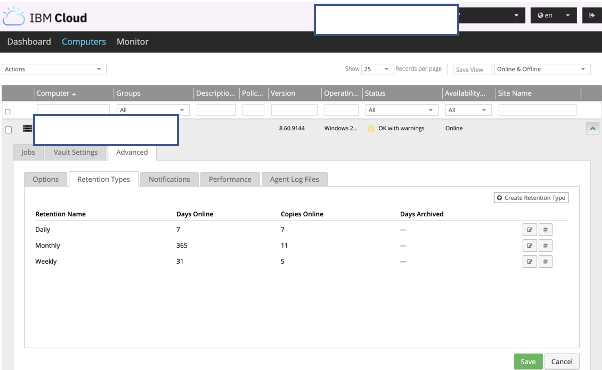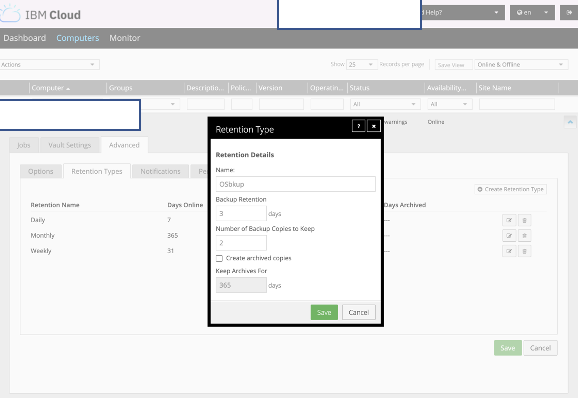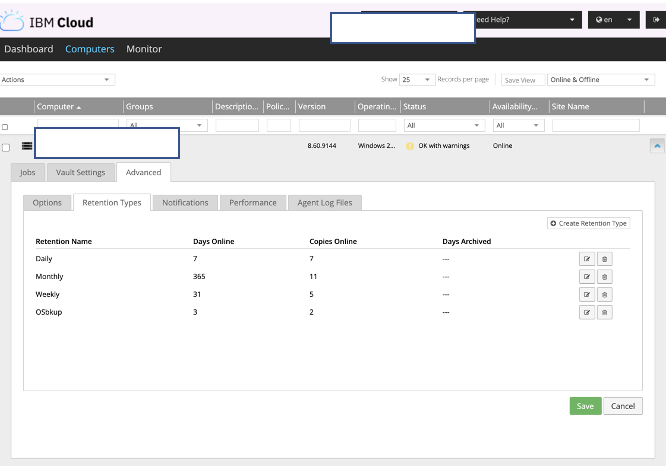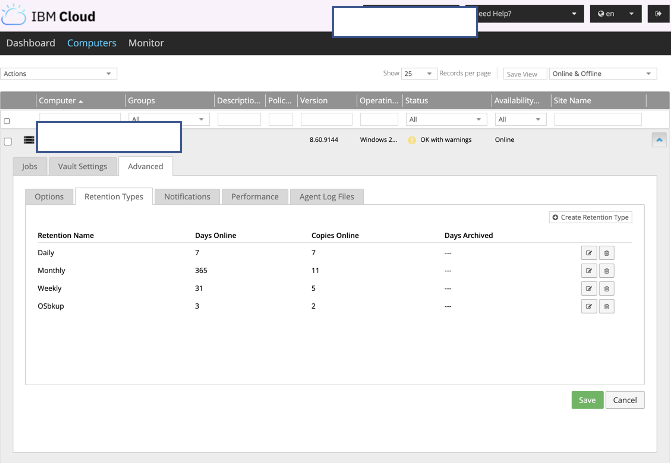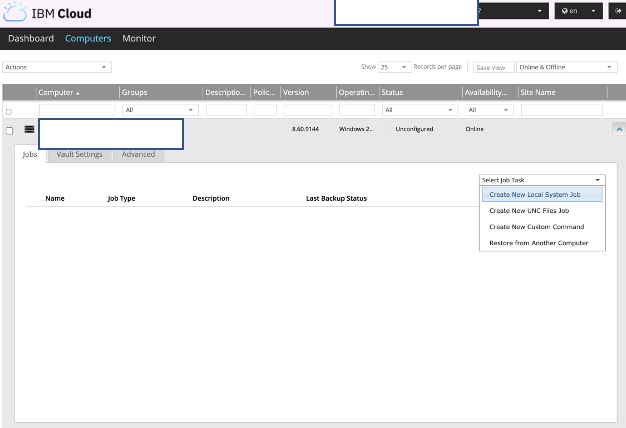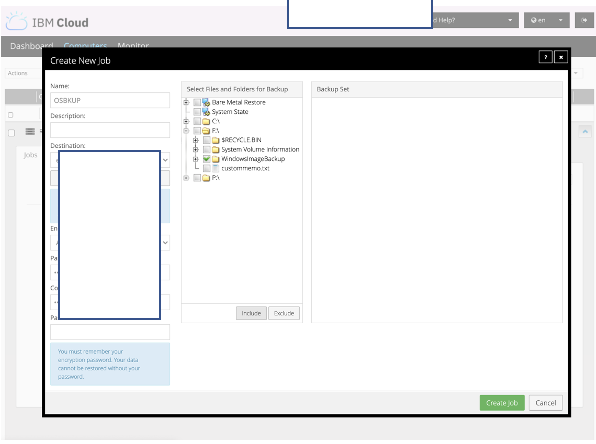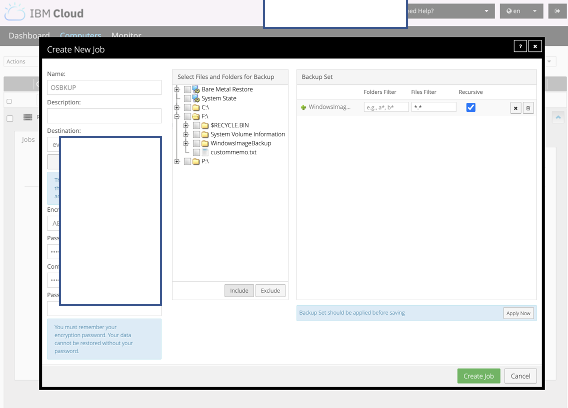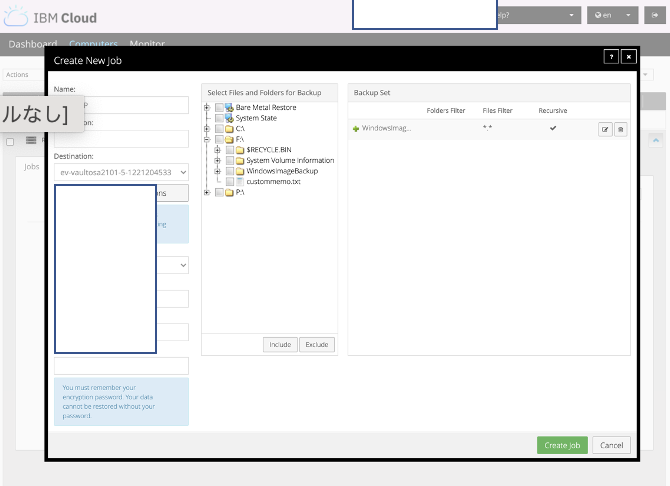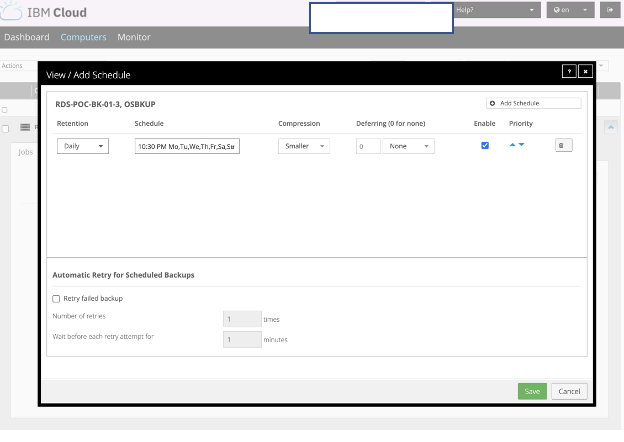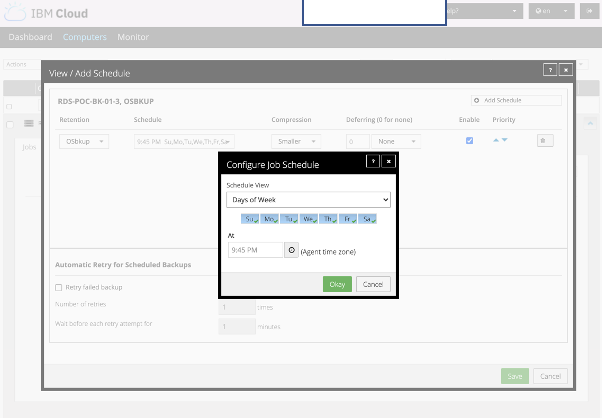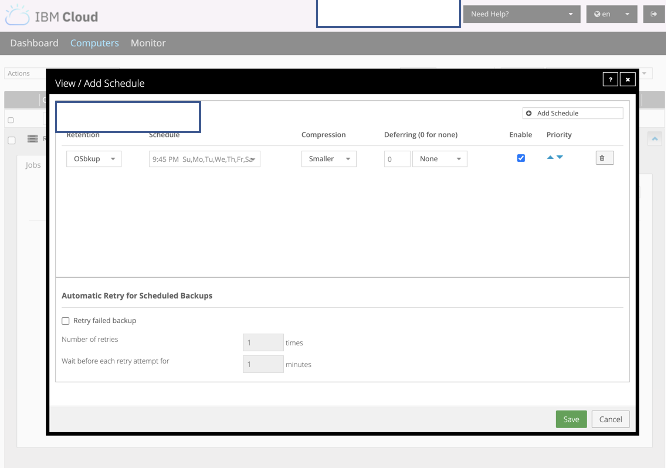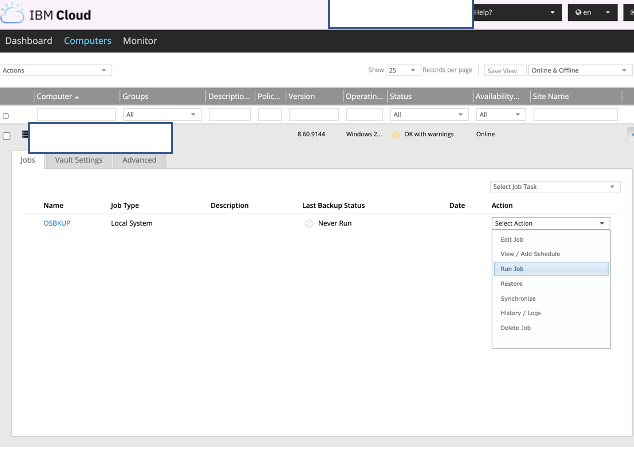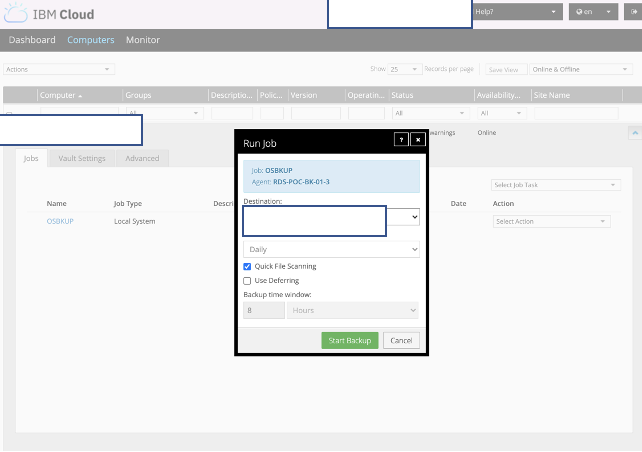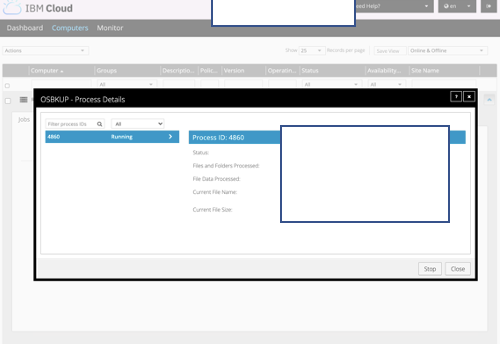はじめに
Windows Serverを立てたときに、お手軽にOSのバックアップとリストアをしたいときに簡単に実現できる方法をご紹介します。
Veeam等を使うのをおすすめしますが、お金がない!というときに検討候補になると思います。
目的と、利用サービス概要
以下のものを使います。
- 仮想サーバーを使う
- バックアップソフトは価格安く、Windows Server Backupを使う
- バックアップデータの一時保管先は価格安く、仮想サーバに使えるSANドライブをバックアップデータ保管先にする
- 二次保管先は隔地保管する。Cloud Backupを使って、特別なソフトウェアなしに実現する
手順
仮想サーバーは実現されているものとします。
Cloud Backupのオーダー
仮想サーバーを東京リージョンで立てた場合、Cloud Backupを大阪リージョンで立ててみましょう。
少し待つとCloud Backupをオーダーが完了します。
サービスのメニューを見ると、「バックアップポータルの表示」というボタンがあり、こちらをクリックすると、専用のWebポータルにアクセスできます。
専用のポータルはこういったものです。
Cloud Backup のAgent導入
Windowsの仮想サーバーにCloud BackupのAgentを導入します。
https://cloud.ibm.com/docs/Backup?topic=Backup-InstallinWindows&locale=en
この画面の設定は以下を参照して設定してください。
URL
https://cloud.ibm.com/docs/Backup?topic=Backup-changePassword&locale=ja
ユーザー名とパスワード
https://cloud.ibm.com/docs/Backup?topic=Backup-changePassword&locale=ja
Cloud Backup初期のセットアップ
初期セットアップは以下と重複するので割愛します。
https://cloud.ibm.com/docs/Backup?topic=Backup-getting-started&locale=ja
Agentが入っていると、画面に接続先のサーバーがリストで見れると思います。
以下のようにGUIで保存先を選ぶことができます。
このエクスプローラーは、接続している仮想サーバーのドライブです。
今回はFドライブに保管する想定にしています。
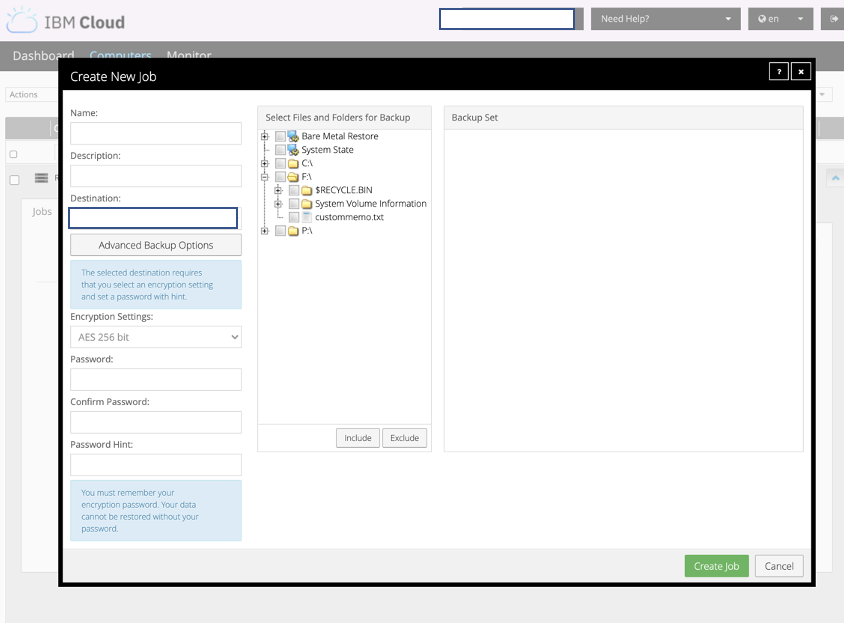
Windows Server Backup
Micrsoftの操作なので割愛します。
Windows Server BackupをFドライブにします。
バックアップの実施
以下のように設定して、バックアップを実施します。
このような形で設定できます。
おまけ:手動でのバックアップ実行
手動で即時バックアップは以下のような手順で実施できます。