要はKVMコンソールの使い方の手順です。
背景
今起こったことをありのまま話すぜ。
とある事情でIBM CloudのBare Metal(物理サーバー)を立てたんだけど、Hyper-V周りの設定を変えていて、アダプターチェックをポチッと外しちゃいました。
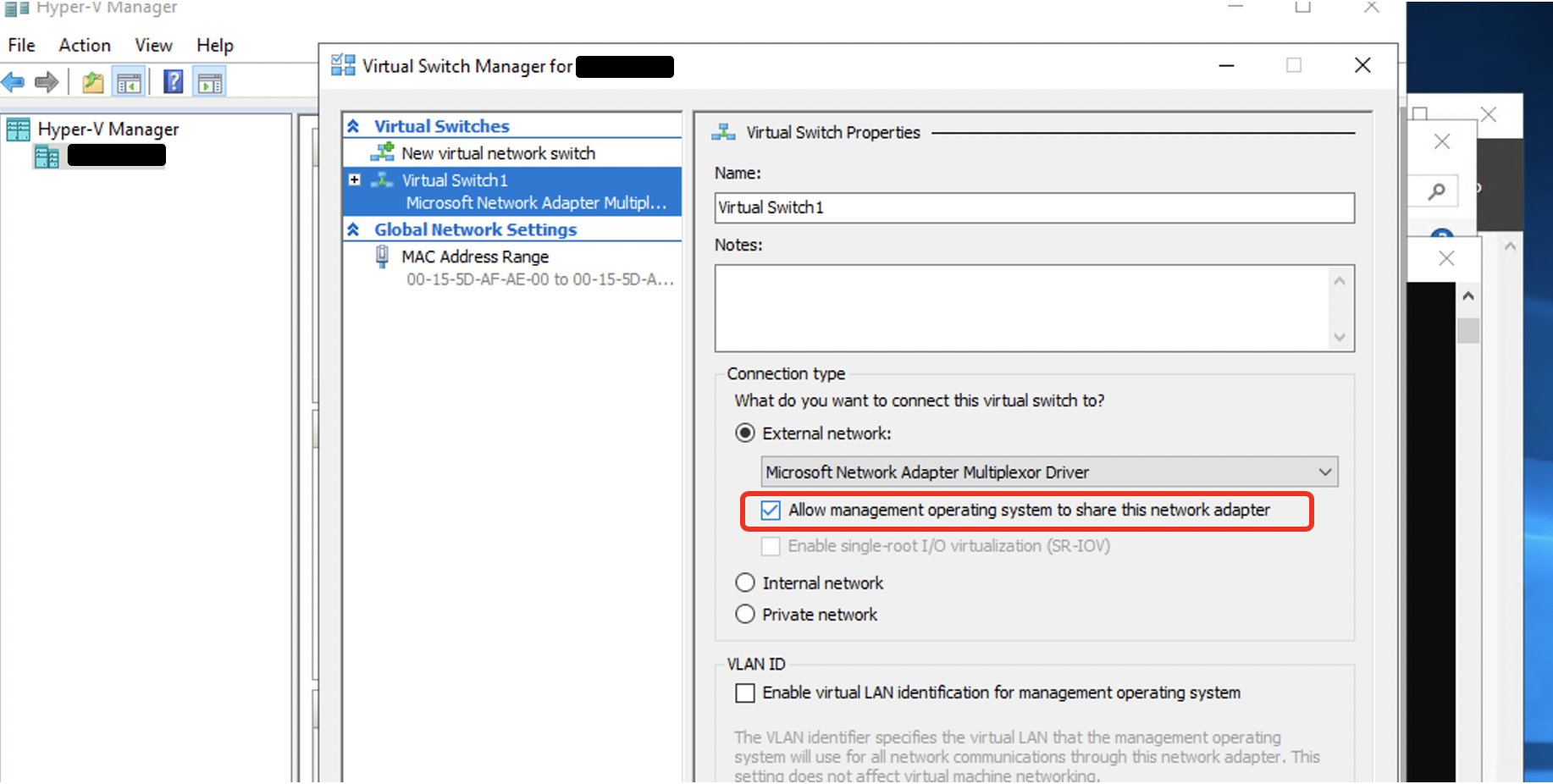
次の瞬間、無情にも落ちる、リモートデスクトップ画面。
あああああああああああああああああああああああああああああああああああああああああああああああああああああああああああああああああああああああああああああああああああああああああああああああああああああああああああああ。。。
気づいた時には時すでに遅し。
もちろん、普段使っているVPNのリモートデスクトップ接続では再ログインはできない。
こまった・・これは再構築か!?
と思った瞬間に思い出したのが、Windowsのネットワーク設定とは独立してリモート接続できるのが、KVMコンソール!
ところが、仮想サーバーと同じ手順 かと思いきや、すこし手順が違うので、ベアメタルのKVMコンソールログインの手順を説明します。
では、ネットワーク断絶したベアメタルサーバーをお手当しましょう!
KVMコンソールを立ち上げ方が仮想サーバーと違う罠
KVMコンソールの一般的な立ち上げ方は、IBM Cloudの仮想サーバーの以下のメニューをクリックするだけ。

下記のように出てくるダイアログに「続行」を選ぶだけ。
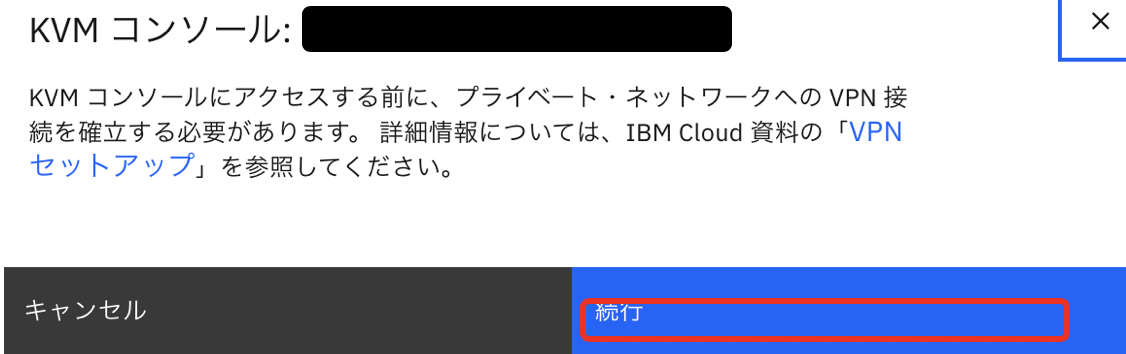
そうすると下記のようにウィンドウが立ち上がる。
が、ここから仮想サーバーの場合と違った。あれ?USERNAME/PASSWORDどこだ?

このUsername, Passwordを使ってログインしましょう。
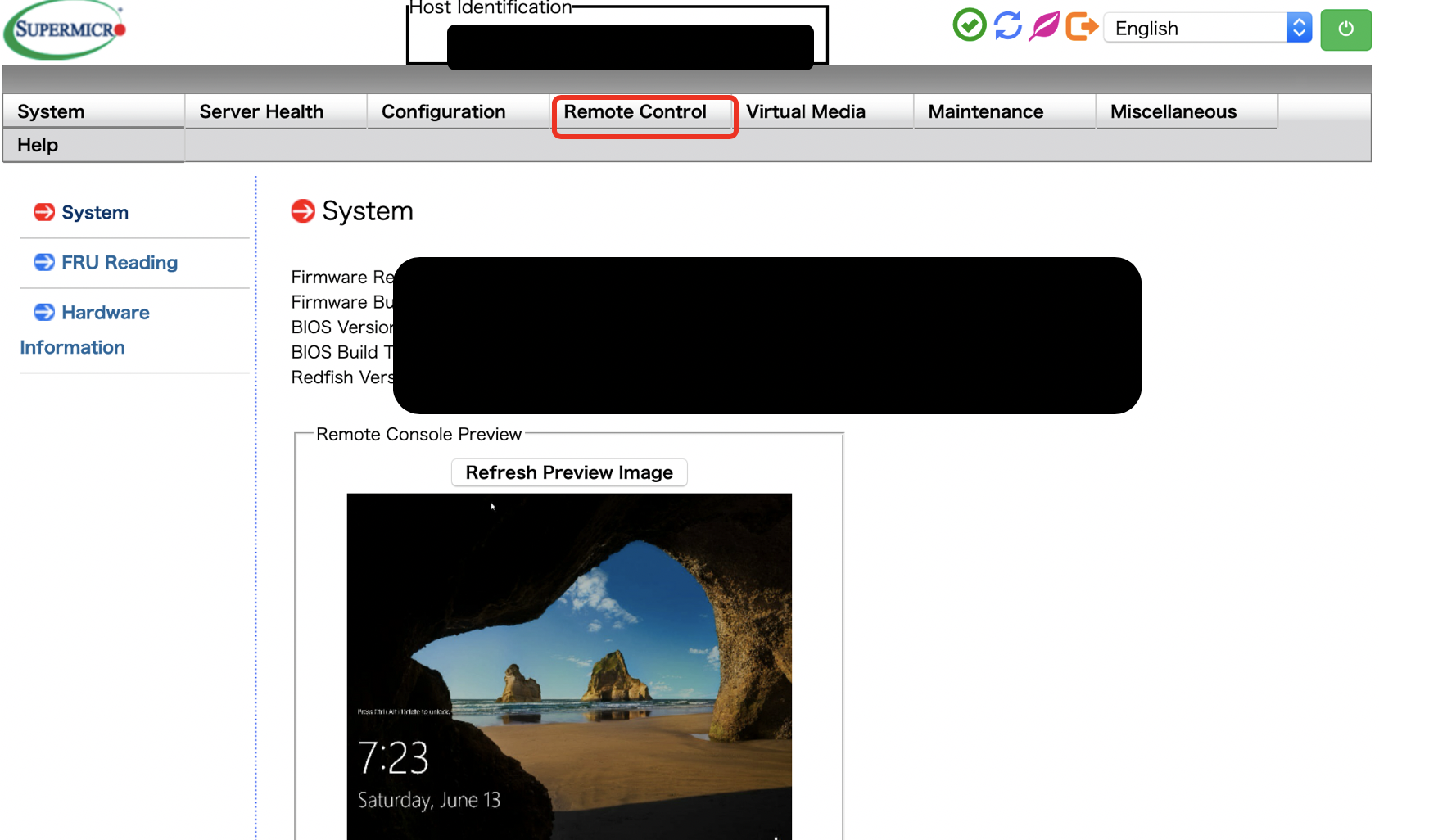
その後で、「Remote Control」の「iKVM/HTML5」を選びます。

この画面で「iKBM/HTML5」ボタンを押します。

ログイン画面にきました。

MacユーザーがTiger VNCでWindowsにログインする時の罠
ちなみに、Macユーザーの時に曲者となるのが、Ctrl+Alt+Deleteってどうやって入力するの?という罠にはまりました。
これは下記の入力で対応できます。
- fn + Control + Alt + Delete
これで、ログイン画面に遷移できます。
ログイン後、問題の設定を直せば、従来通りPrivate Networkをつかったリモートデスクトップログインができるようになるはずです。
それでは、お大事に!
ナンマンダブ、ナンマンダブ。
