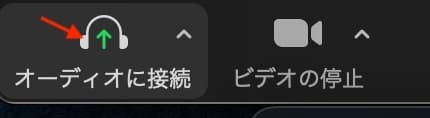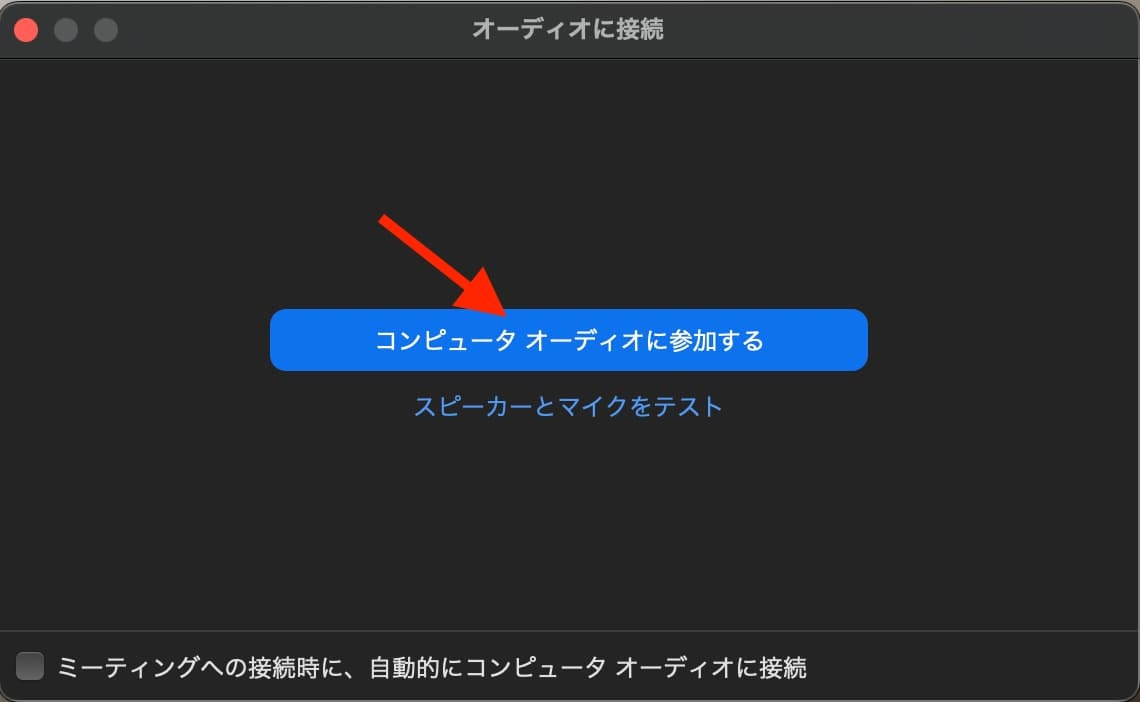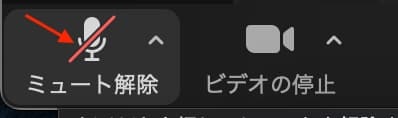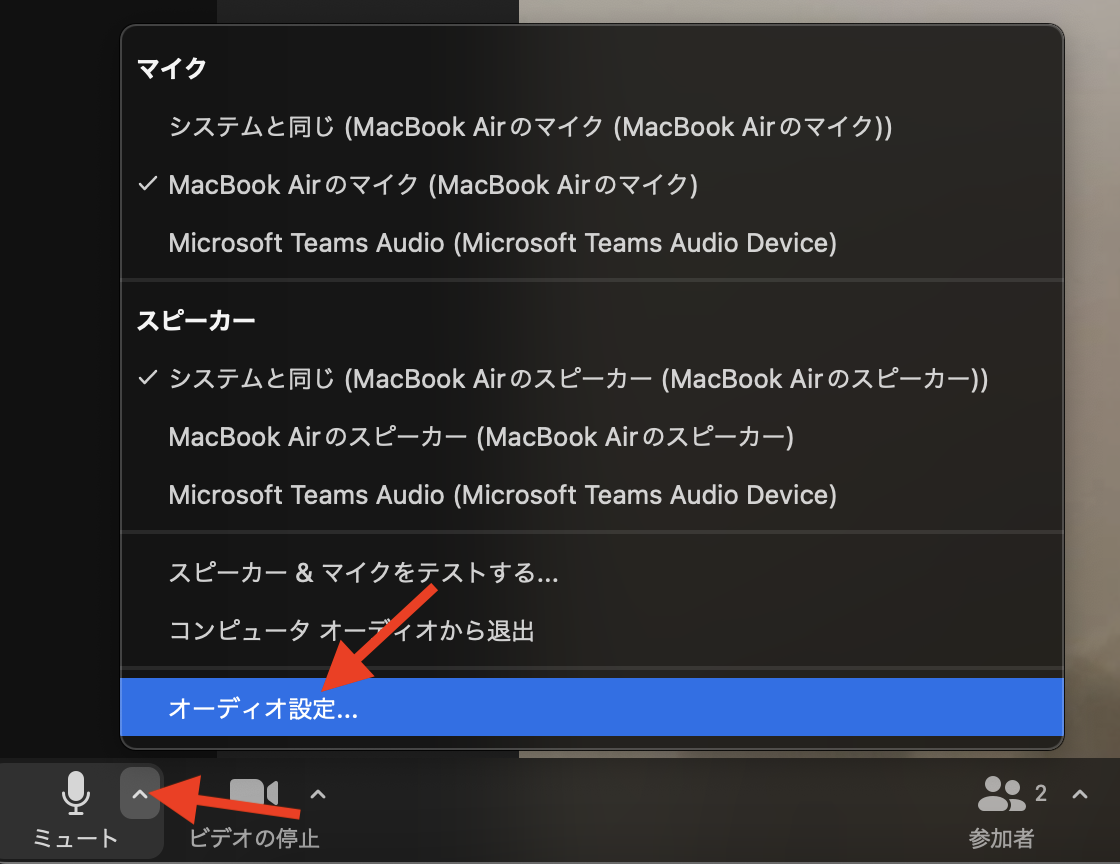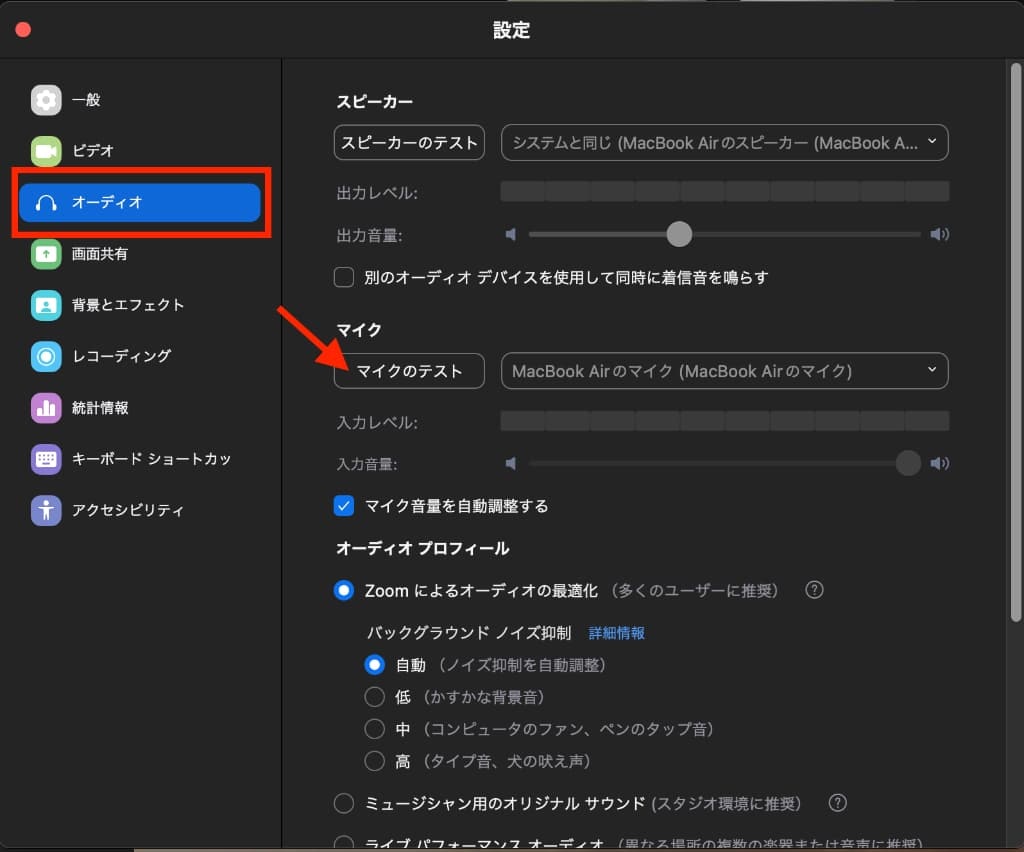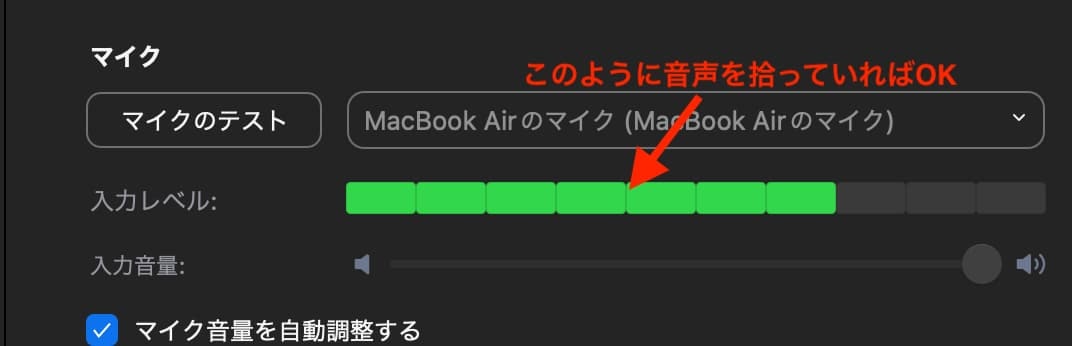- 便利なzoomによるミーティング機能。ですが、音声トラブルにより、会議の進行が遅れたりすると大変です。
- トラブルが起きる前に、事前にオーディオやマイク、ビデオの設定を確認し、zoomミーティングに備えましょう。
- 本記事では、zoomの音声関連の設定の確認や、テストの実行手順について画像を用いて解説します。
- MacOS、Windows共に、操作手順はほとんど同じです。
zoomの音声トラブル時に見ておきたい設定と、マイクのテスト実行
- まずはミーティングに参加します。
- 画面には相手方のカメラからの映像が流れるはずです。
- そしてオーディオの設定で見落としがちなのが、左下の接続ボタン。
-
オーディオに接続となっている場合、まだ音声が相手に伝わっていないため、ここを押しましょう。
- ポップアップ画面が表示されます。
- 「コンピュータオーディオに参加する」という項目を選択します。
- 次に、もう一度、左下のアイコンを確認します。
- 「ミュート解除」の表示になっている場合、現在ミュート状態となります。
- 自分の声は相手に伝わらない状態であるため、発言したい場合は、ここを押してミュートを解除します。
- 次にオーディオ設定について見ていきます。
- 左下マイクアイコンの右側に
^というマークがあります。 - ここを押すと、
マイクやスピーカーに関する設定メニューが表示されます。 - 最下部の
オーディオ設定を選択します。
- すると、設定画面がひらきます。
- 左側のメニューで
オーディオが選択されている子を確認します。 - そして画面中央の
マイクのテストを押します。
- マイクのテストが始まるので、ここで声を出してみましょう。
- PCに内蔵されたマイク、または接続しているヘッドセットのマイクの音声をきちんと拾っている場合、
入力レベルのインジゲーターが動きます。
- 画像のように音声が拾えているのであれば、相手方に自分の声が届いていることになります。
- 設定を閉じて、ミーティングを始めましょう。
最後に
- 音声トラブルをはじめとしたアプリケーション上のトラブルの場合、その原因は様々です。
- 以下のような流れで設定をみていき、ロジカルに考えていくと、トラブルシューティングがうまくいきます。
- アプリケーション内のオーディオ設定を確認
- ハードウェアのオーディオ関連の設定を確認
- アプリ・ハードウェア、どちらも設定に問題が見受けられない場合、
- アプリケーションのバージョン更新ができるなら実施。
- 改善されない場合は、ハードウェアのバージョン更新ができれば実施。
- 上記を実施しても改善されない場合は、アプリケーションまたはデバイスのサポートセンター、あるいは社内のシステム管理者に連絡し、対応を仰いでみましょう。