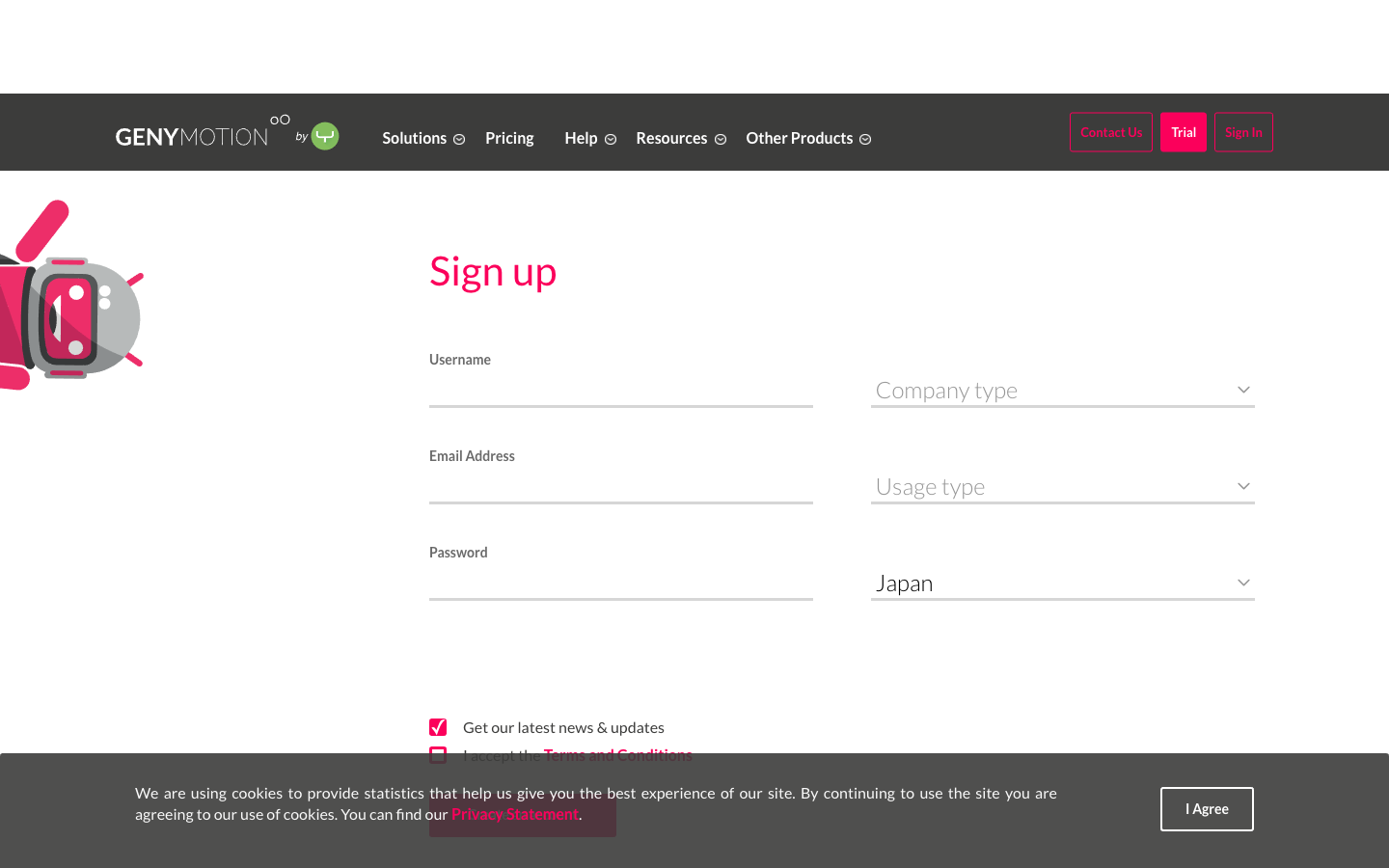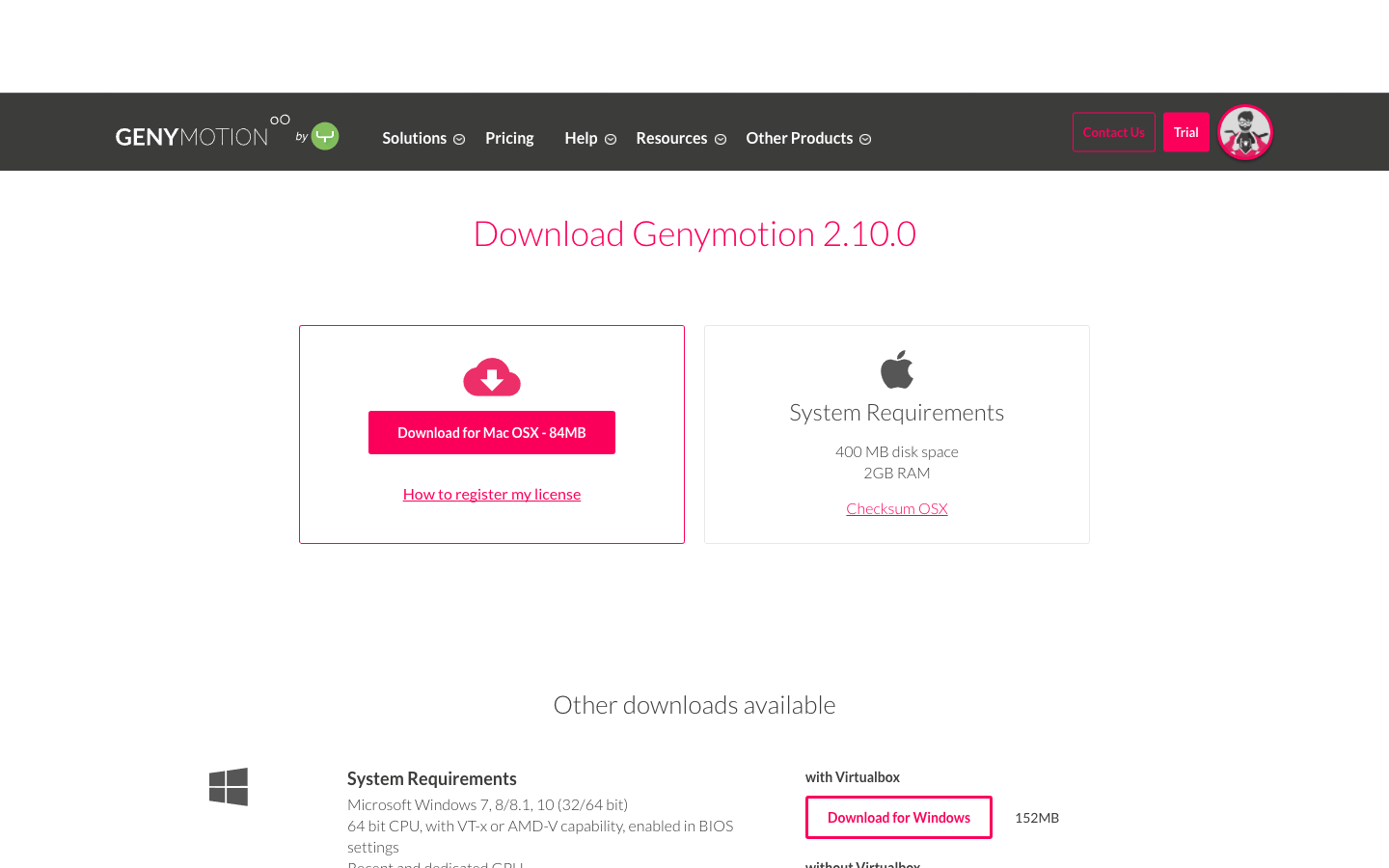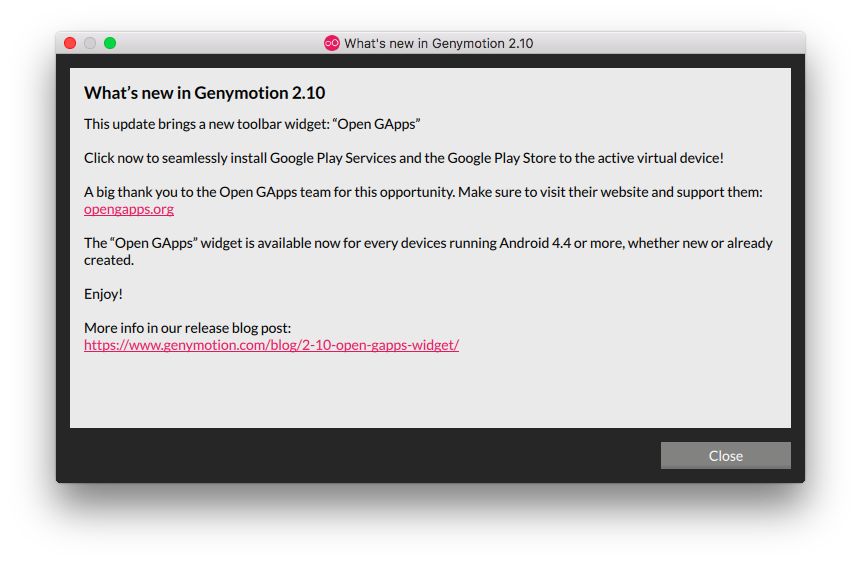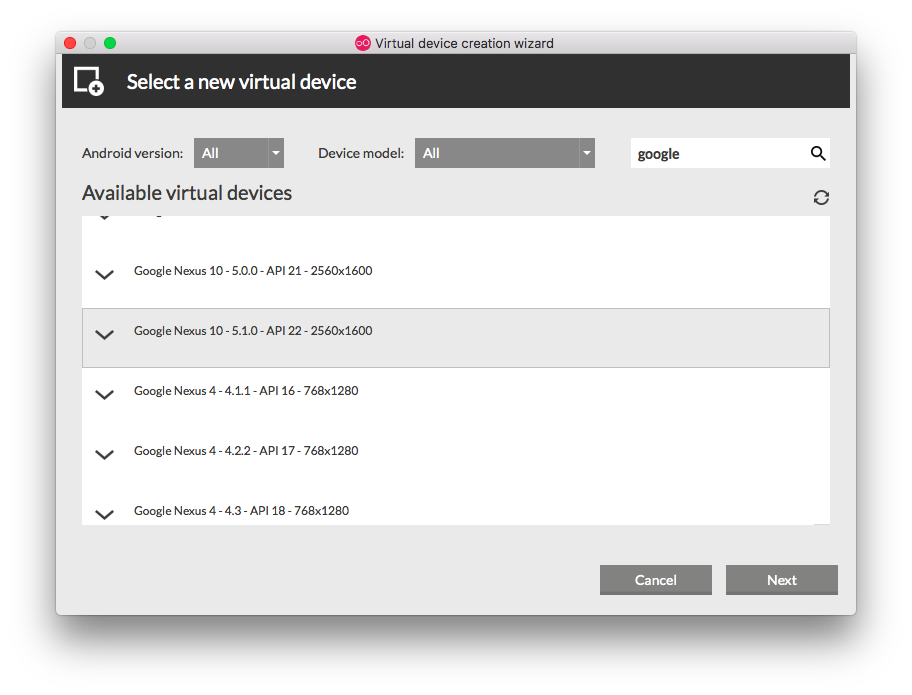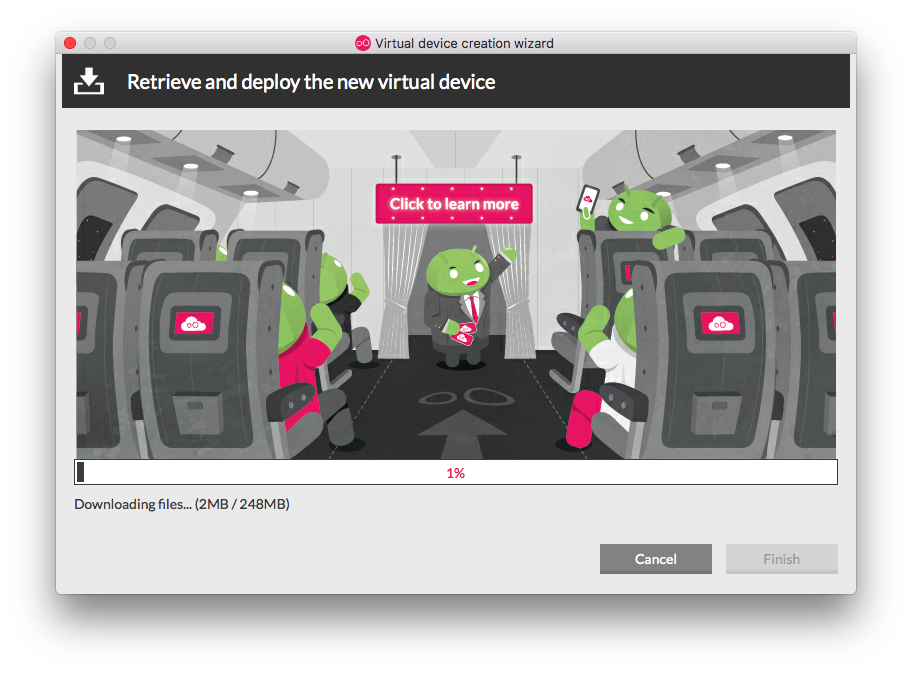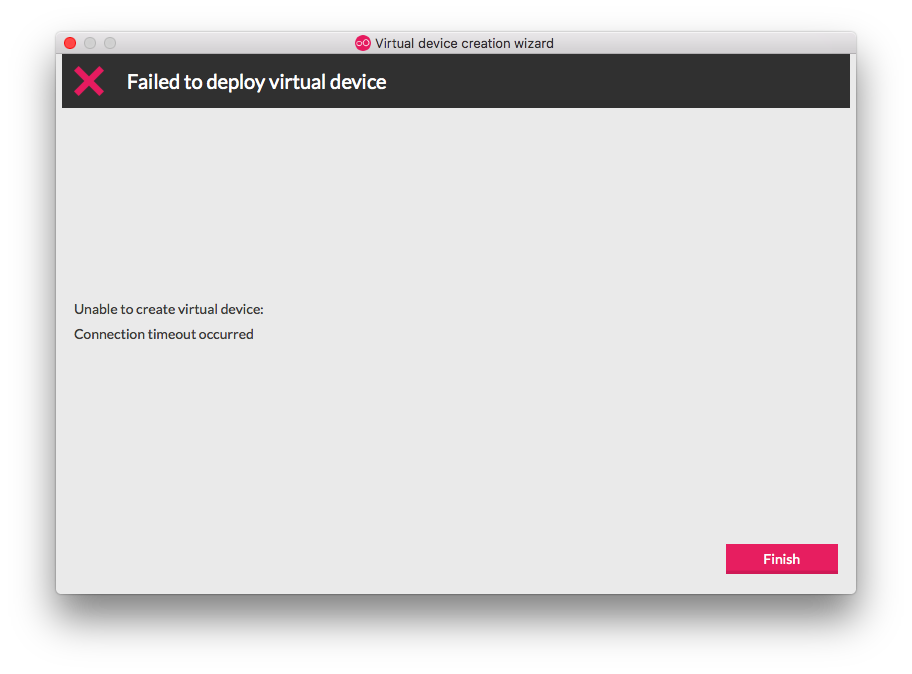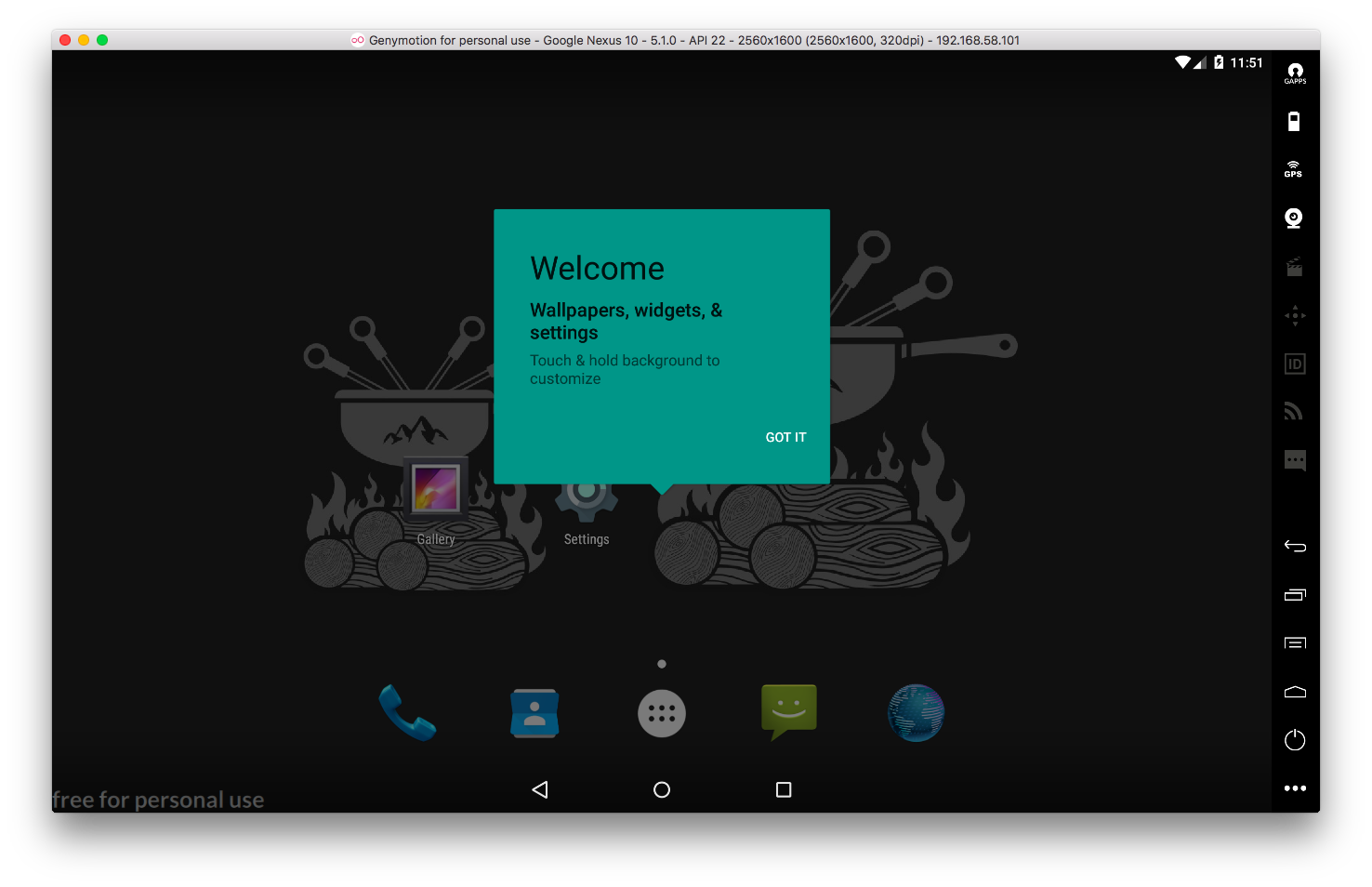はじめに
Genymotionとは、PC上でAndroid OSを動かすことができるのエミュレーターです。
Mac環境でAndroidアプリのエミュレーターは今までAndroid Studioを使っていたんですが、Genymotionが良さそうだったので試してみました。
今回はMac環境でGenymotionをインストールしましたが、Windows、Linux環境向けにも提供されています。
法人利用だと有料ですが、個人利用であれば無料で使用することが出来ます。(2017年8月時点)
動作環境
- Mac Sierra Version 10.12.5
- Genymotion Version 2.10
Genymotionのインストール
Genymotionアカウント作成
まずはGenymotionアカウントを作成します。
[Top]>[Sign in]>[Create an account]
- Username
サービスで一意になるUsernameを指定する必要があります。 - Company type
個人利用であれば、Gamer/personalで大丈夫です。 - Usage type
利用用途にあったtypeを選びましょう。今回はDevelopmentを選択しました。
「Get our latest news & updates」は必要なければチェックを外して、「I accept the Terms and Conditions」にチェックを入れてアカウントを作成します。
登録したメールアドレスにアクティベーション用のメールが送信されるので、リンクからアクティベーションします。
Genymotionのインストール
[Top]>[Resources]>[Fun Zone]から無料ダウンロードページにいきます。
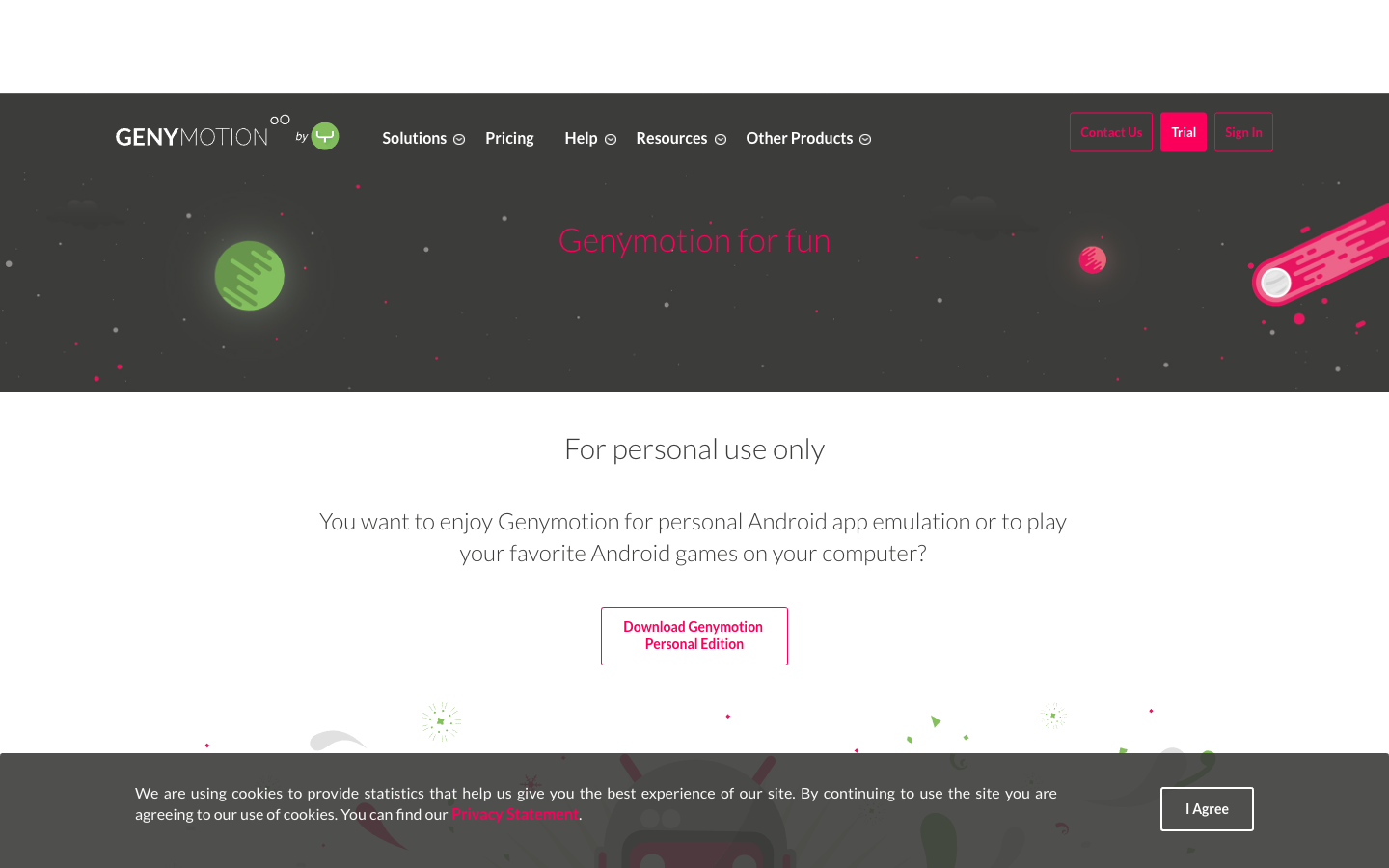
Downloadボタンを押すとサインインを求められるので、登録した内容でサインインします。
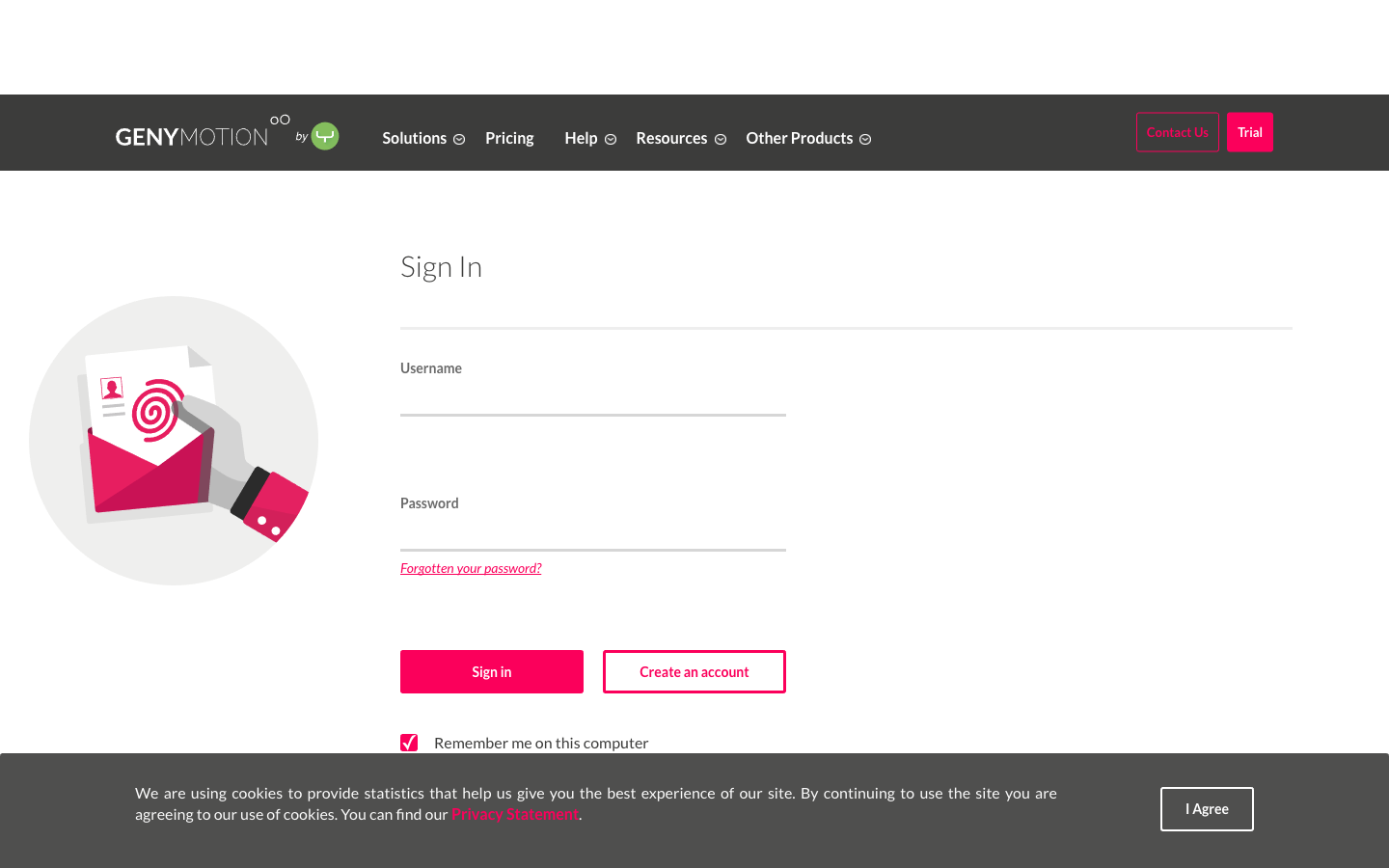
ダウンロードが完了したら解凍し、起動します。
個人利用であれば、[Personal Use]を選択してください。
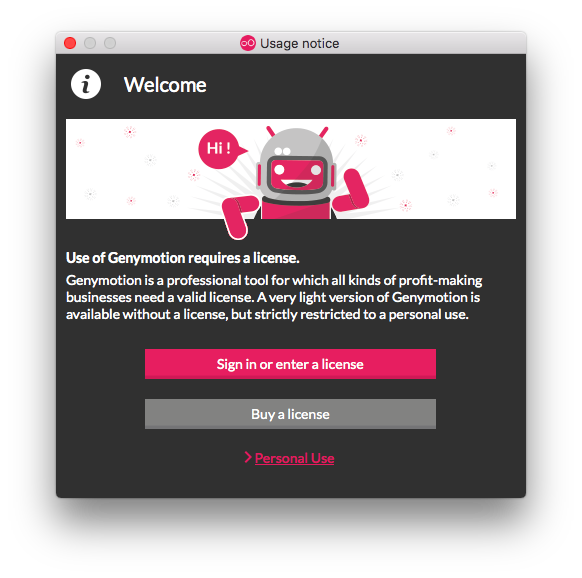
利用規約の同意にチェックを入れ、[Accept]で次に進みます。
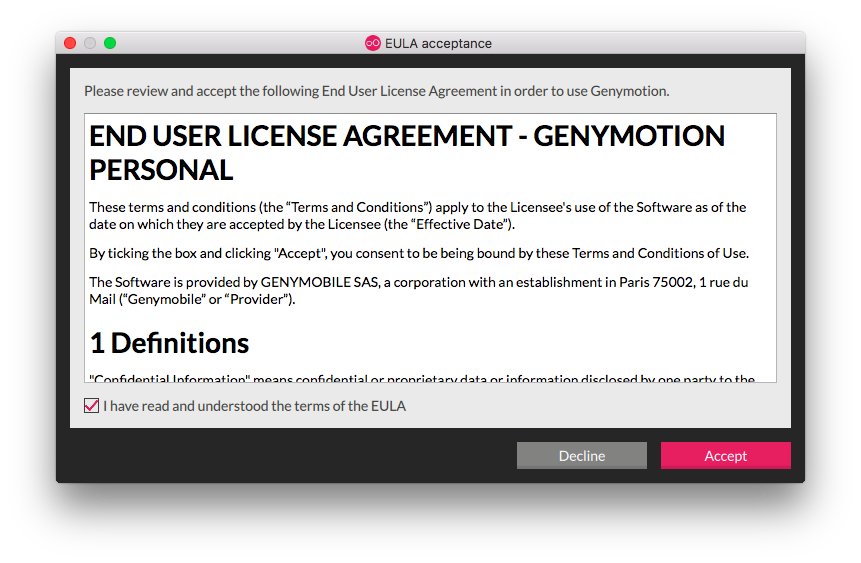
仮想デバイスの起動
初回起動時は仮想デバイスが作成されていないので、テストするデバイスを選択して、Genymotionに仮想デバイス追加します。
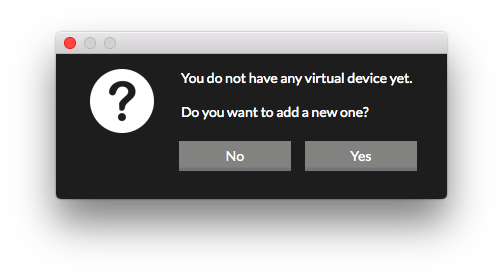
ここではGoogle Nexus 10を選択しました。[Next]でデプロイが開始されます。
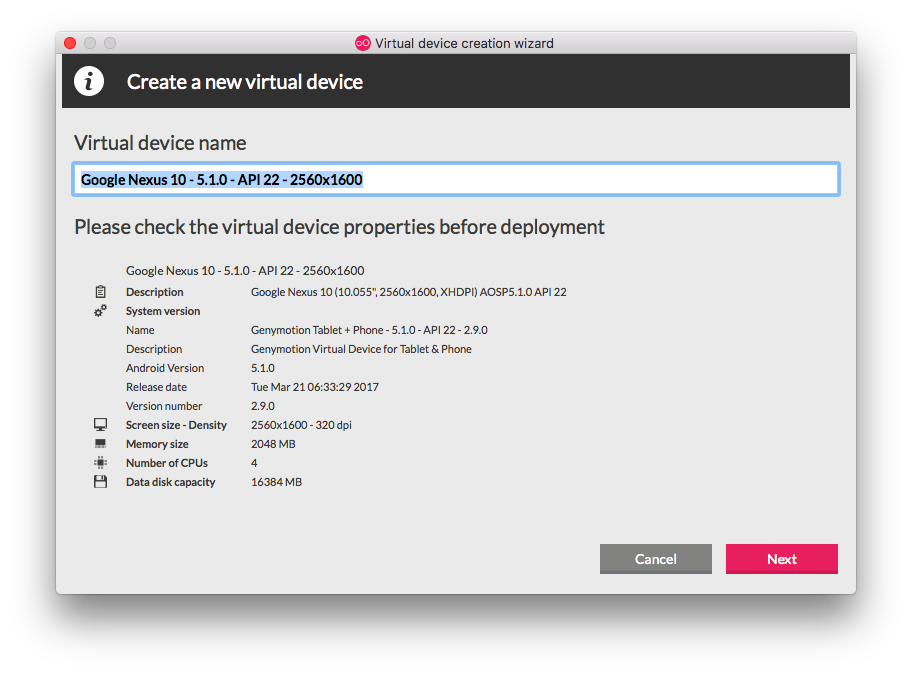
原因はわかりませんが、[Finish]で抜けて、もう一度トライすると成功しました。
[Start]から仮想デバイスを起動します。
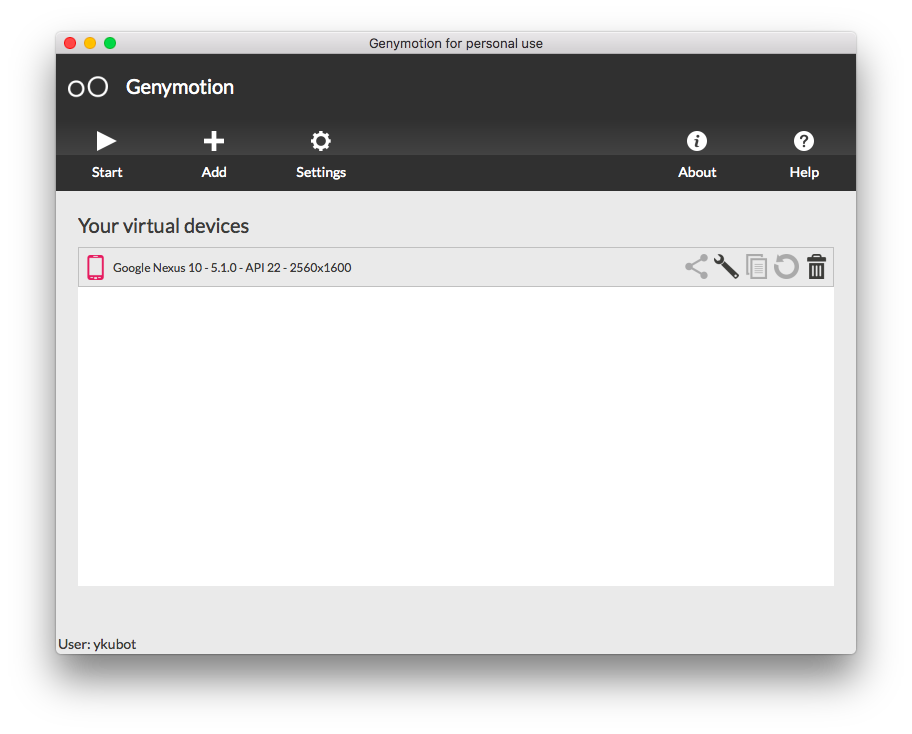
様々な仮想デバイスでテストできます。検証したい仮想デバイスを追加してください。
Nexus 6Pも問題なく動きました。
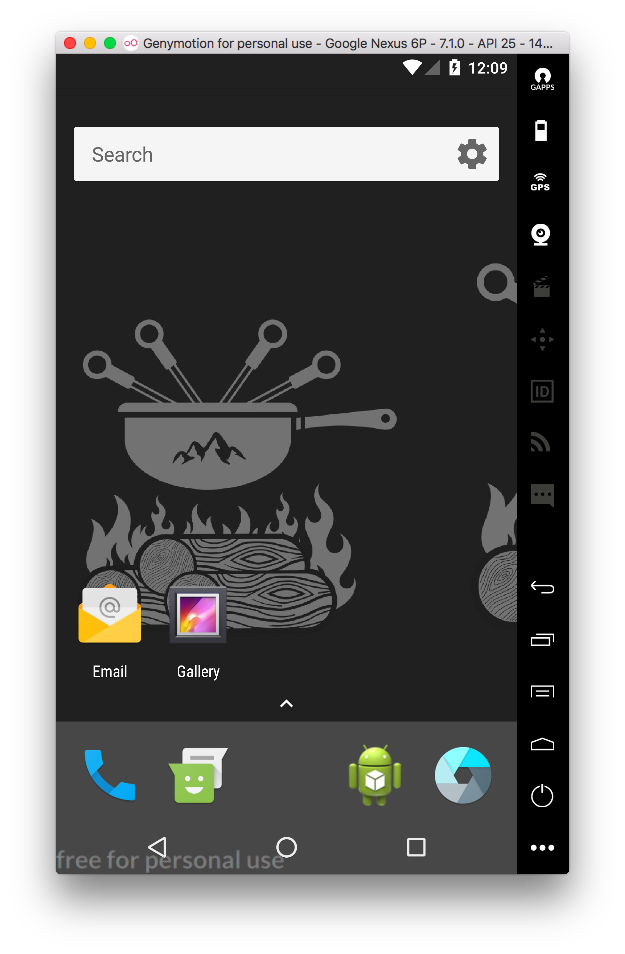
デザインも良いし、割とサクサク動きます。
Androidアプリを開発するなら検討してみてはどうでしょう。