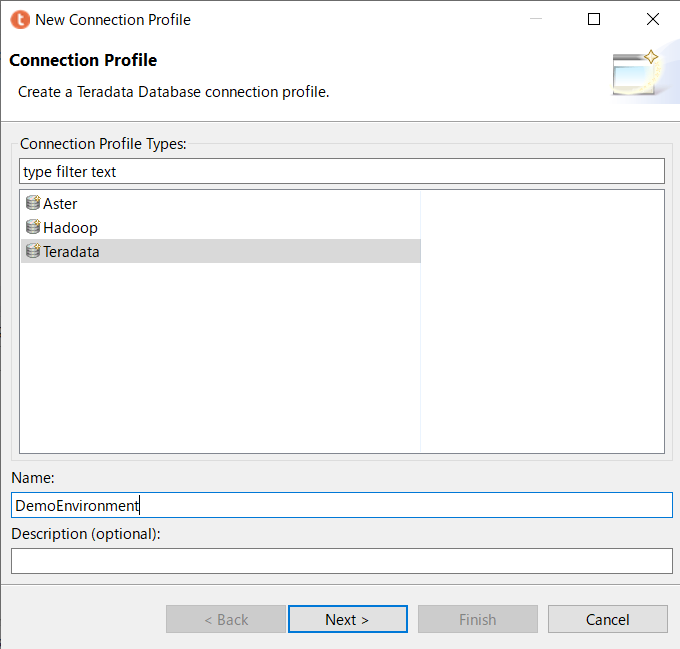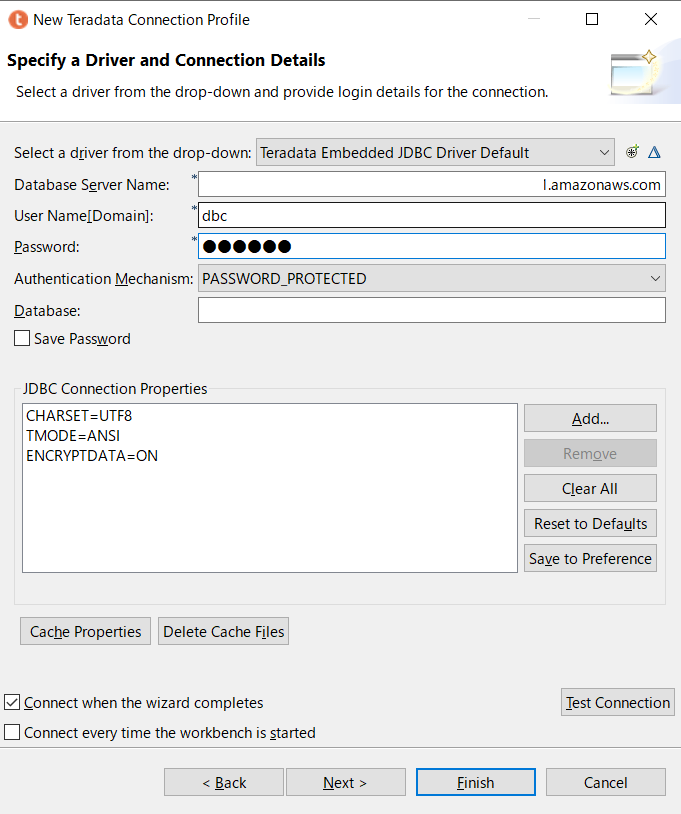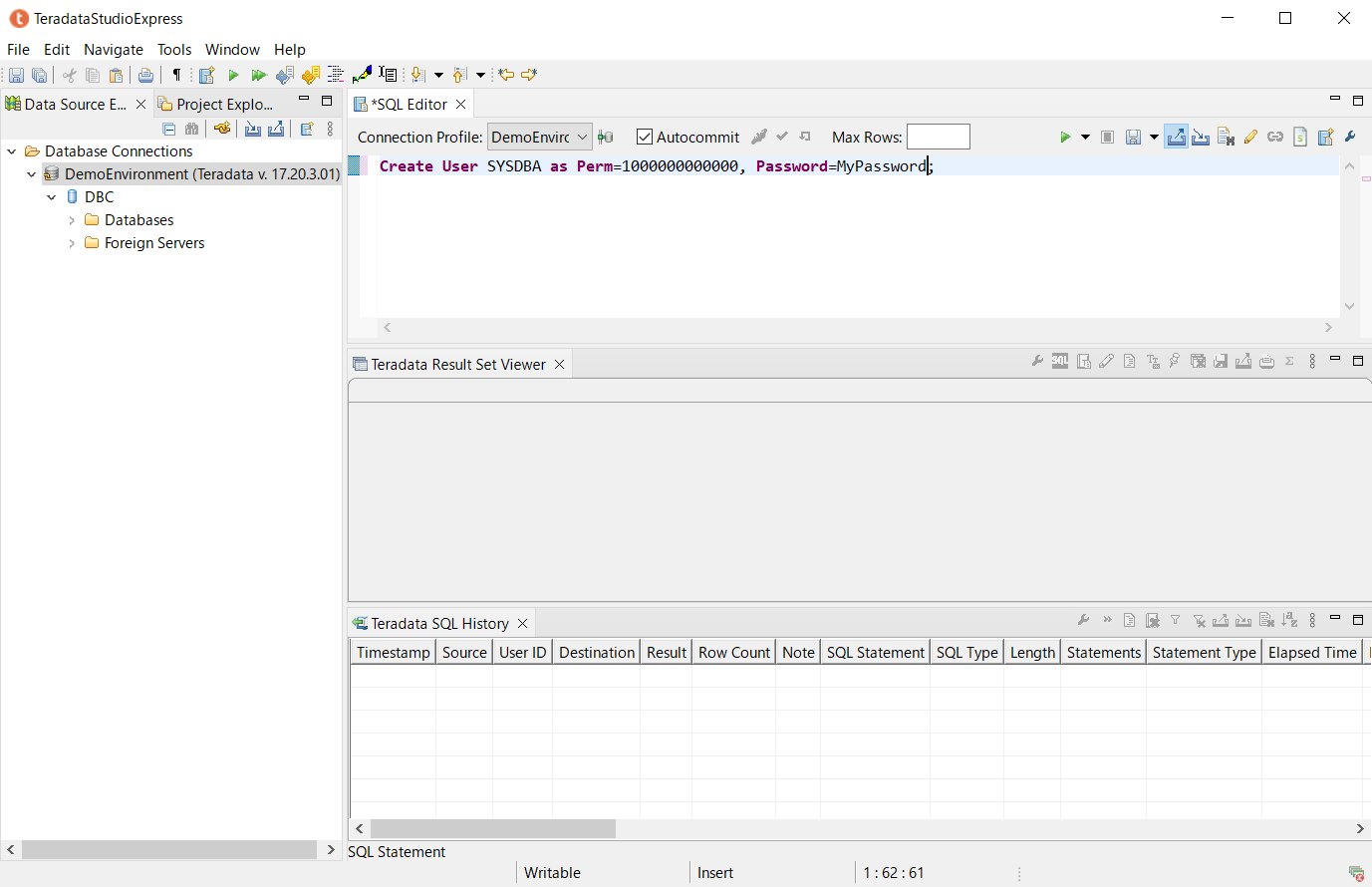こんにちは!
今日はVantageにクエリーをポストするのに最も使われているであろうツール、Teradata StudioとStudio Expressについて紹介します。
StudioとStudio Expressの違いは何かというと、Studioには
| 機能 | 概要 |
|---|---|
| システム管理 | ユーザーを作ったり権限設定してみたり、データベースやテーブルのサイズをみてみたりをGUIで行うことができる |
| クエリー実行 | エディタでクエリーを書き、Vantageにポストし結果を得る。クエリーの実行履歴も管理できます |
| 簡易ロード機能 | Vantageのネイティブローダ―「Fastload」を実行するためのウィザードと実行結果を管理する |
がありますが、Expressは真ん中のクエリー実行だけが実装された簡易版となっています。
クエリーを実行することに関してはExpressで十分ですので、この記事ではStudio Expressを使って説明を進めます。
インストール
別でポストされている記事「ダウンロードサイトを知ろう!」を参考にダウンロードしてください。
ダウンロードしたファイルを解凍し、「Setup」というアプリケーションを実行するというごくごく普通のアクションでインストールしていただくことができます。
クイック・ツアー
インストール後に初めて起動した際には「Quick Tour」というタブが表示されます。基本的な利用ガイドを見ていただけます。(英語ですけどね…そういえばStudio/Studio Express自体、現在は英語版のみが提供されています…)
タブの×印をクリックすればクイック・ツアーを終了できます。(これも普通のアクションですね)
Vantageへの接続設定
初回起動後のクイックツアーを閉じると今度はVantageへの接続設定ウィンドウがポップアップします。
「Connection Profile Types」では「Teradata」(昔の名前でごめんなさい)を選択しNameにこのコネクションの名前を入力したら「Next」ボタンをクリックです。
次はVantageの詳細を入力する画面がポップアップしますので入力していきます。
「Database Server Name」には接続するVantageサーバーのIPドレスやURLを入力します。
「User Name」は最初は「dbc」(Vantageのユーザー階層のトップに君臨する人。いわゆるスーパーユーザー)になります。
「Password」にユーザーdbcのパスワードを入力してください。
とりあえずこの3つを入力すれば問題なくクエリーを実行していただくことができます。
またウィンドウ下部にある「test Connection」をクリックすると入力した情報が正しいものであるか確認できます。簡単に言えばログイン・プロセスを試行してログインできるかを確認してます。
最下部の「Finish」ボタンをクリックしていただけばこの実際にVantageにログインしさらに接続設定が保存されます。
クエリーの実行
クエリーの実行は右側上のエディターで行います。
ちなみにこのエディター、書かれているクエリーに間違いがあるとクエリーの左側に「赤い丸に×」のマークが出てそれを教えてくれます。
クエリーを書いたらF5キーかエディターペインの右上にある横向きの△をクリックすればクエリーを実行できます。
もっと詳しく知りたい方のために
Teradata StudioとStudio Expressには日本語マニュアルも用意されていますのでぜひ参考になさってください。
Teradata® Studio™ and Studio™ Express インストール ガイド
Teradata® Studio™ ユーザー ガイド
Teradata® Studio™ Express ユーザー ガイド