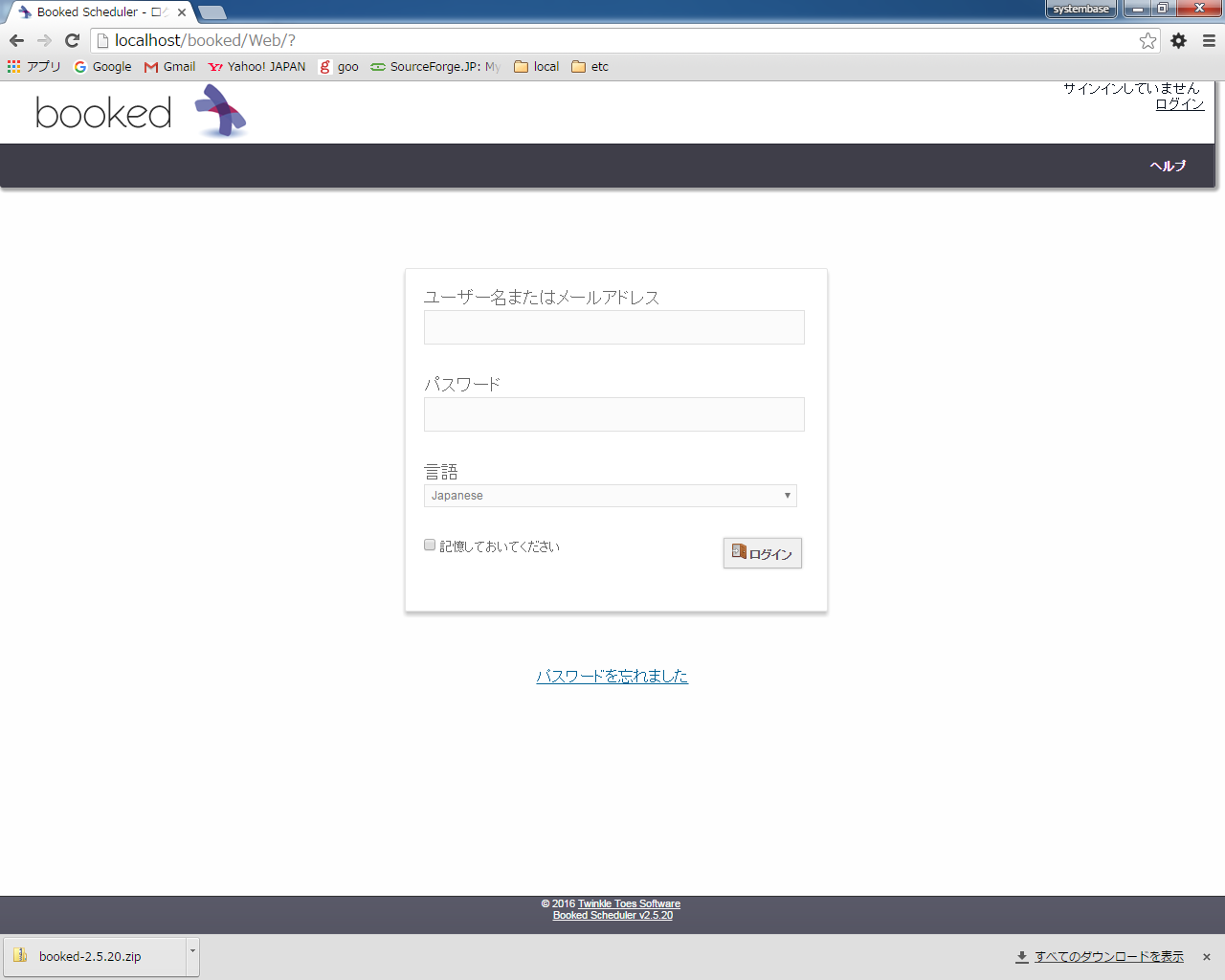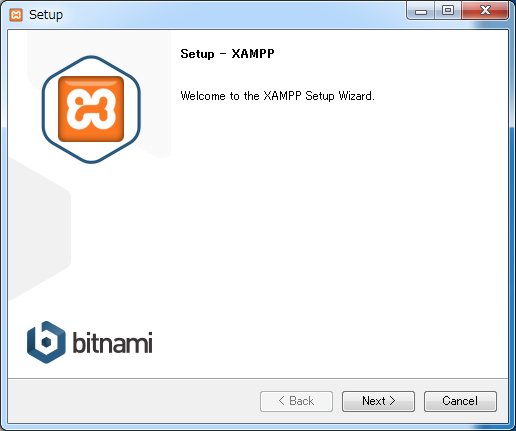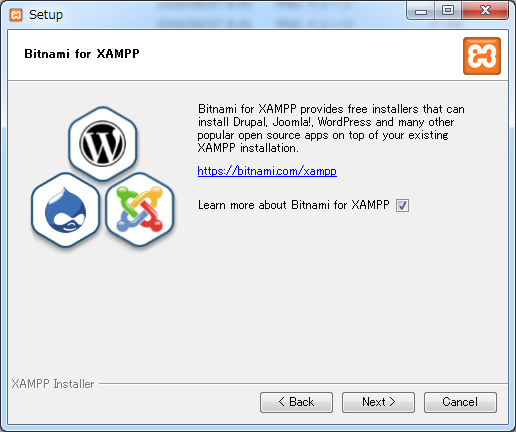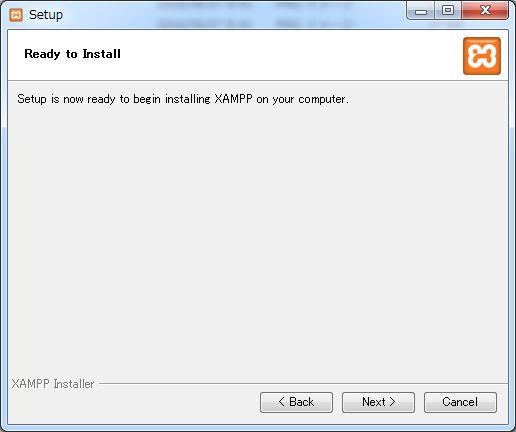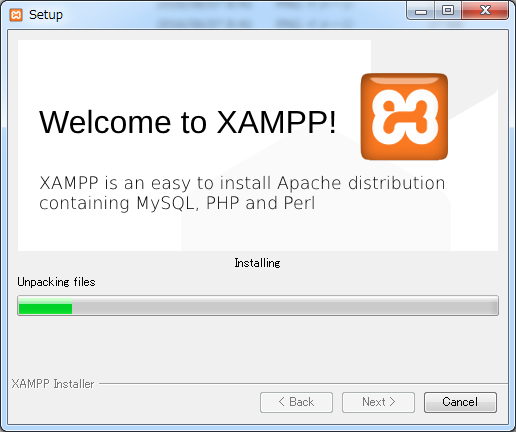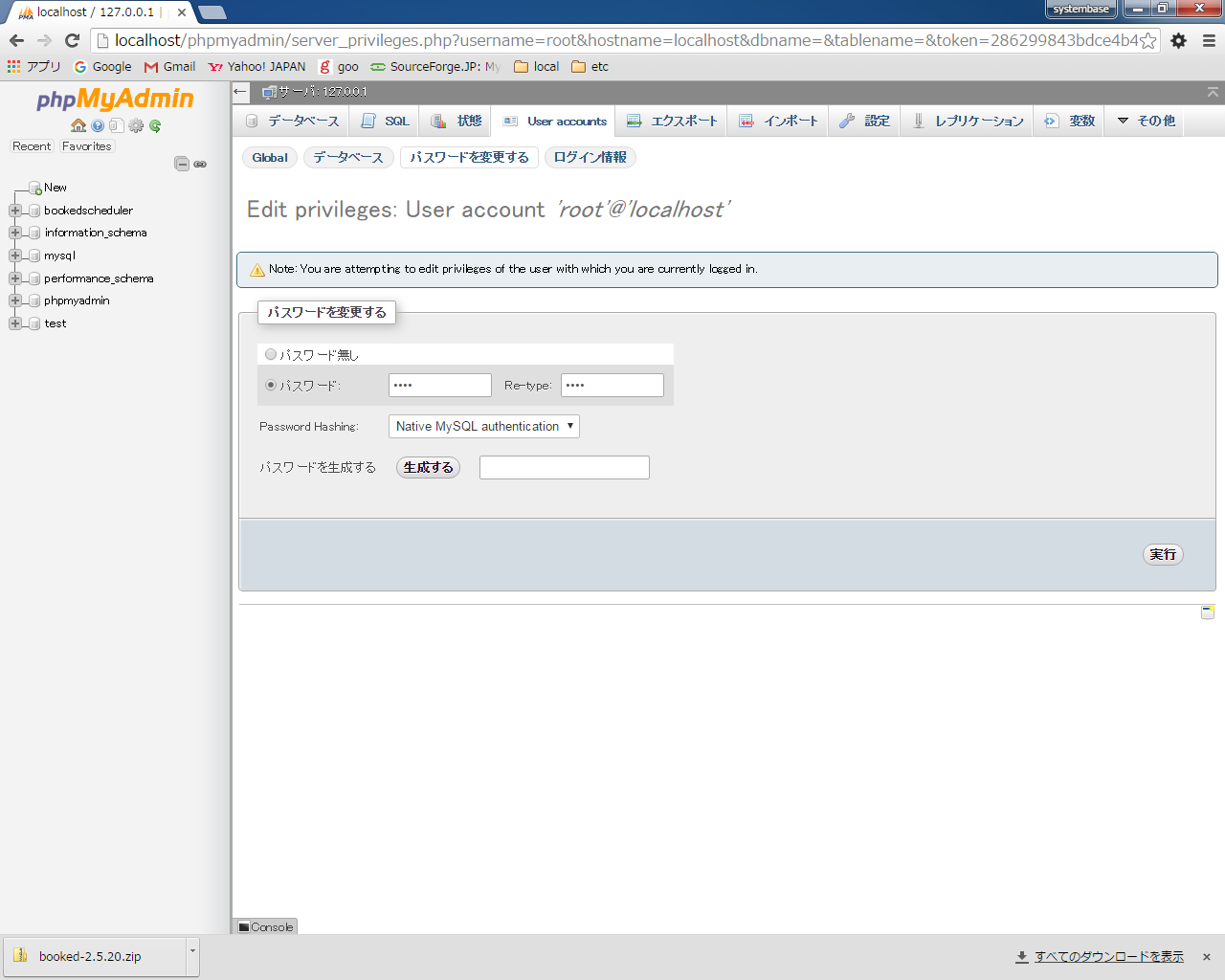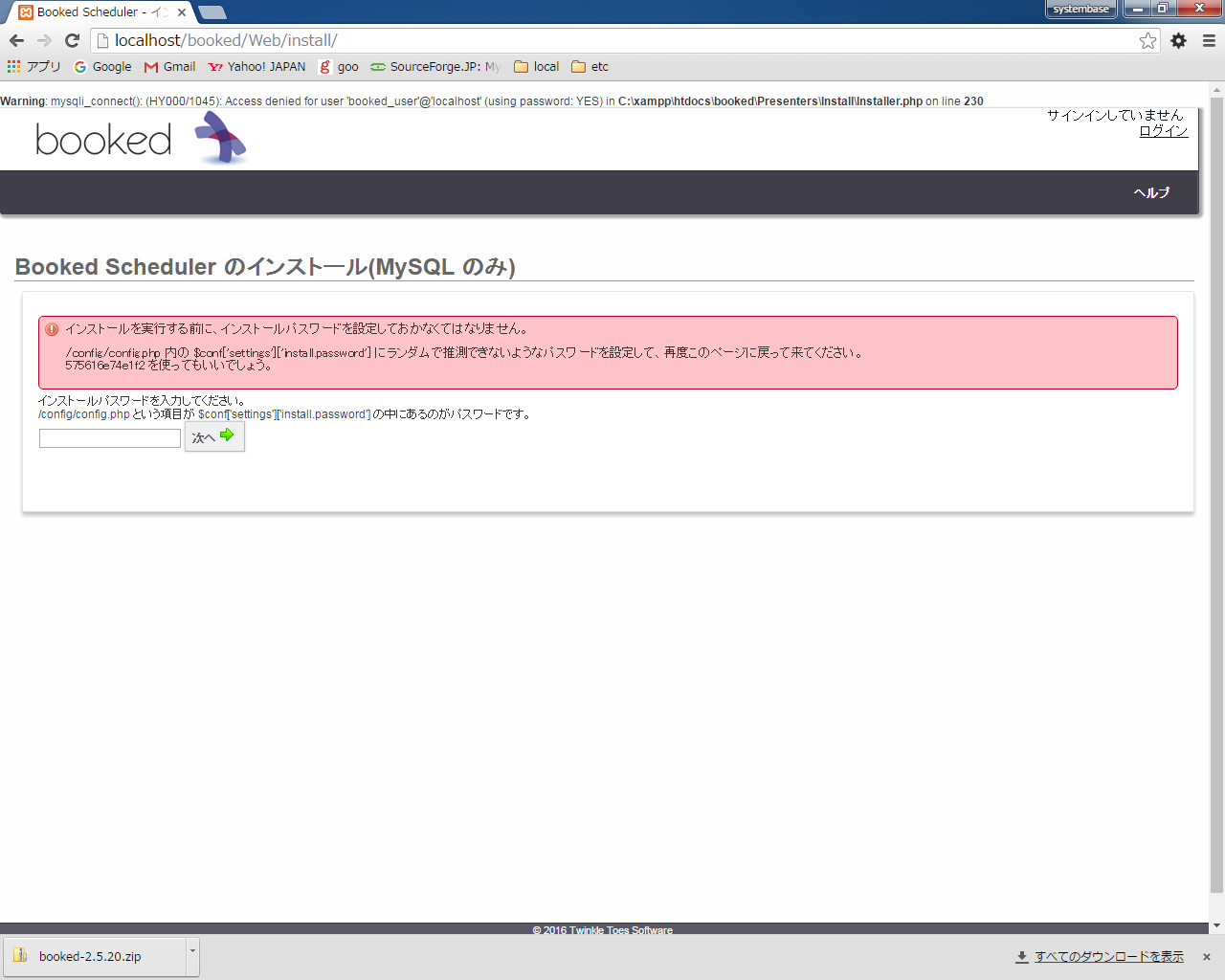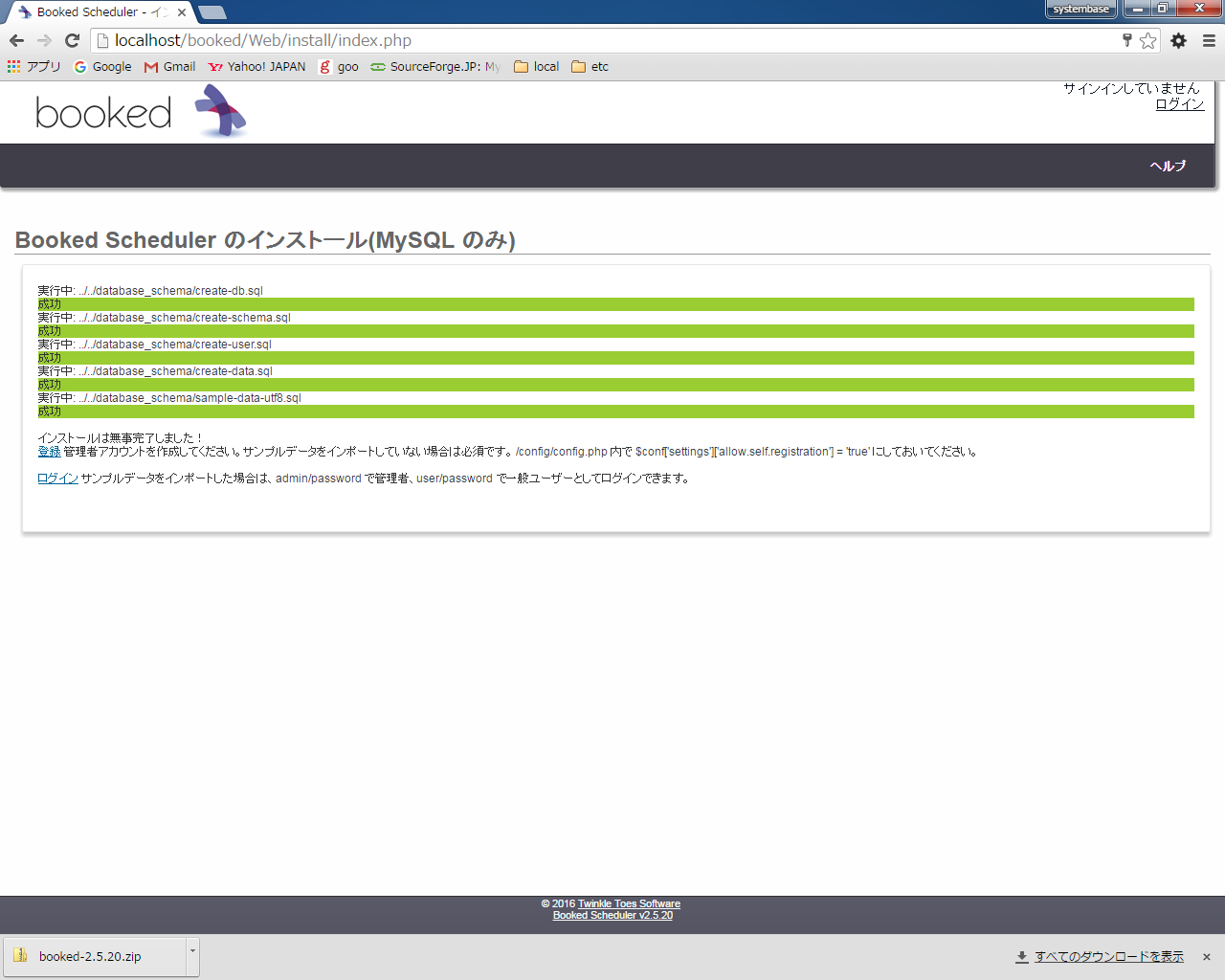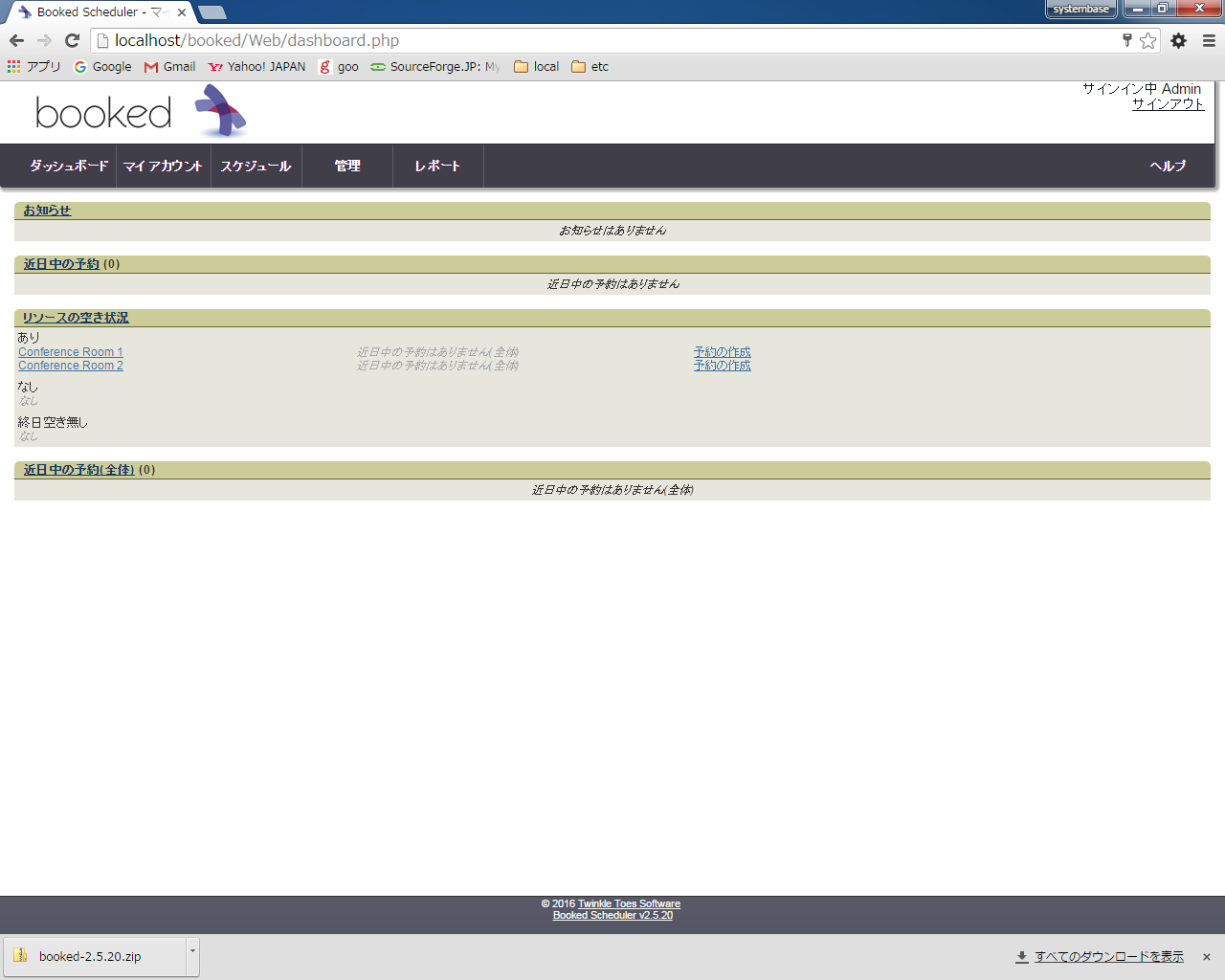概要
予約管理システムbookedのインストール手順です。
Windows環境に構築した場合です。
apache+PHP+MySQL構築
インストール手順
XAMPPを使用して一括でインストールします。
以下のページからWindows向けインストーラーをダウンロードします。
https://www.apachefriends.org/jp/index.html
この記事を書いた時点でのインストーラのファイル名は以下の通りでした。
xampp-win32-5.6.21-0-VC11-installer.exe
インストーラーを実行します。
ウィルス対策ソフトが悪さをするかもしれませんという警告が出る場合があります。
「Yes」を押します。
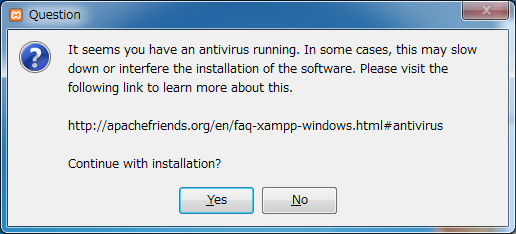
UAEが有効な場合には、Program Files以下にインストールしない方が良いですよという警告が出ます。
「OK」を押します。
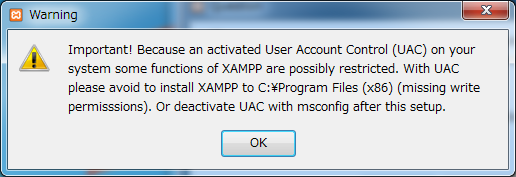
インストールするコンポーネントを選択します。デフォルトでは、全てにチェックが付いていますが、必要なさそうなチェックを外して[next]を押します。
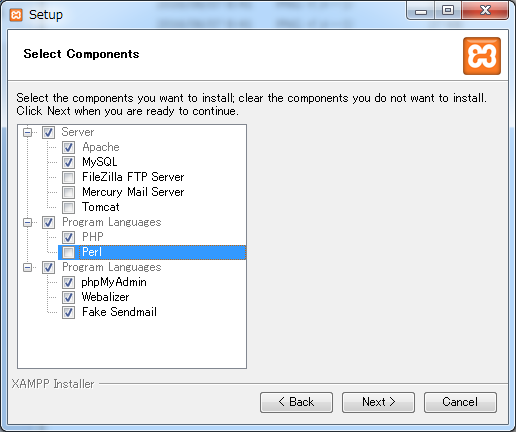
インストールフォルダを指定します。デフォルトでは、C:\xamppが指定されています。
「Next」を押します。
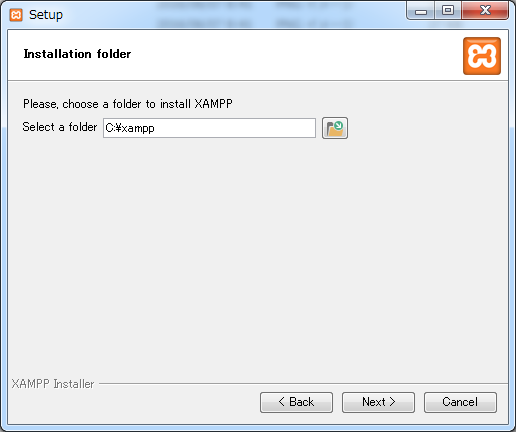
インストールの完了です。コントロールパネルを自動で開くチェックボックスにチェックを入れます。
「Finish」を押します。
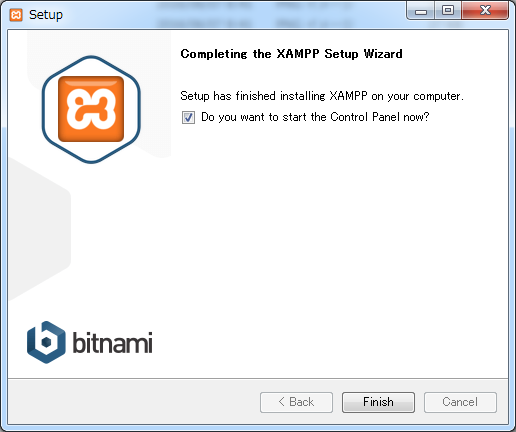
言語選択をします。デフォルトで英語が選択されています。
「Save」を押します。
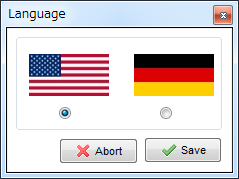
コントロールパネルが開きます。ApacheとMySQLのStartボタンを押して、起動します。
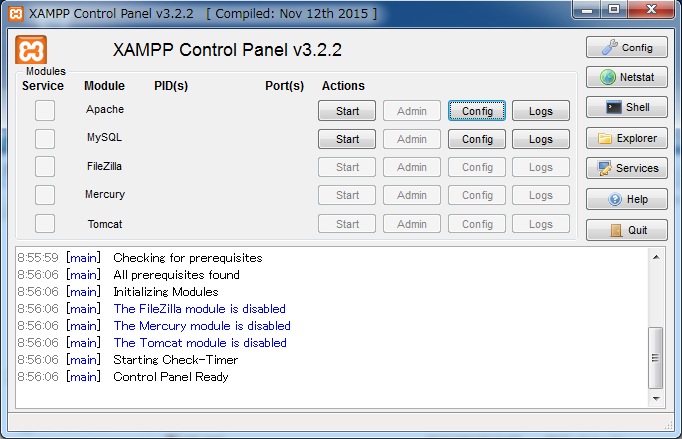
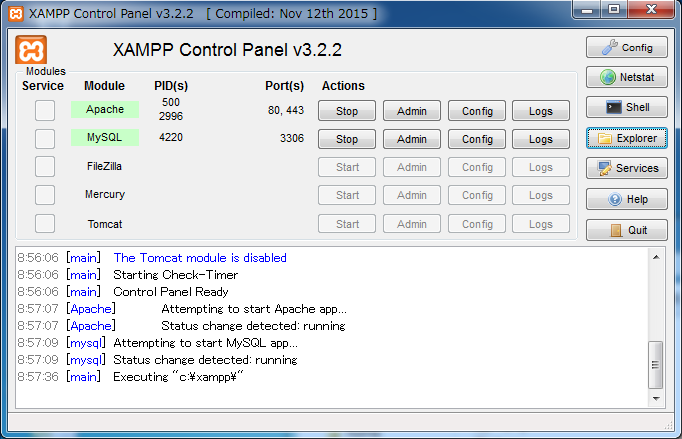
http://localhost/
にアクセスすると、ダッシュボードが開きます。
右上にある、phpMyAdminのリンクをクリックします。
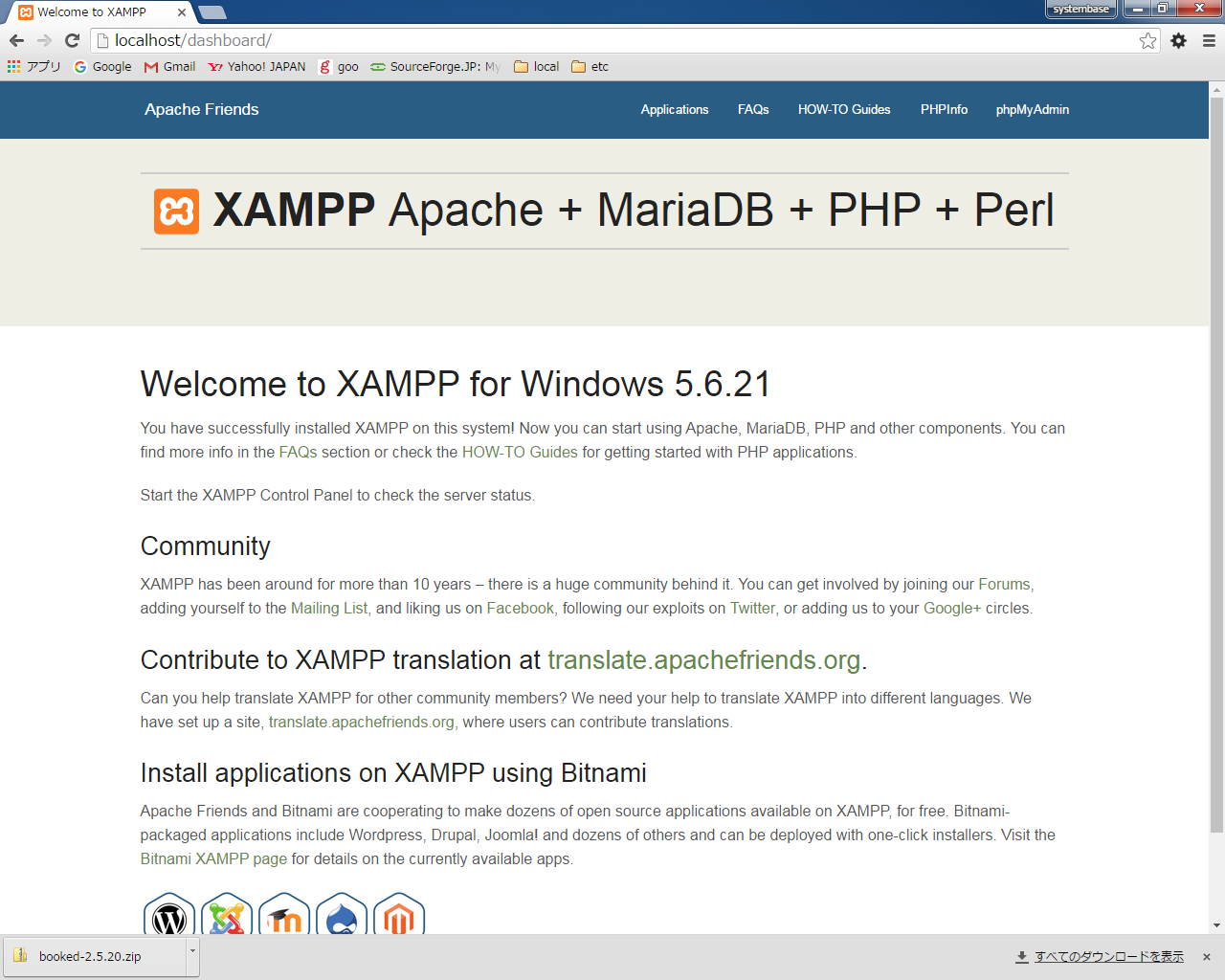
phpMyAdminが開きます。画像下部にある通り、デフォルトでは、rootのパスワードが設定されていないため、rootのパスワードを設定します。
Useraccountsのタブを押します。
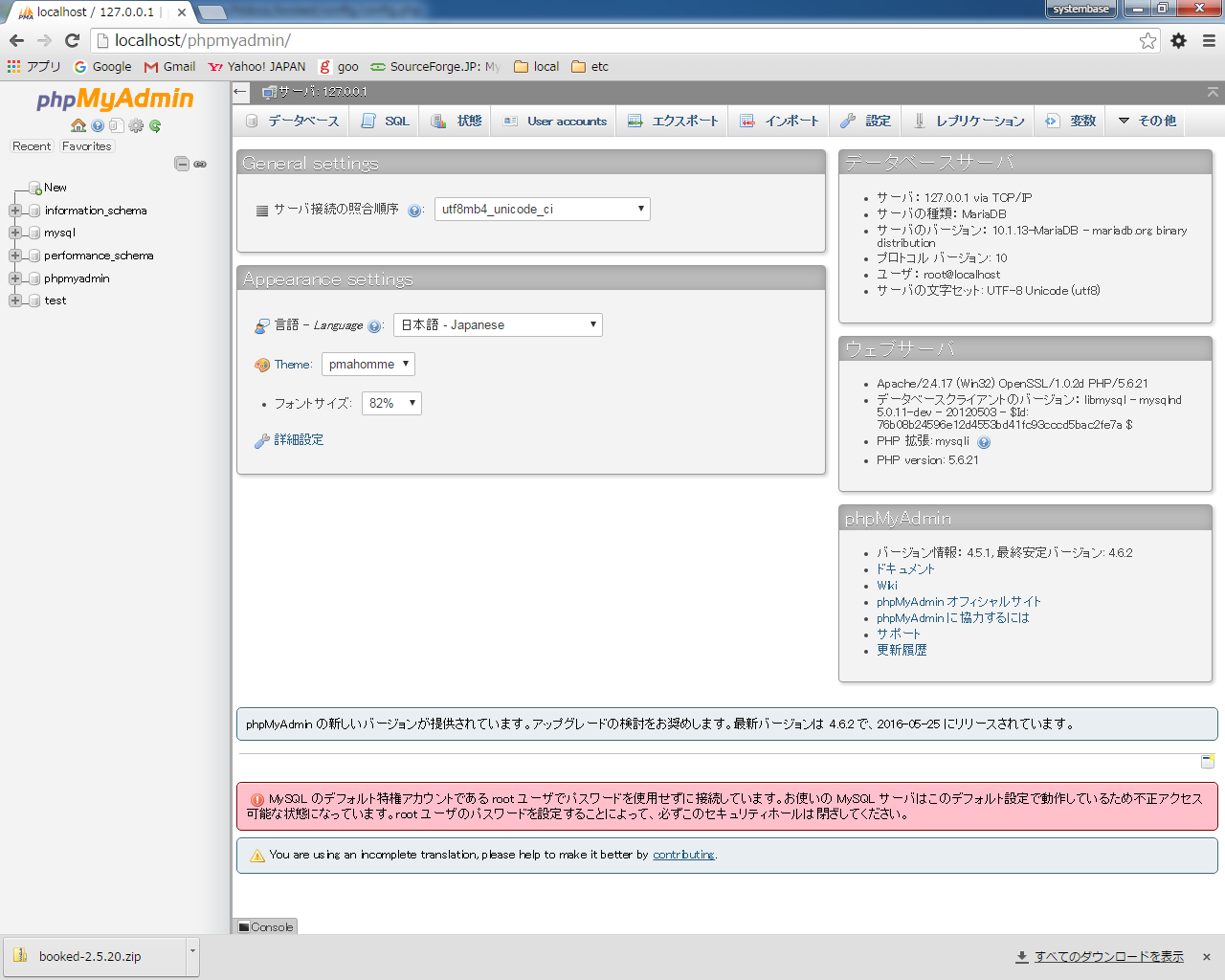
Useraccountsが開きます。
ユーザ名:root
Hostname:localhost
のユーザを選択します。
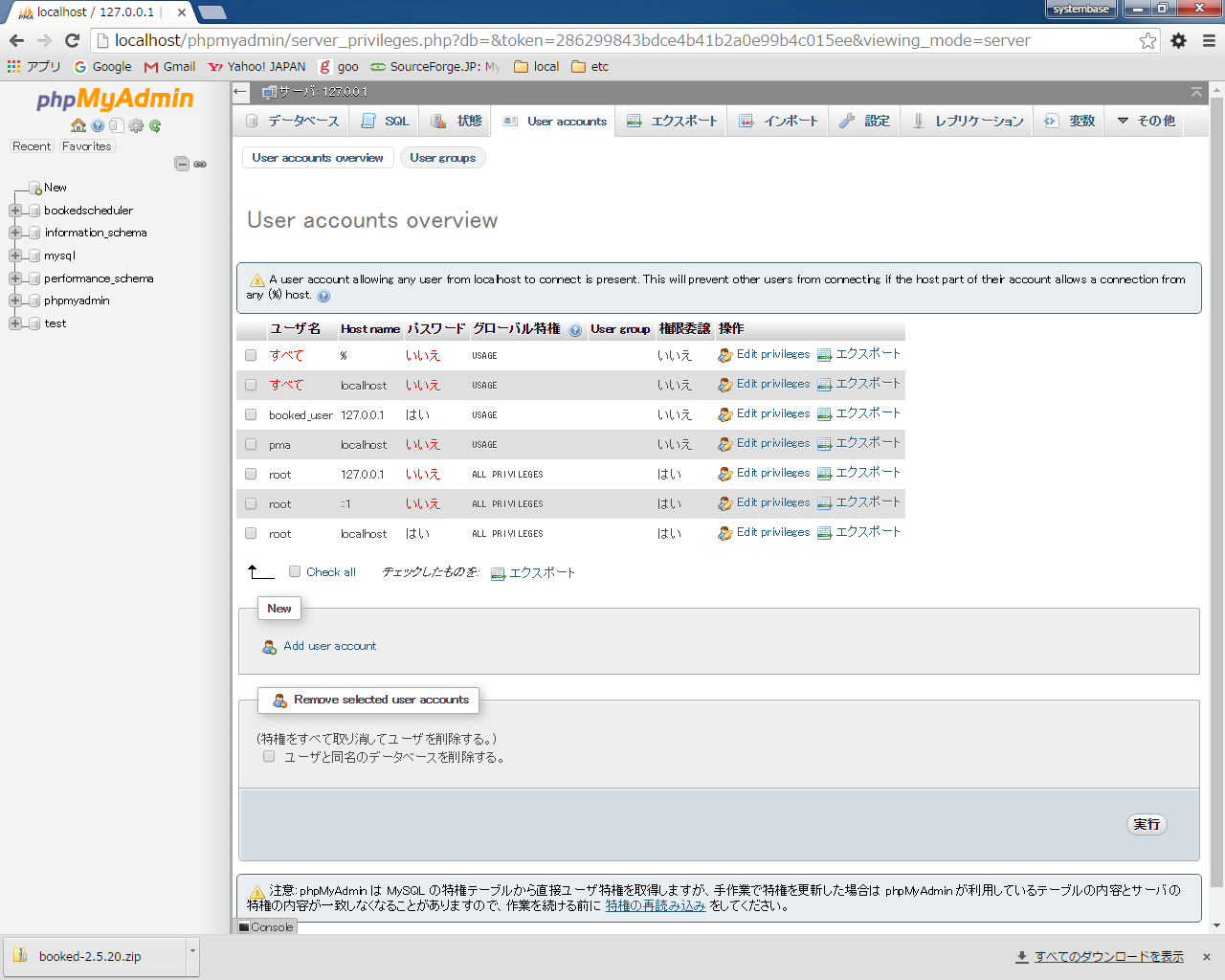
rootのパスワードを変更したため、phpMyAdminにログインできなくなります。
C:\xampp\phpMyAdmin\config.inc.phpの
$cfg['Servers'][$i]['password'] = 'xxx';
を修正します。
phpMyAdminにログインできることを確認します。
MySQLの設定は完了です。
booked構築
インストール手順
1.bookedホームページを開きます。
2.ダウンロードタブを選択します。
3.自動的にダウンロード開始されます。
4.ダウンロードファイルを解凍します。
5.解凍フォルダをそのまま、C:\xampp\htdocs直下にコピー(移動)します。
C:\xampp\htdocs\booked
6.config.phpファイルを作成します。
C:\xampp\htdocs\booked\config\config.dist.php
をコピーし、リネームしてconfig.phpとします。
C:\Apache24\htdocs\booked\config\config.php
7.config.phpファイルを編集します。以下は編集した行のみです。
$conf['settings']['default.timezone'] = 'Asia/Tokyo'; $conf['settings']['admin.email'] = 'admin@example.com'; $conf['settings']['default.language'] = 'ja_jp'; $conf['settings']['script.url'] = 'http://localhost/booked/Web'; $conf['settings']['image.upload.directory'] = 'booked/Web/uploads/images'; $conf['settings']['image.upload.url'] = 'booked/uploads/images'; $conf['settings']['database']['password'] = 'booked_password'; $conf['settings']['database']['hostspec'] = 'localhost'; $conf['settings']['database']['name'] = 'booked'; $conf['settings']['phpmailer']['mailer'] = 'smtp'; $conf['settings']['phpmailer']['smtp.host'] = 'xxx.xxx.xxx.xxx'; $conf['settings']['phpmailer']['smtp.auth'] = 'false';
8.bookedインストール
ブラウザで、http://localhost/booked/Web/install
にアクセスします。
インストールパスワードを設定する必要があるため、指定されたパスワードをコピーします。
config.phpファイルを編集します。
$conf['settings']['install.password'] = 'xxxxxxxxxxx';
1) config.phpで編集した、データベース名、データベースのユーザ名、データベースのホスト名を確認します。
2) データベースを作成するユーザを指定します。
MySQLユーザとして、rootを入力します。rootのパスワードを入力します。
3) チェックボックス3つに全てチェックします。
「インストールを実行」を押します。
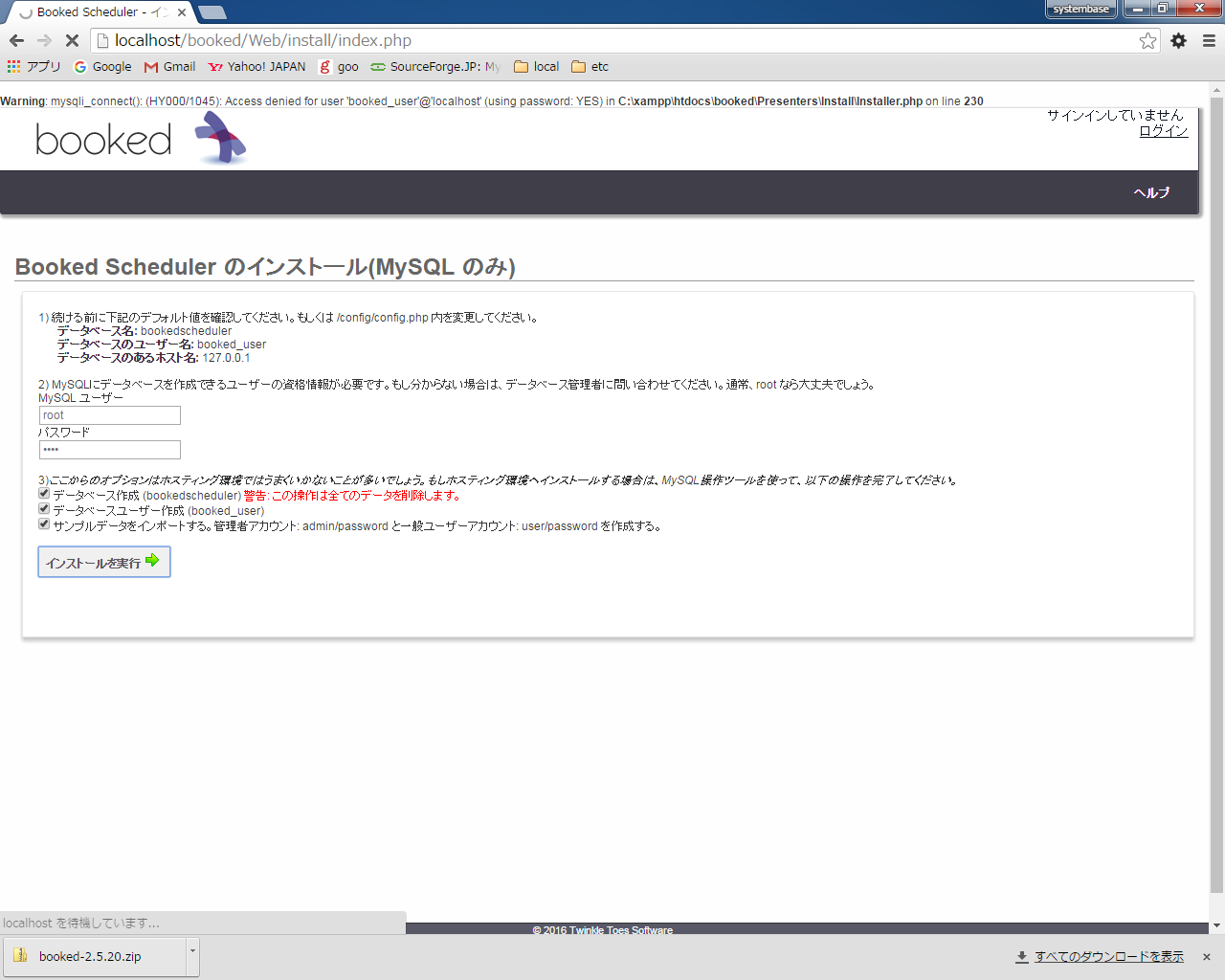
http://localhost/booked/Web/
にアクセスして、ログイン画面を開きます。
サンプルユーザとして、以下の2つが登録されています。
管理者ユーザ:admin/password
一般ユーザ :user/password