1. はじめに
この記事では macOS で動画ファイルをオーサリングし、 Blu-ray ディスクに焼く方法(書き込む方法)を紹介しています。
近年、スマートフォンやタブレット端末が普及し、手軽に動画を視聴できる環境が整っています。そのため、DVD や Blu-ray ディスクに記録された動画をテレビなどで視聴する機会が以前よりも減少しているのではないかと考えられます。しかしながら、「記念」として動画を物理メディアに記録して残しておきたい場合や、視聴者が高齢の場合、スマートフォンやタブレット端末ではなく、テレビで動画を視聴したいというニーズが存在します。このニーズに応えるためには、撮影した .mov や .mp4 形式などの動画ファイルを DVD や Blu-ray ディスクに書き込み、高画質の動画をテレビなどで視聴できるようにする必要があります。
動画ファイルを Blu-ray ディスクに直接書き込む場合、レコーダーなどで読み込みを行っても動画として再生できません。動画ファイルをテレビなどで視聴できるようにするためには、「オーサリング」をしなくてはなりません。Windows では、オーサリングのためのいくつかの有償・無償のソフトウェアが存在し、動画ファイルをオーサリングし、Blu-ray ディスクに書き込めます。しかしながら、macOS の場合、無償のソフトウェアが存在しなかったり、Blu-ray ディスクへの書き込み機能が macOS のみ制限されていたりなど、オーサリングの方法が限定的です。例えば、次のような例があります。
- Wondershare の提供する DVD memory では、macOS の場合において、Blu-ray ディスクへの書き込みが制限されています。
- Cyberlink の提供する PowerDirector では、同様に、macOS の場合において、Blu-ray ディスクへの書き込みが制限されているようです。
また、multiAVCHD といった無償のソフトウェアは軒並み Windows のみ対応しており、macOS では利用できません。
そこで、本記事では、macOS 環境下で Windows アプリケーションを実行し、multiAVCHD を用いて動画ファイルをオーサリングし、Blu-ray ディスクに動画を書き込む次の手順を紹介します。
- wine を用いて multiAVCHD を起動します。
- multiAVCHD により動画ファイルをオーサリングします。
- 得られた AVCHD 形式のファイルを展開し、Blu-ray ディスクに書き込みます。
wine により Windows アプリケーションが実行できるようになるため、 multiAVCHD を用いた動画のオーサリングが可能です。macOS では、標準の機能として、Blu-ray ディスクへの書き込み機能を持っているため、書き込むファイルを適切に選ぶことにより、一般のAV機器で視聴可能な Blu-ray ディスクを作成することができます。
2. 前提条件
- 実行を確認した環境
- OS は macOS Ventura 13.1 です。
- Apple M2 MacBook Pro, 2022 を使用しています。
- 使用したブルーレイドライブは Pioneer BDR-X13JBK です。書き込み可能なドライブを準備してください。
- 説明しないこと
- この記事では、DVD については扱わず、DVD よりも高画質に記録することのできる Blu-ray ディスクへの記録を対象とします。
- wine のインストールに パッケージマネージャ Homebrew を用います。Homebrew の詳細やインストール方法については公式サイトや各種解説記事を参照ください。
3. ソフトウェアの準備
3.1. wine
macOS 上で Windows アプリケーションを実行する方法として、wine があります。wine とは macOS 上で Windows アプリケーションを実行可能にする互換性レイヤーです(とのことです)。まずはじめに、 Homebrew を用いて wine をインストールします。wine のインストールは次のコマンドをターミナルで実行します。
brew install --cask --no-quarantine gcenx/wine/wine-crossover
なお、インストールは方法については homebrew-wineを使って、MacでWindowsソフトを動かす方法 も参考にしてください。
インストールが完了すると、wine64 コマンドが使用できるようになります。このコマンドは wine64 hoge.exe とすることにより、Windows のアプリケーションを実行します。
3.2. multiAVCHD
multiAVCHD は、各種動画ファイルを元に AV 機器から視聴可能な形式のデータ (AVCHD) を生成してくれるソフトウェアです。multiAVCHD のインストールは、以下のサイトからインストーラをダウンロードします。
インストーラがダウンロードできたら、wine でインストールを行います。multiAVCHD のインストールは次のコマンドをターミナルで実行します。(wine64 の後にダウンロードしたインストーラを指定し、実行します。)
wine64 multiAVCHD_4.1.exe
表示される画面に従い、インストールを行います。好きな場所にインストールしてください。なお、デフォルトのインストール先として C:\Program Files\multiAVCHD\ が表示されると思いますが、これは $HOME/.wine/drive_c/Program\ Files を意味しています。
次に PC で AVCHD 形式の動画が再生出来るようにしておく必要があるそうなので、以下の Avisynth rev. 2 と CCCP(Combined Community Codec Pack) をインストールします。
同様にインストーラをダウンロードし、次のコマンドをターミナルで実行し、multiAVCHD と同様にインストールします。
wine64 AviSynth_110525.exe
wine64 Combined-Community-Codec-Pack-64bit-2015-10-18.exe
これらのインストールは方法については multiAVCHDのインストール方法 も参考にしてください。
4. multiAVCHD によるオーサリング
multiAVCHD がインストールできたので、起動し、動画ファイルをオーサリングします。multiAVCHD の起動には、インストール先がデフォルトの場合、次のコマンドをターミナルで実行します。
wine64 $HOME/.wine/drive_c/Program\ Files/multiAVCHD/multiBOOT.exe
multiAVCHD のインストール先に multiBOOT.exe というファイルがあるので、こちらを実行すれば良いです。起動すると次のような画面が表示されます。

ウィンドウが表示されたら、手元にある動画ファイル (.mp4 など)を次の図のようにドラッグ&ドロップして、ファイルを読み込ませます。
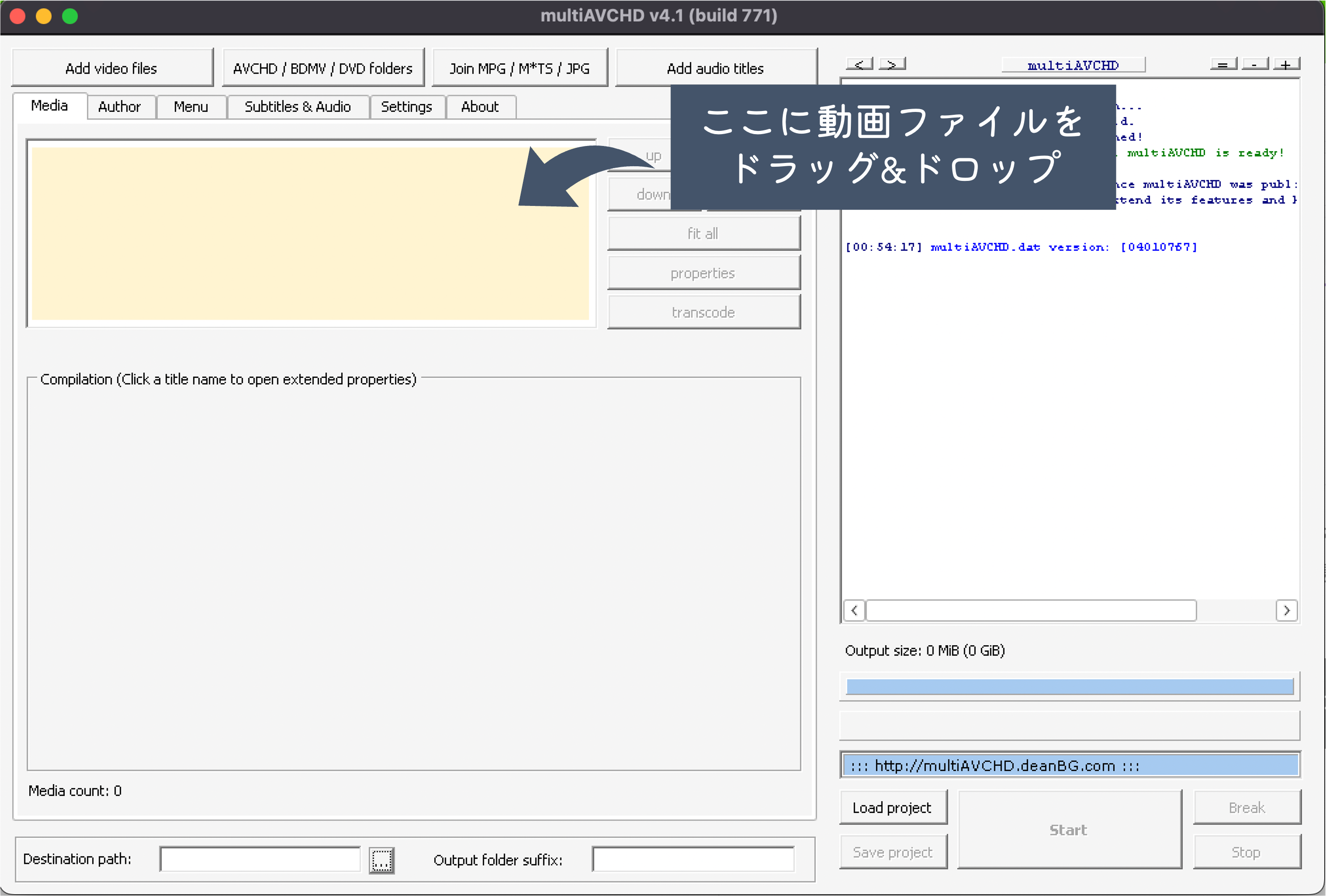
読み込みが完了すると次のような画面になります。ファイルが読み込まれ、ウィンドウ下部の Compilation 内のファイルが赤くハイライトされていれば問題ありません。

動画が読み込めたら、オーサリングのための各種設定を行います。


fit all の設定が完了すると、ウィンドウ下部の Compilation 内のファイルが緑色にハイライトされます。次に生成ファイルの出力先を設定します。ウィンドウ左下部にある Destination path の ... をクリックすると、次のようなウィンドウが開くので出力先を設定します。

最後に、右下のStartをクリックします。すると次のような画面が表示されるので、Blu-ray Disc をクリックします。
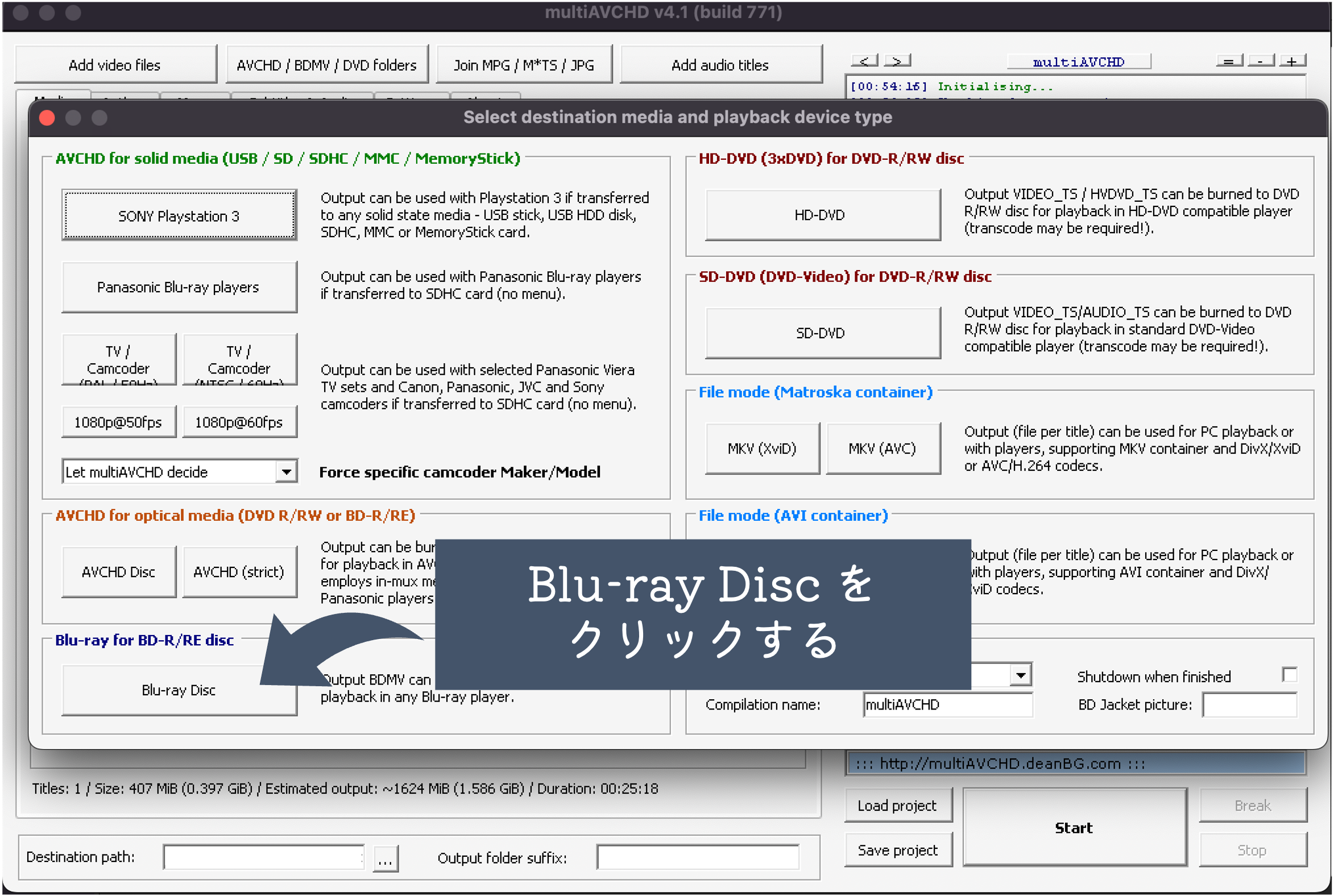
これでオーサリングが始まります。オーサリングの終了までしばらく待ち、完了を知らせる軽快な音楽が流れるのを待ちます。終了すると、AVCHD という名前のファイルが生成されます。
そのほかの multiAVCHD の使い方については、multiAVCHDの使い方 などを参照してください。
5. Blu-ray ディスクへの書き込み
macOS は標準の機能としてディスク書き込み機能を備えています。 4. multiAVCHD によるオーサリング によって生成された AVCHD を Blu-ray ディスクへ書き込みます。
まず、Blu-ray ディスクに書き込み可能なドライブをコンピュータに接続します。次に、ドライブにBlu-rayディスクを格納します。準備ができたらいよいよ、AVCHD を書き込んでいきます。
はじめに、 AVCHD ファイルを Finder で開き、右クリックします。すると パッケージの内容を表示 という項目があるので、選択して中身を確認します。

中身はオーサリングの設定にもよりますが、次のようになっています。multiAVCHD のログファイルなども出力されているため、これらを除いて書き込みを行います。選択するファイルは次の通りです。
- BDMV
- CERTIFICATE
ファイルは CMD + クリック で複数選択できます。選択状態で、右クリックし、「ディスクの作成」を行います。しばらく待つと、書き込みが終了するので、じっくりと待ちます。ちなみに AVCHD をそのまま書き込んでも、データディスクとしか再生機に認識されなかったので、ディスクのルートディレクトリ以下に上記のファイルが書き込まれるようにしましょう。
6. 映像の確認
Blu-ray ディスクへの書き込みができたら、実際に映像が視聴できるか確認します。ご自身のビデオデッキなどで再生できることを確認してください。再生が確認できたら、手順は終了です。
7. おわりに
本記事では、macOS 環境下で、multiAVCHD を用いて動画ファイルをオーサリングし、Blu-ray ディスクに動画を書き込む手順を紹介しました。
本記事を執筆するにあたってまず検討したのが Roxio Toast pro です。macOS 環境下で Blu-ray ディスクを作成する場合は、 Roxio Toast pro を使用するのがデファクトスタンダードなようですが、頻繁に作成する訳ではないので、そのために購入するのはなんだかなぁと思って他の方法を模索していました。Windows では様々なソフトウェアが開発されているので、なんとか利用できないかと思い、初めのうちは UTM や Virtual Boxの仮想環境を用いて対応する方法も考えました。しかしながら、速度面や M2 チップに対応させるのに一癖あり、なかなかうまくいきませんでいた。そこで悩んでいたところ、見つけたのが wine です。wine を介して windows のソフトウェアを実行させれば、オーサリングができるのではないかと思い、試してみたところ、うまくいきました。めでたしめでたしです。
今やスマートフォンやタブレットで映像が見れてしまうので、わざわざ Blu-ray ディスクなどに書き込みをして視聴する機会が少なくなってきているかもしれませんが、思い出として物理ディスクに保存しておきたい際は、ぜひお試しください。
では。
参考にしたサイト